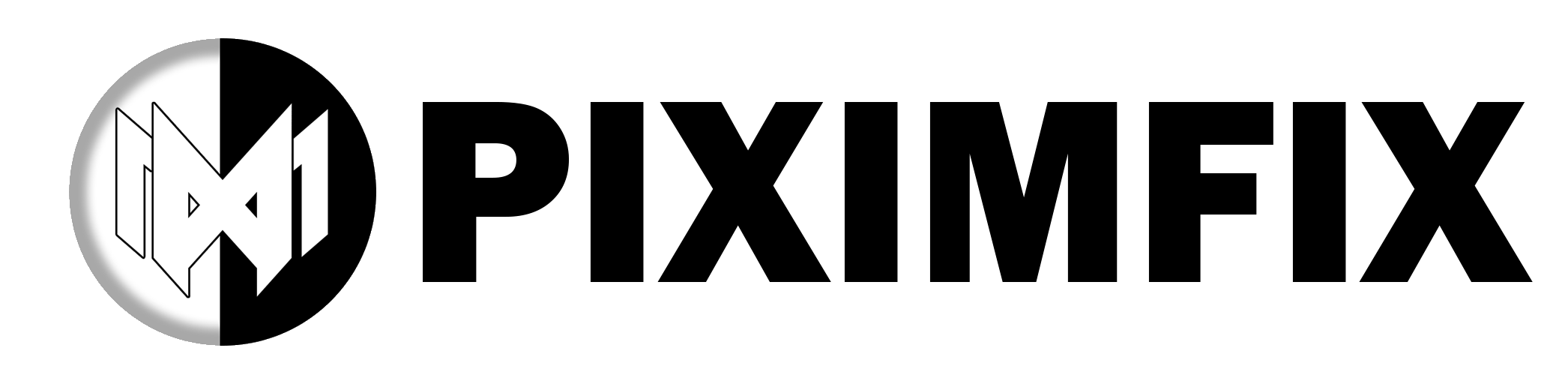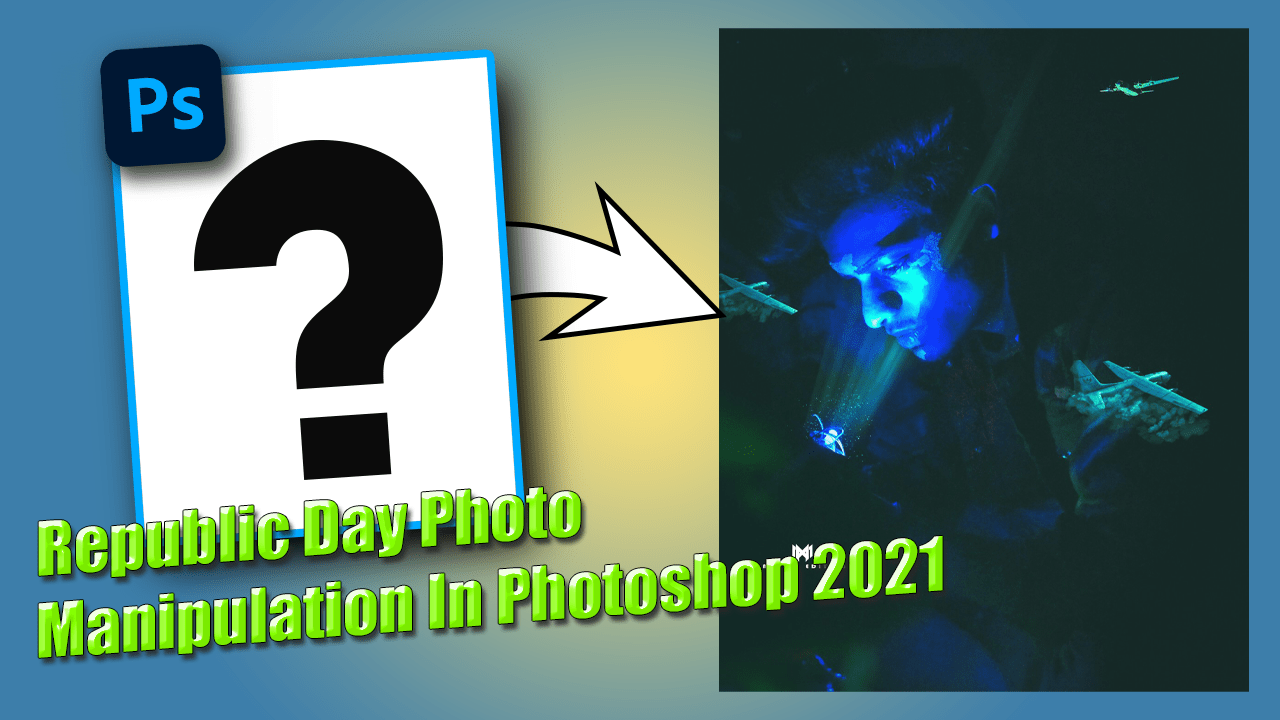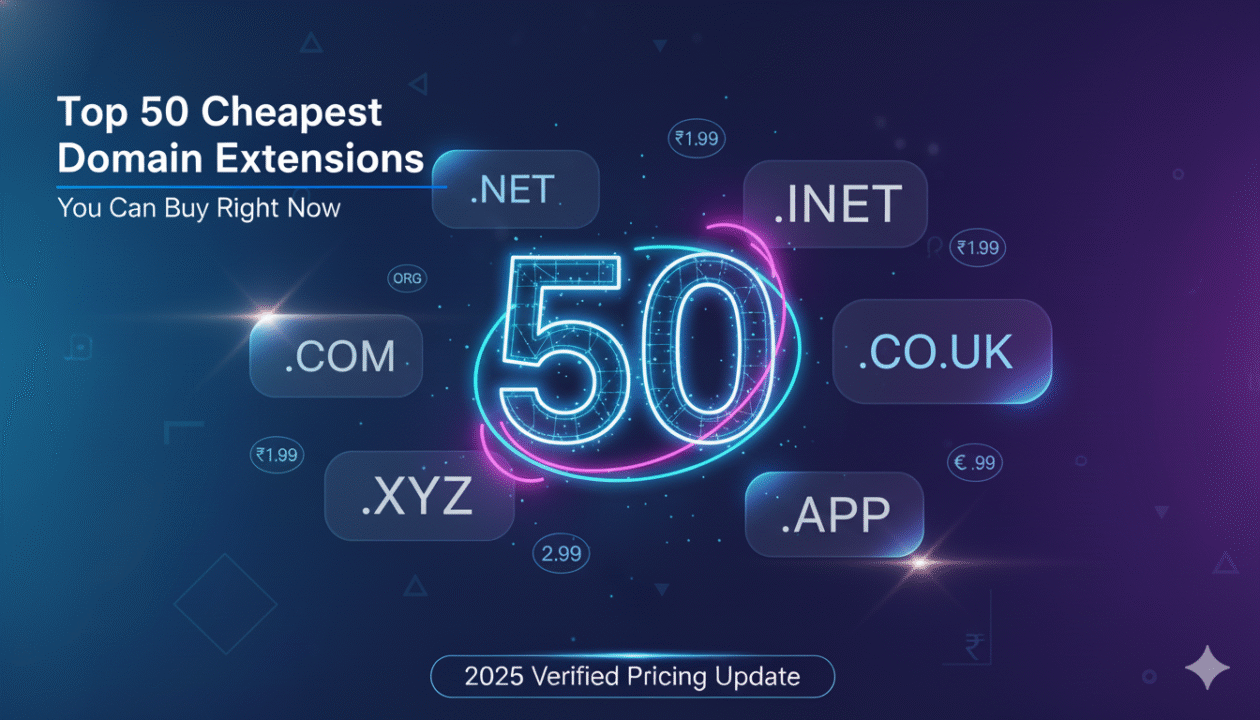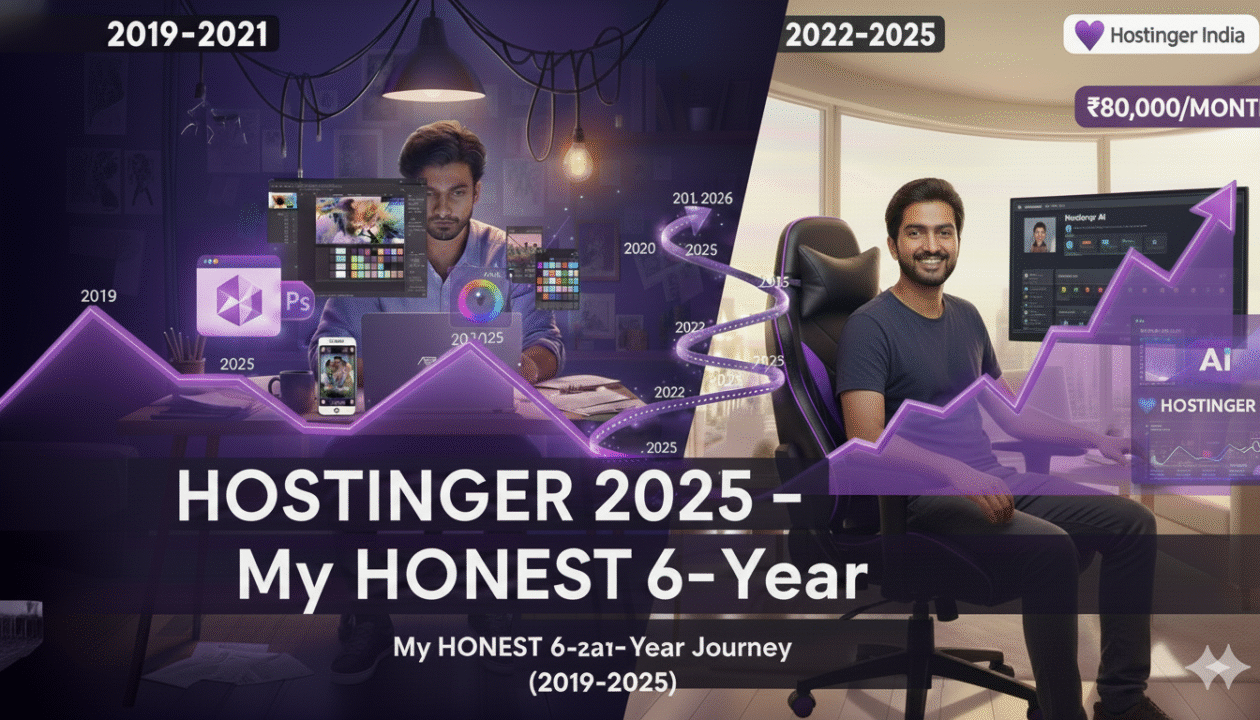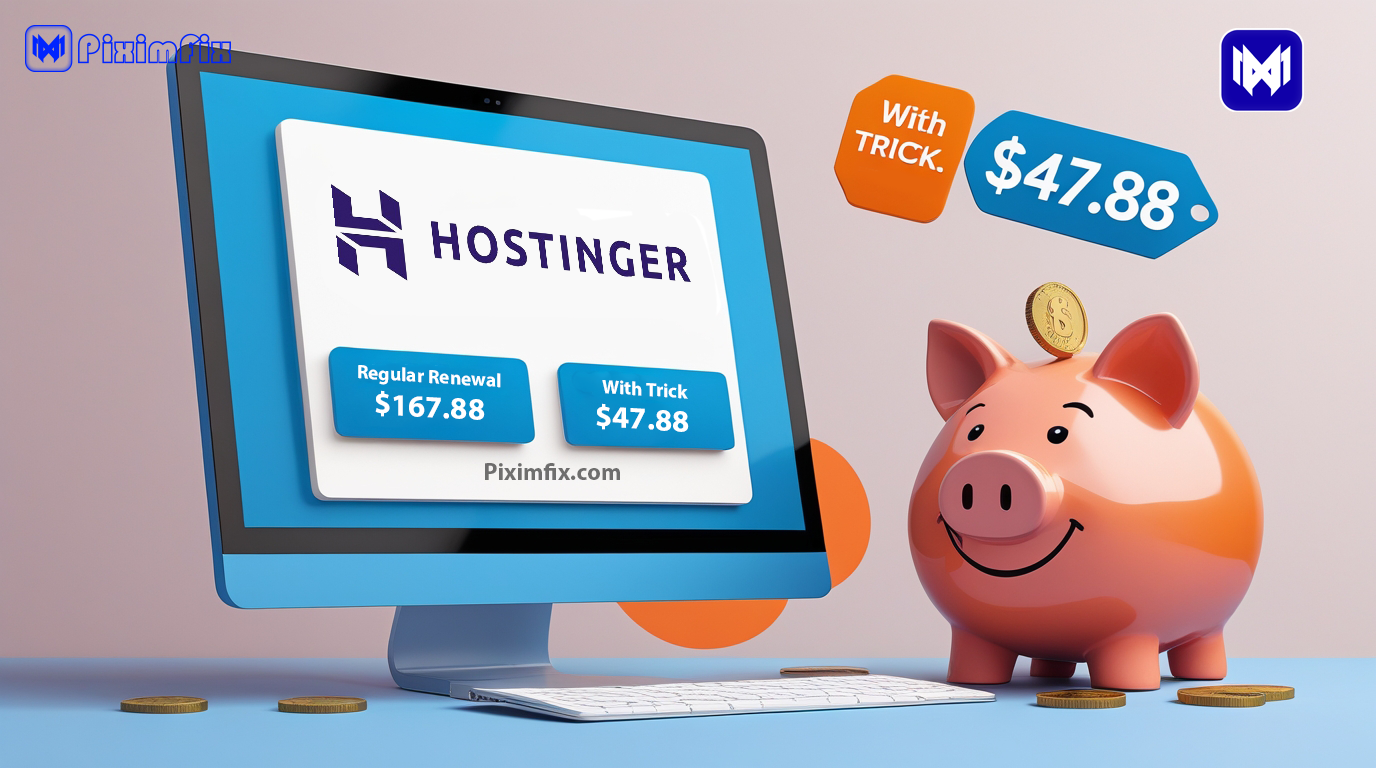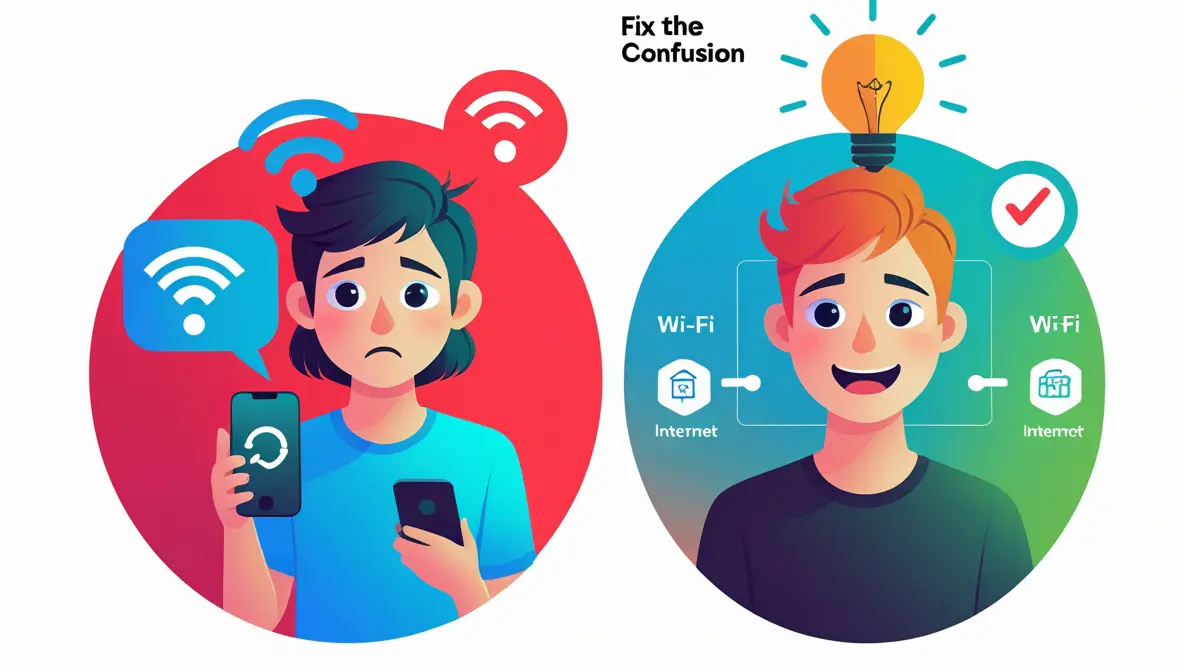Today I will show you how to create this interesting republic day photo manipulation. and don’t worry about the stock images, and brushes, it’s all down there you can easily download them
so lets start
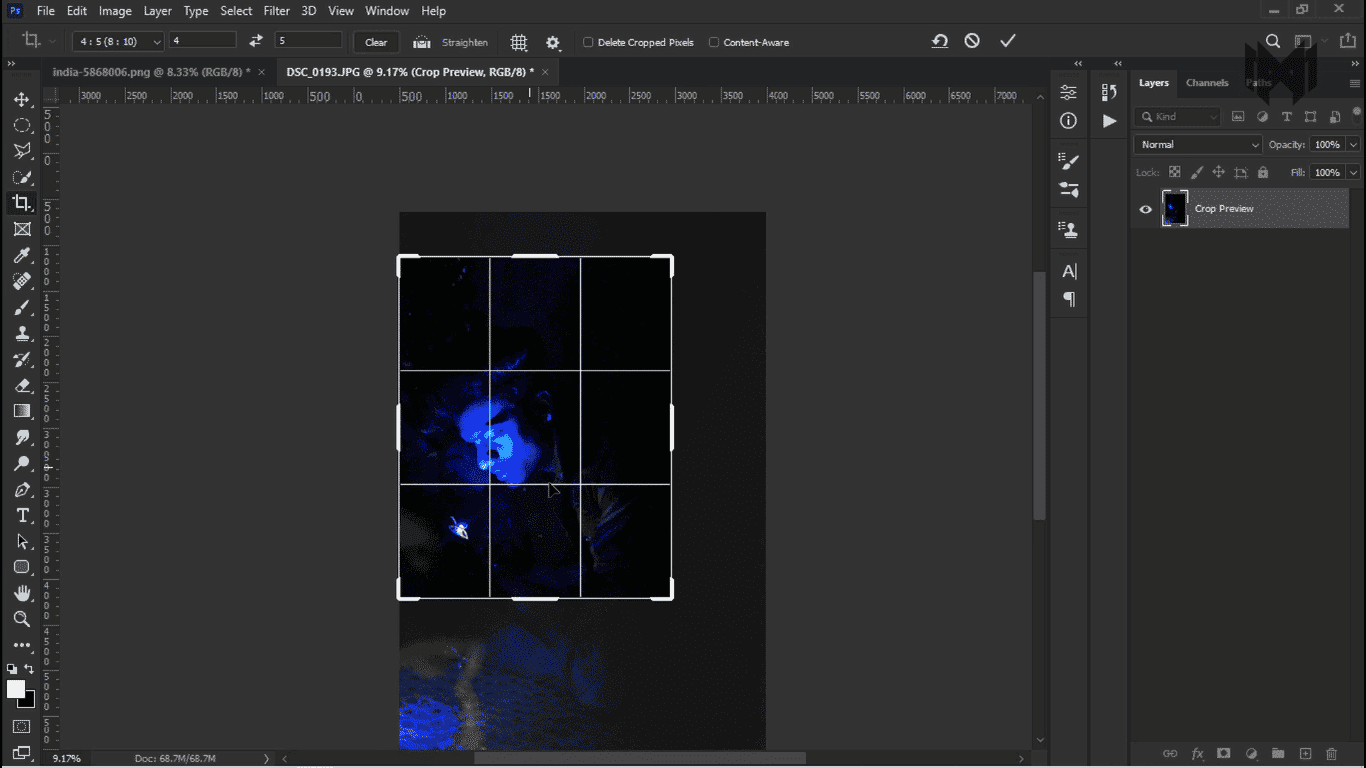
- first i want to crop the image little bit because i want to upload this image into my instagram feed,
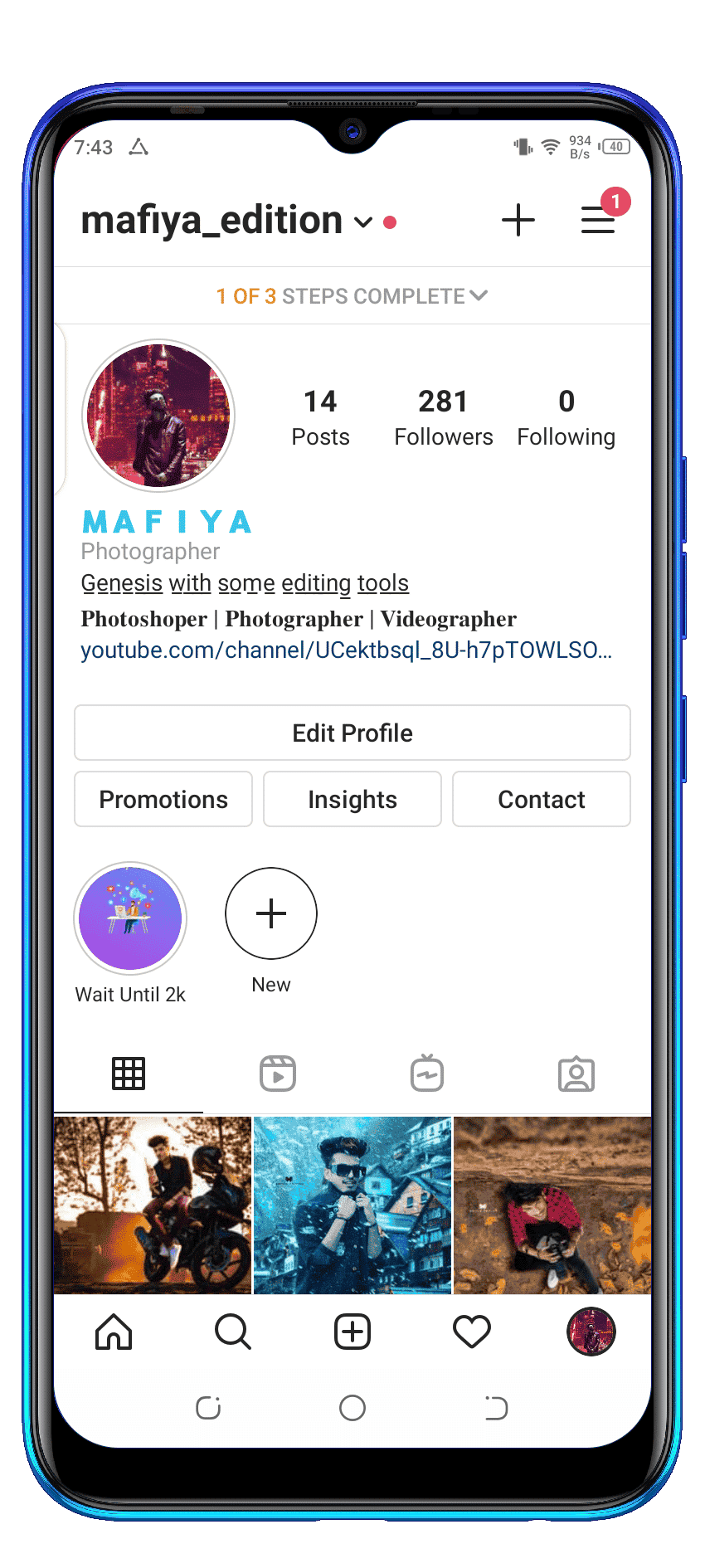
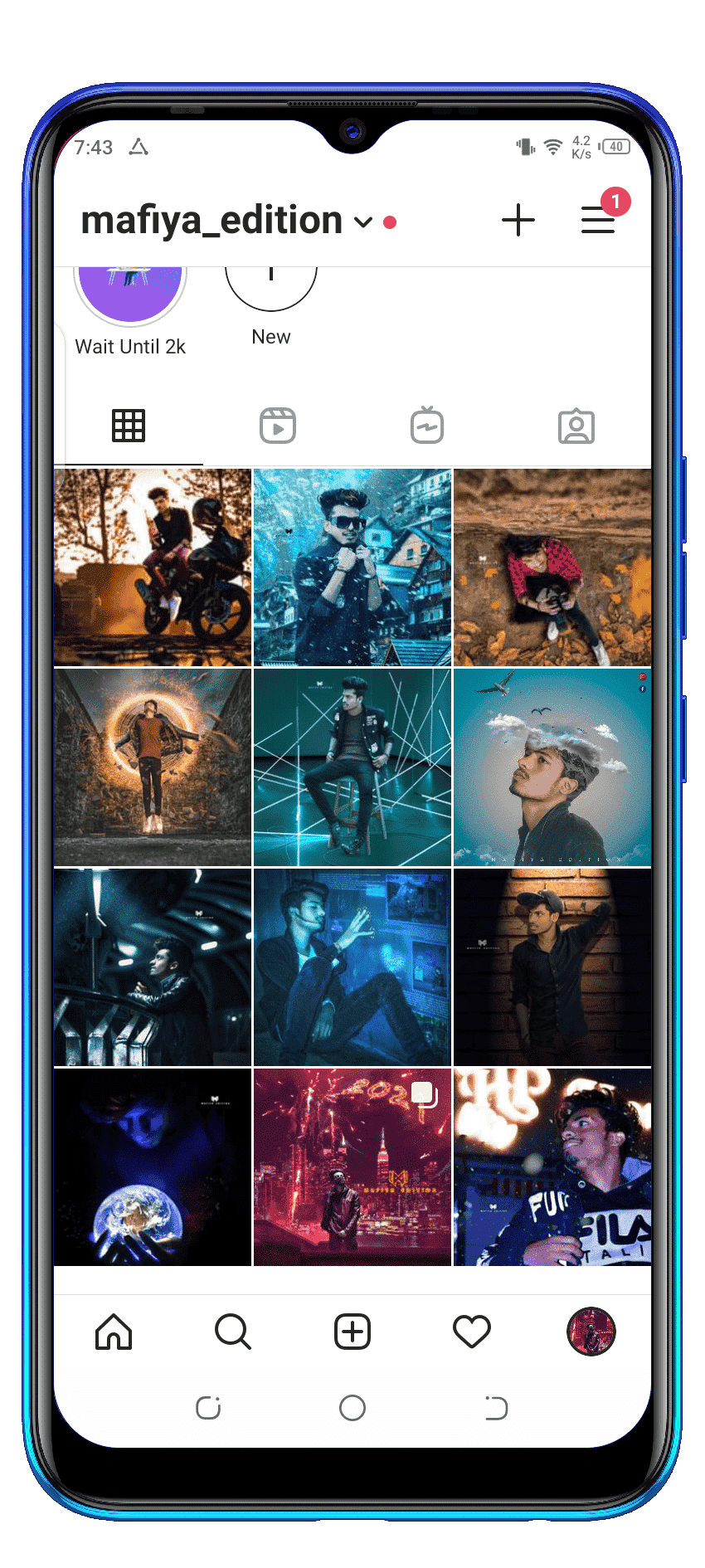
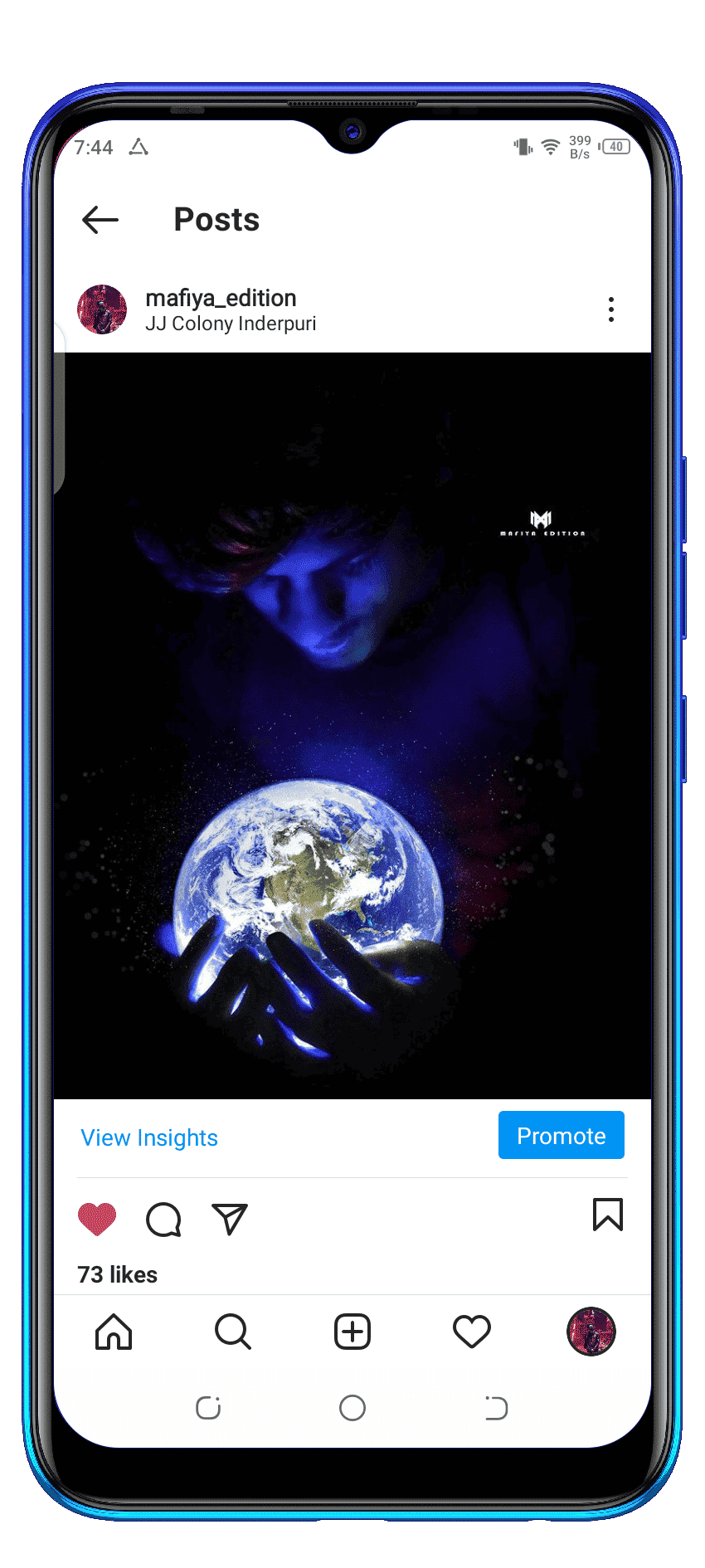
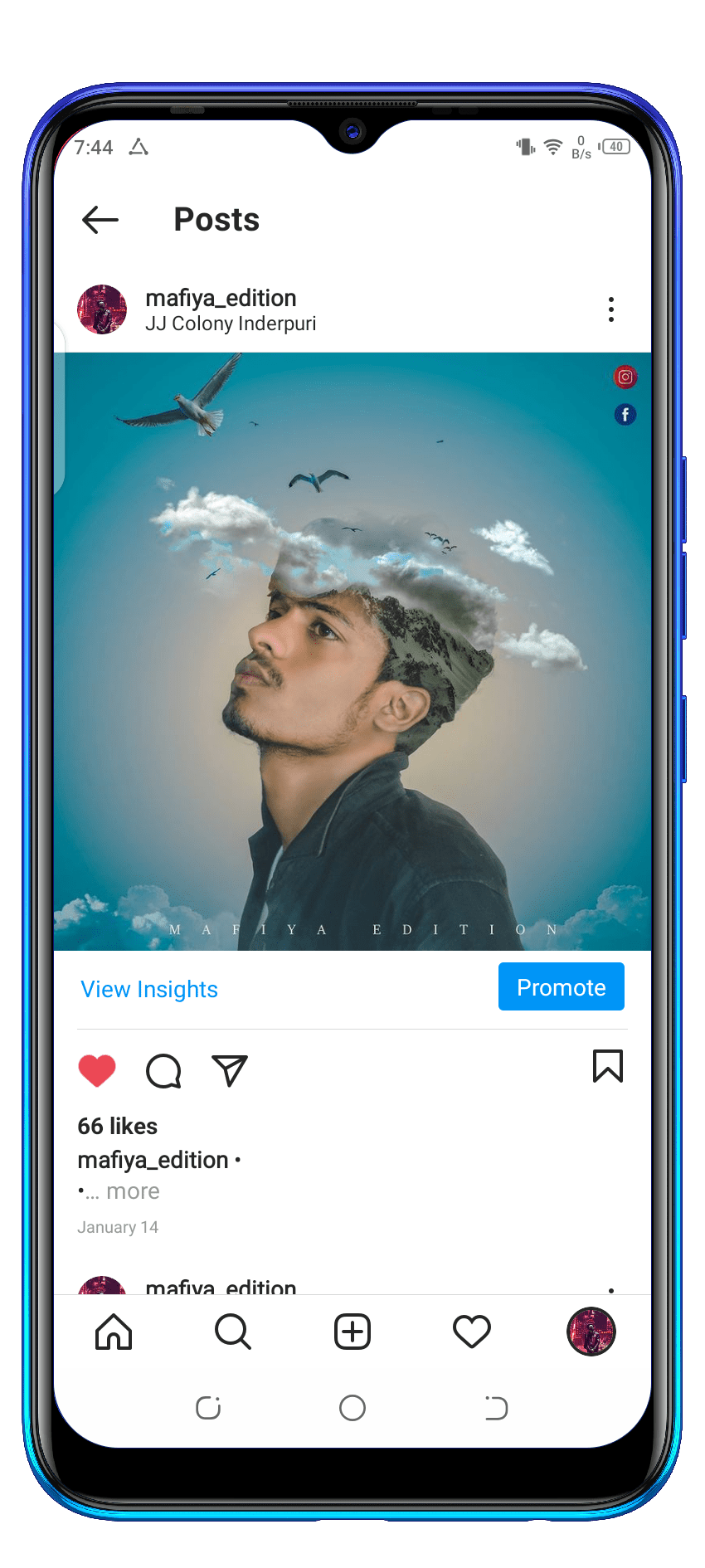
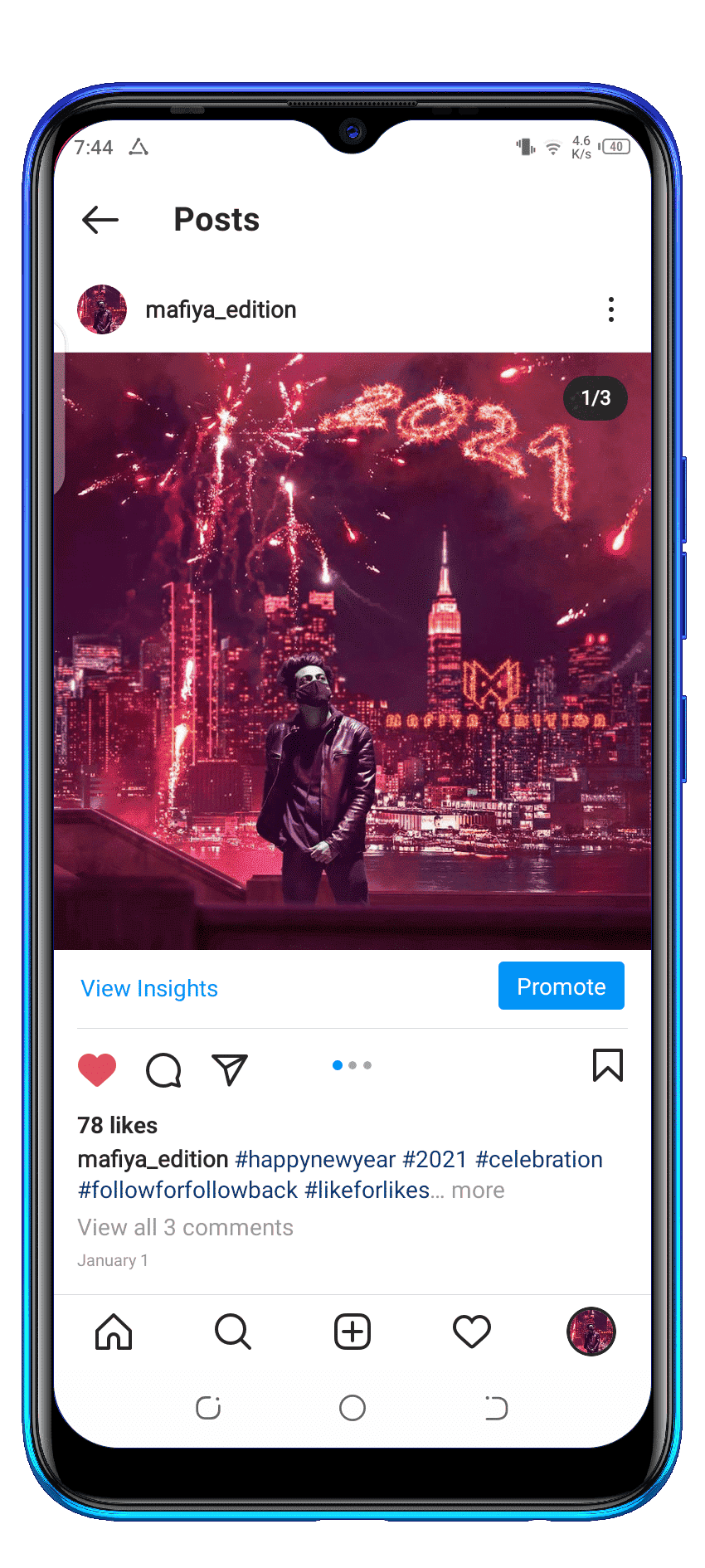
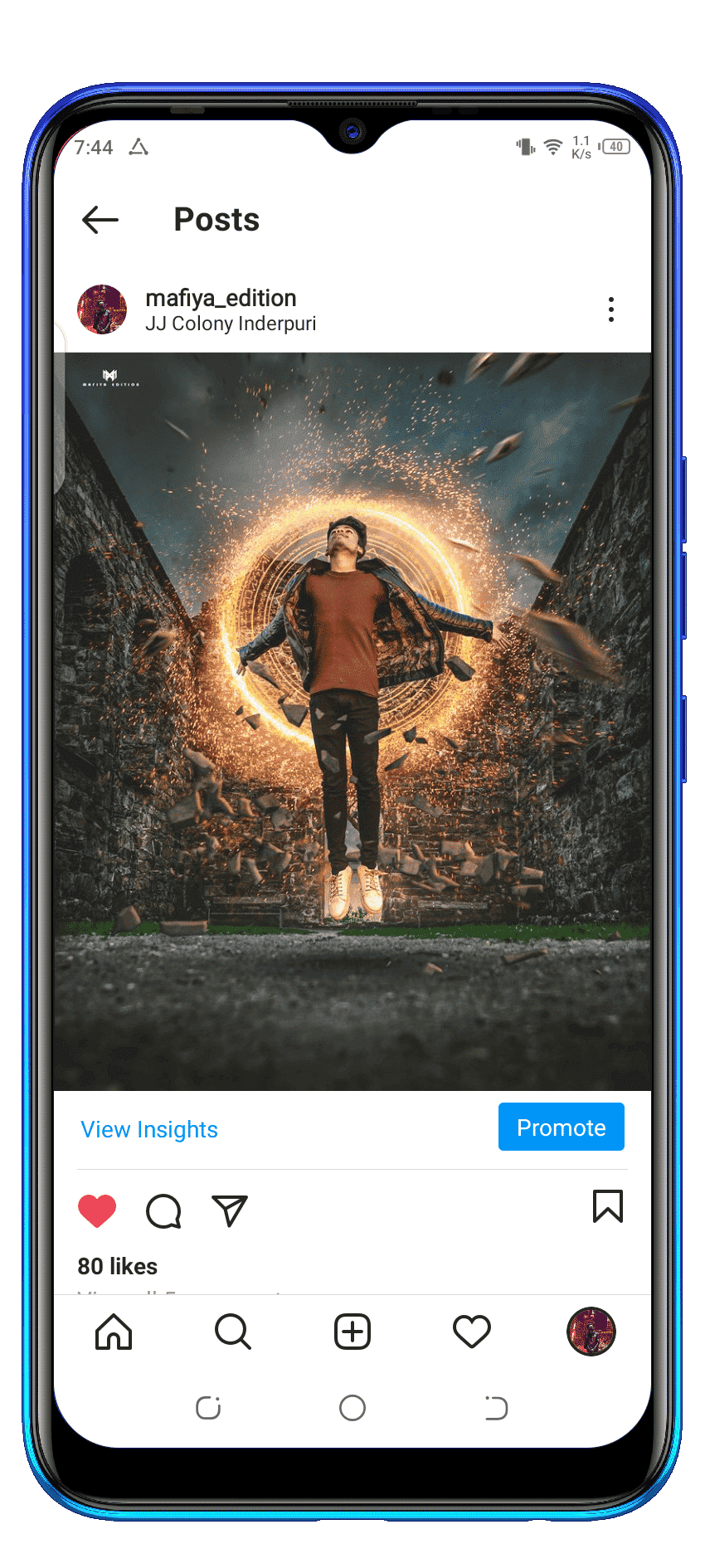
And if you have not yet followed me on Instagram then @mafiya_edition there its my Instagram handle you can follow me on Instagram for more amazing stuff like that.
remove blemishes
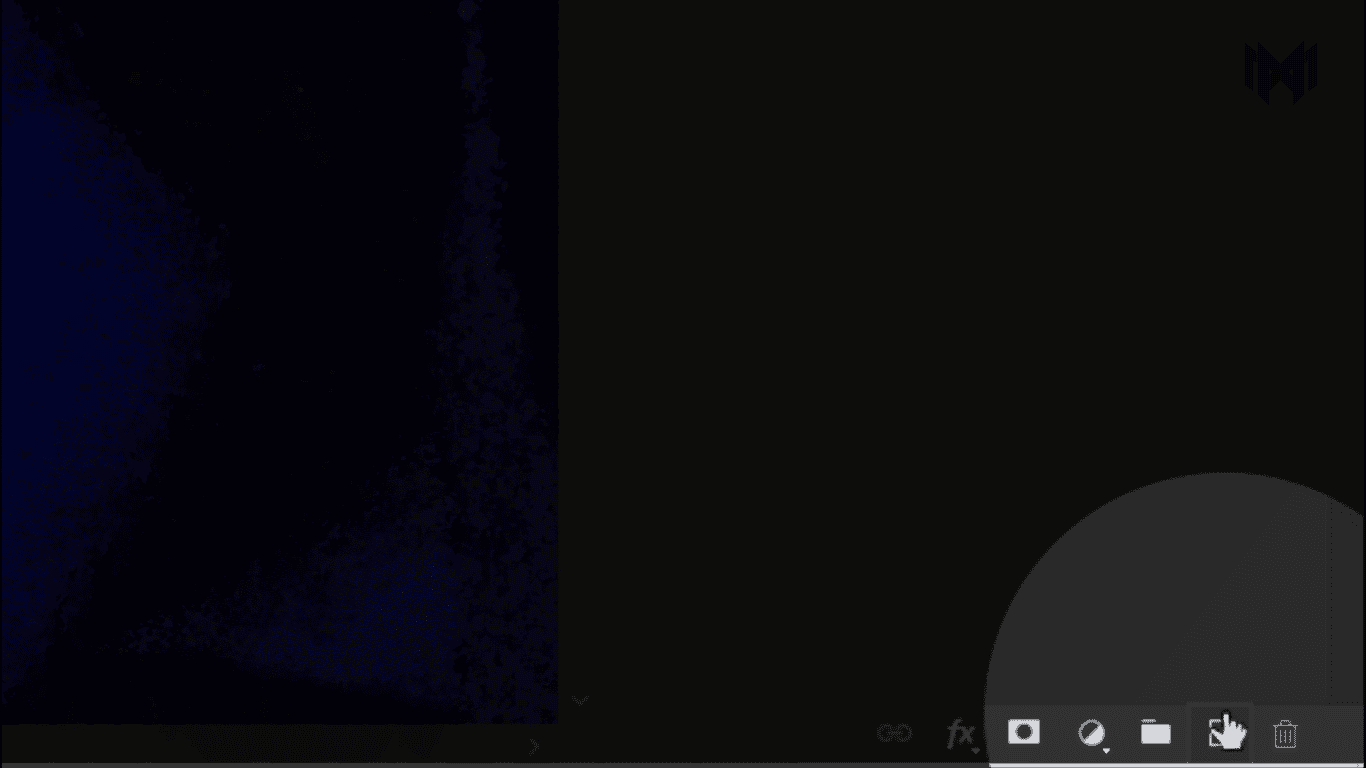
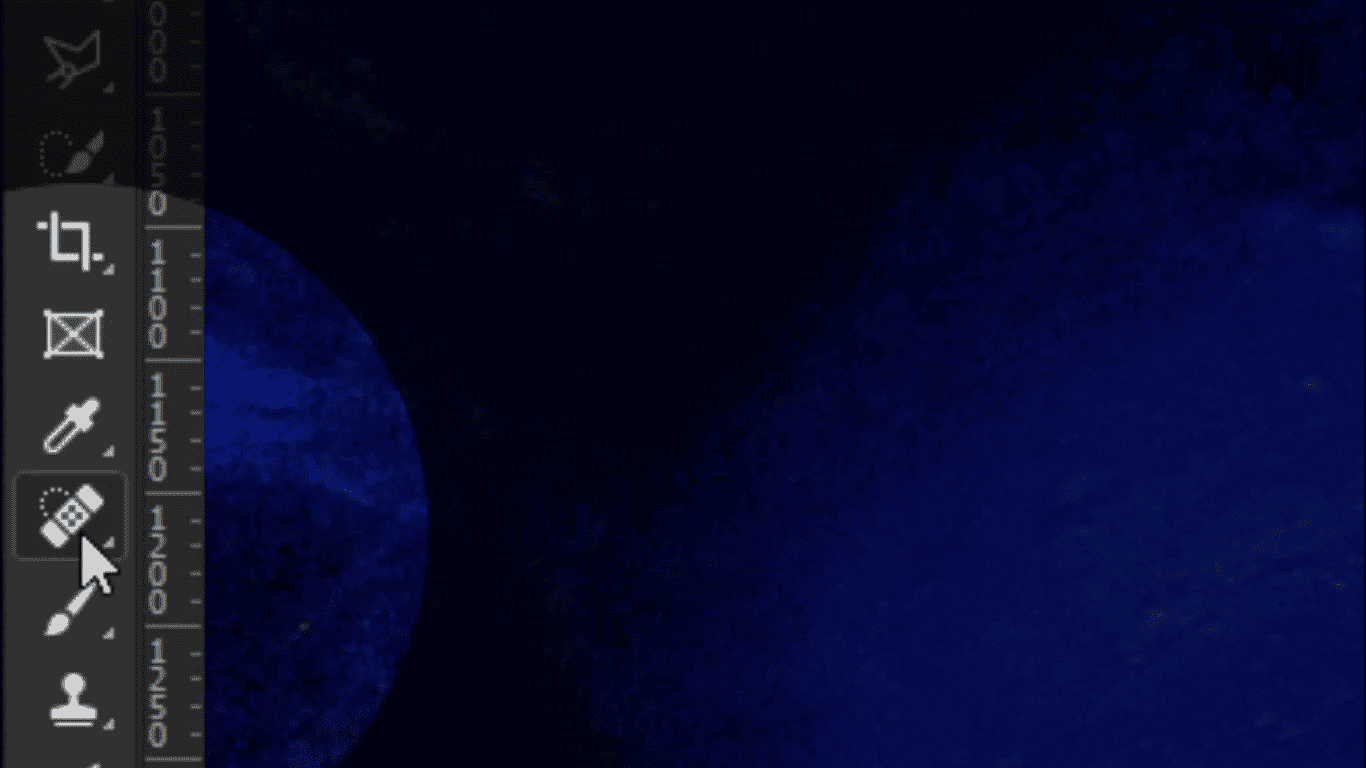
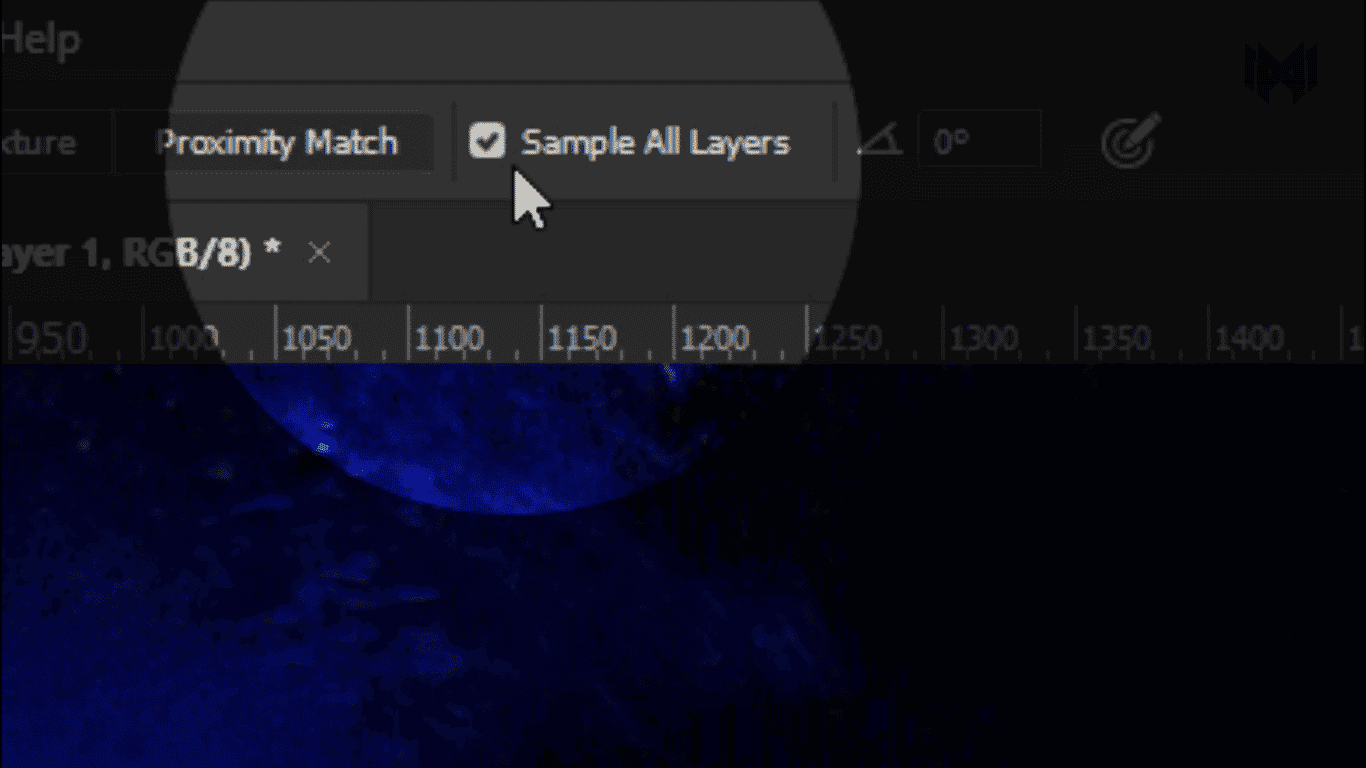
Now we have to remove all the blemishes from the face, there are many ways to remove the blemishes. And today I am going to show you one of those ways
- take a new layer
- and select spot healing brush tool
- and make sure sample all layers is checked
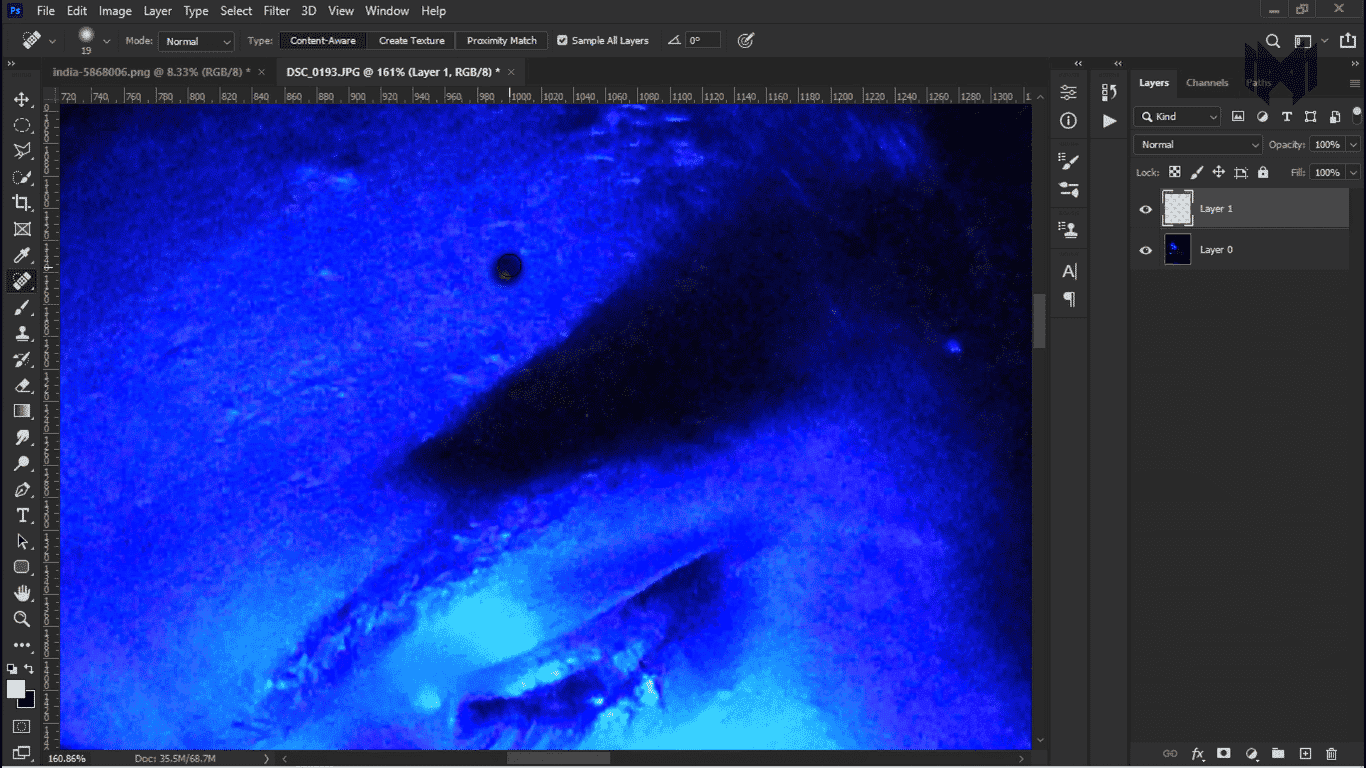
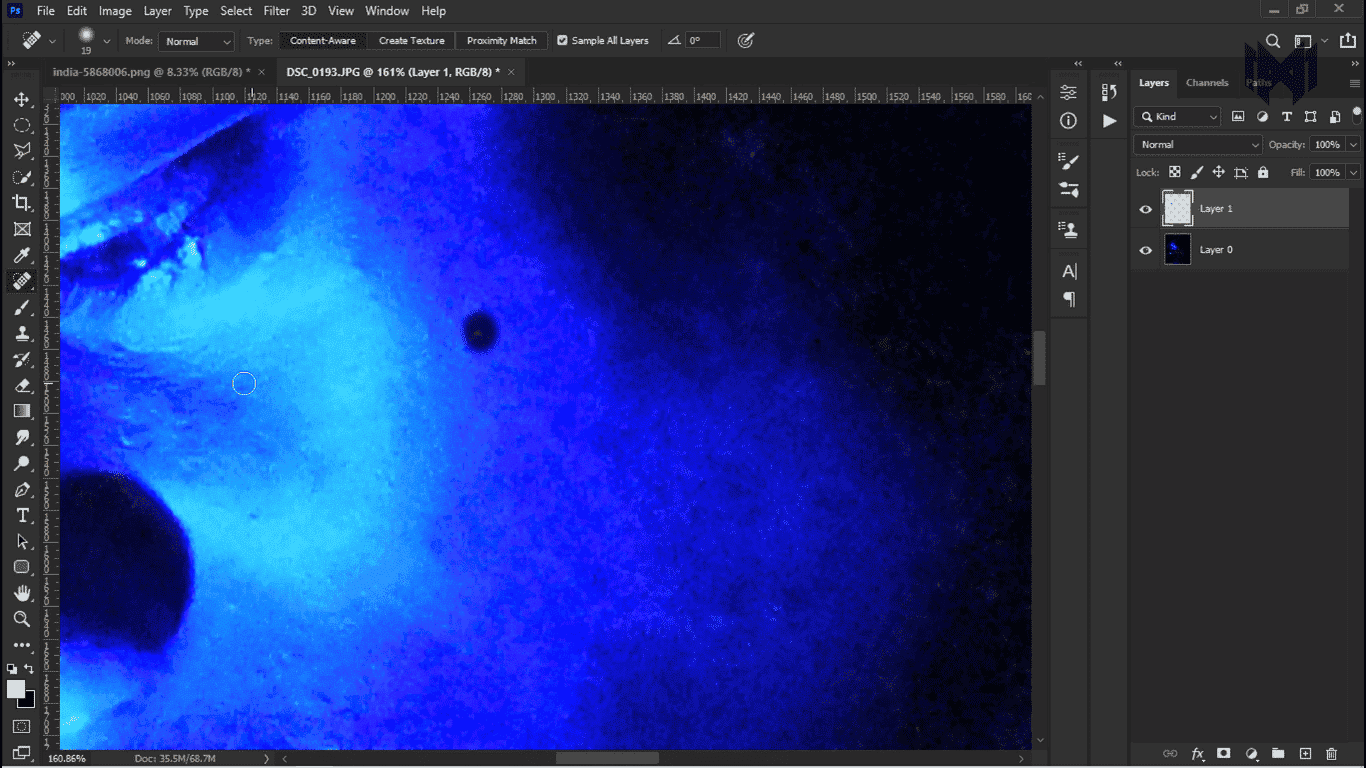
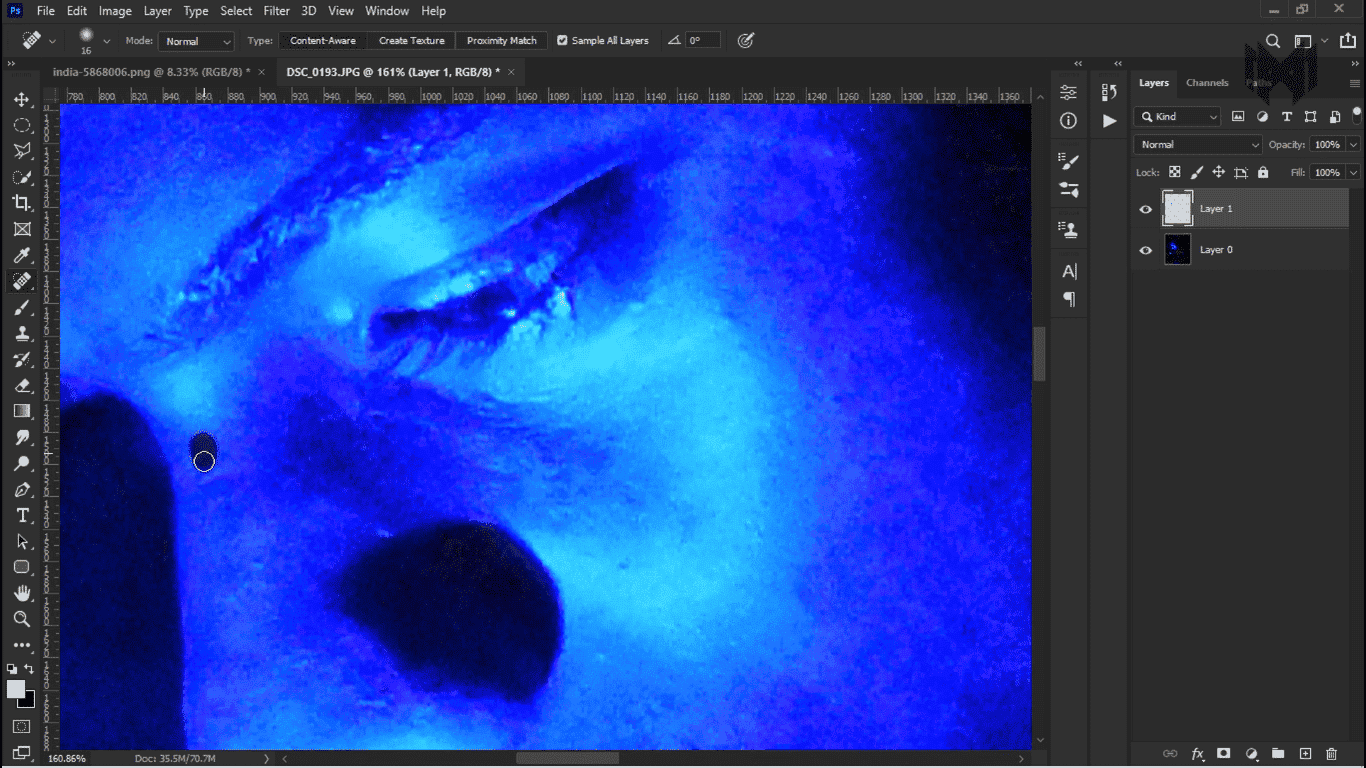
now just paint on the blemishes, just like that
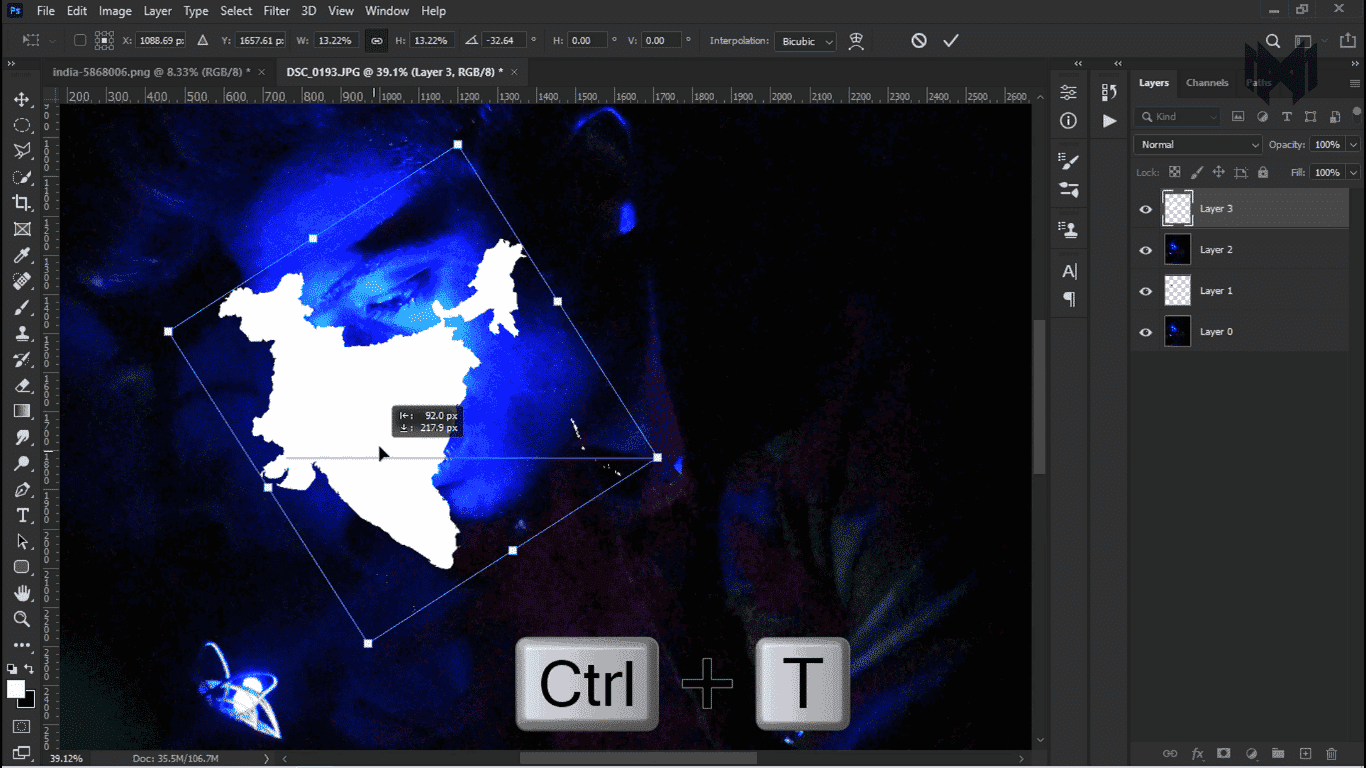
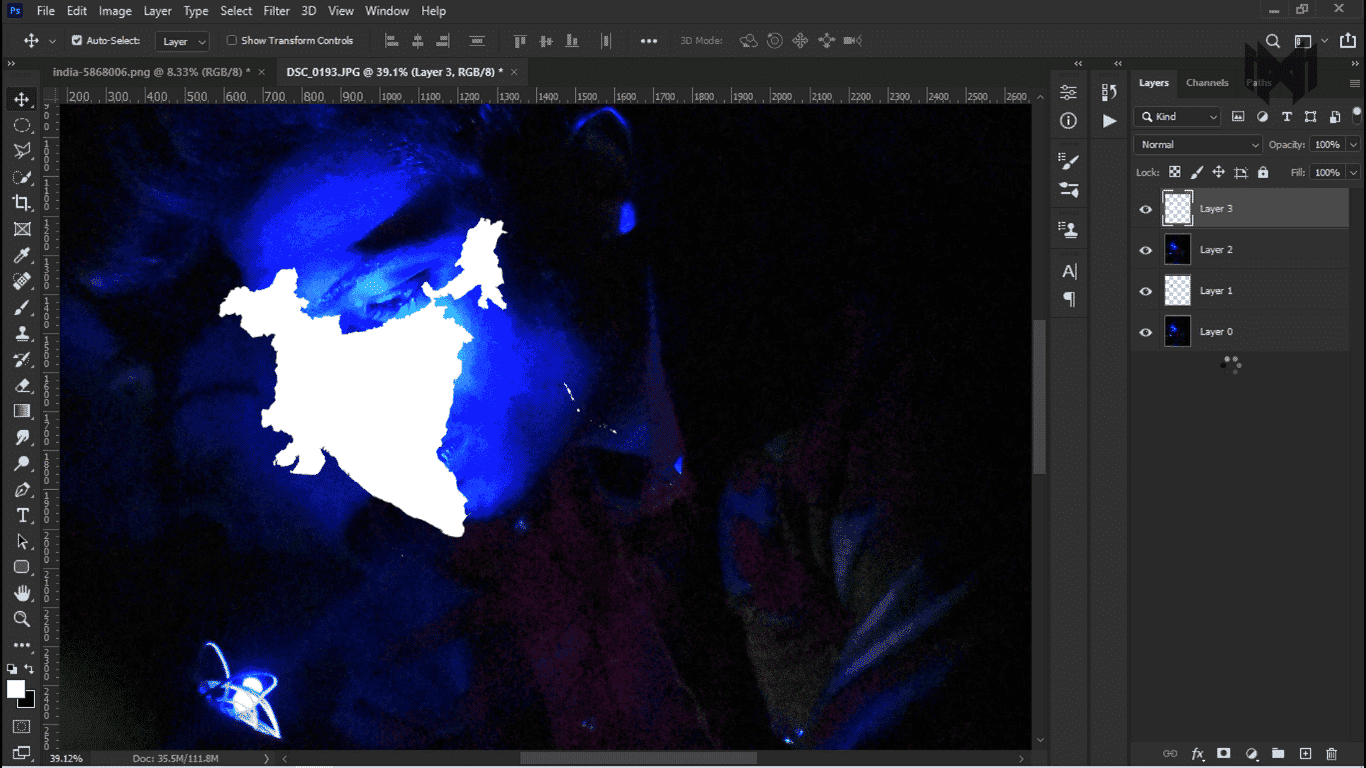
- then i added this png into the face,
- press control + T for transform the png, and adjust it according to you
and don’t worry about the assets You can download all the stock images & brushes to make this concept
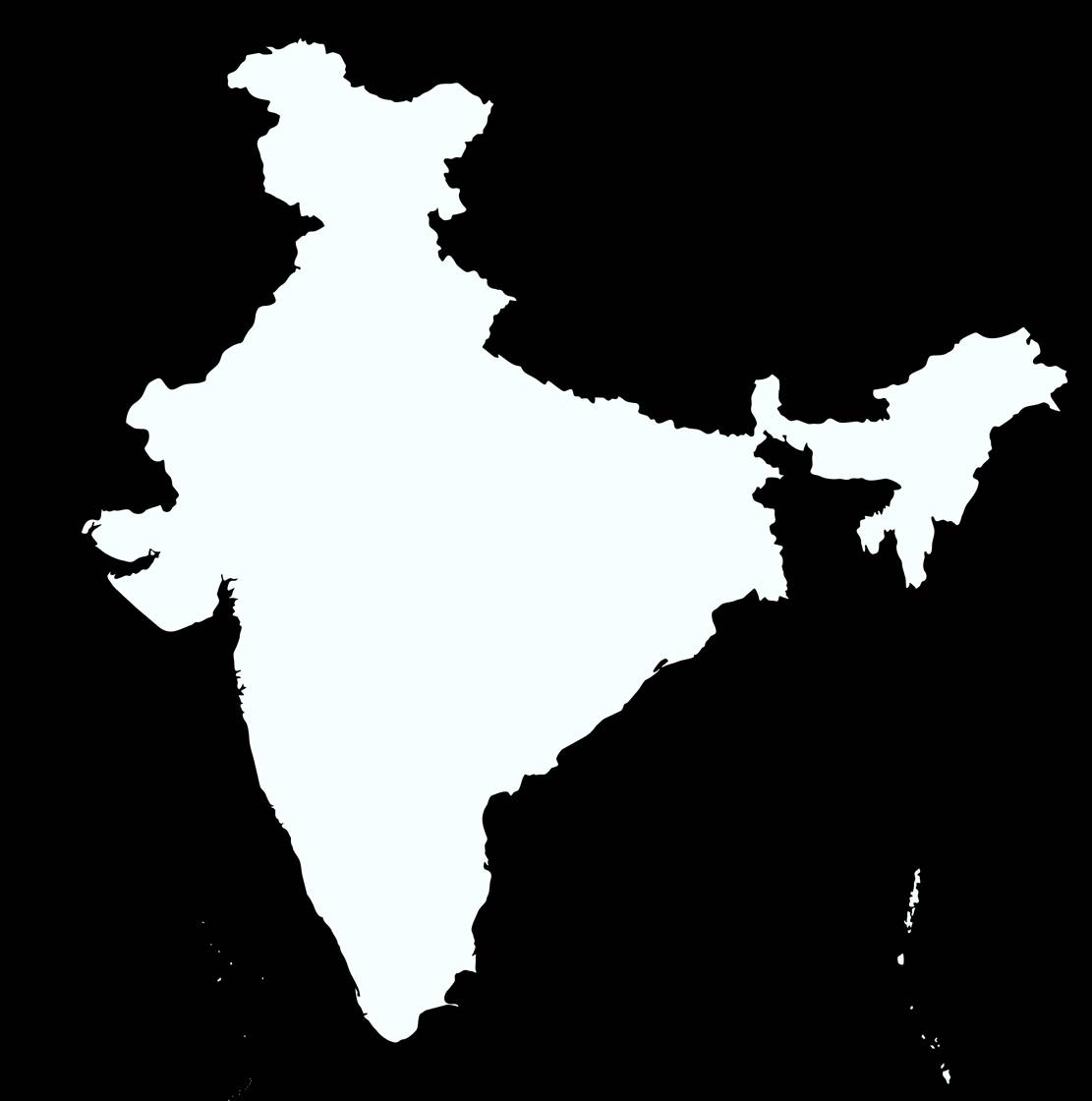
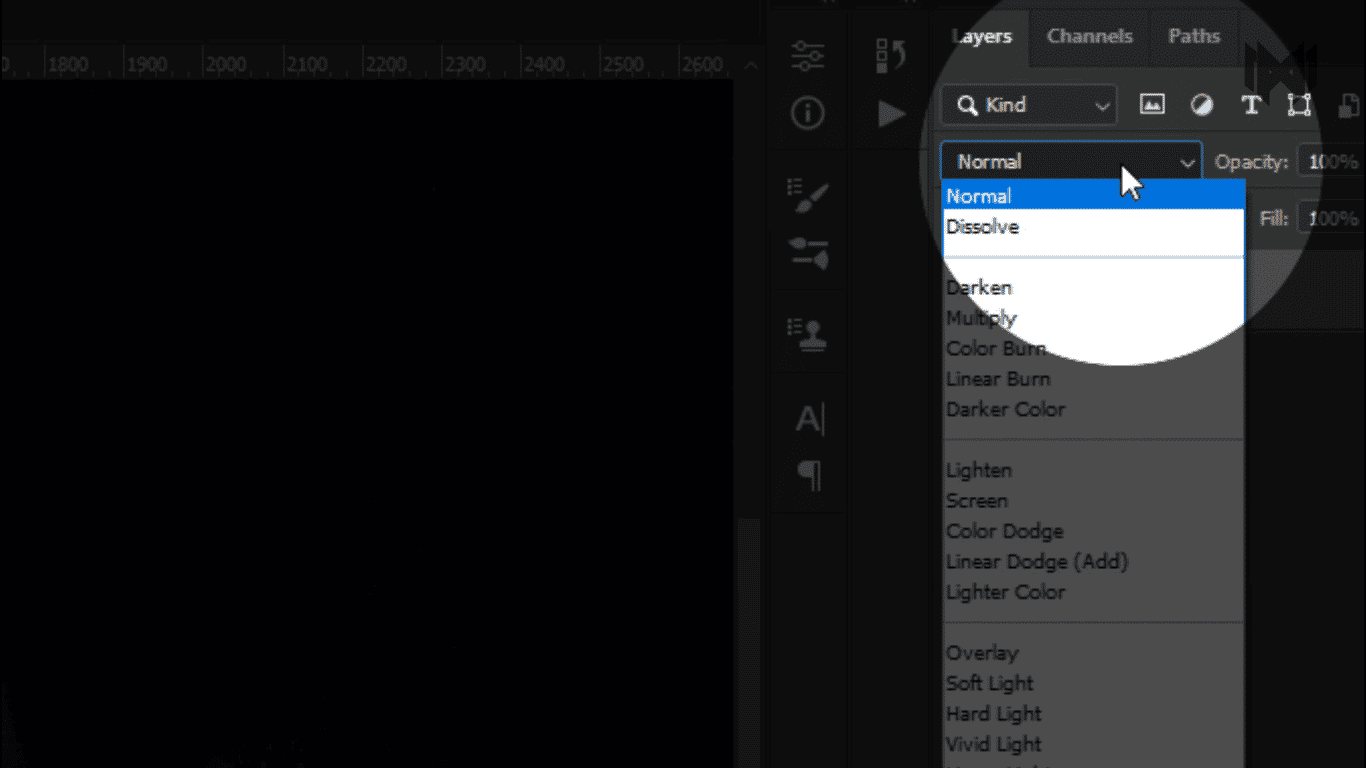
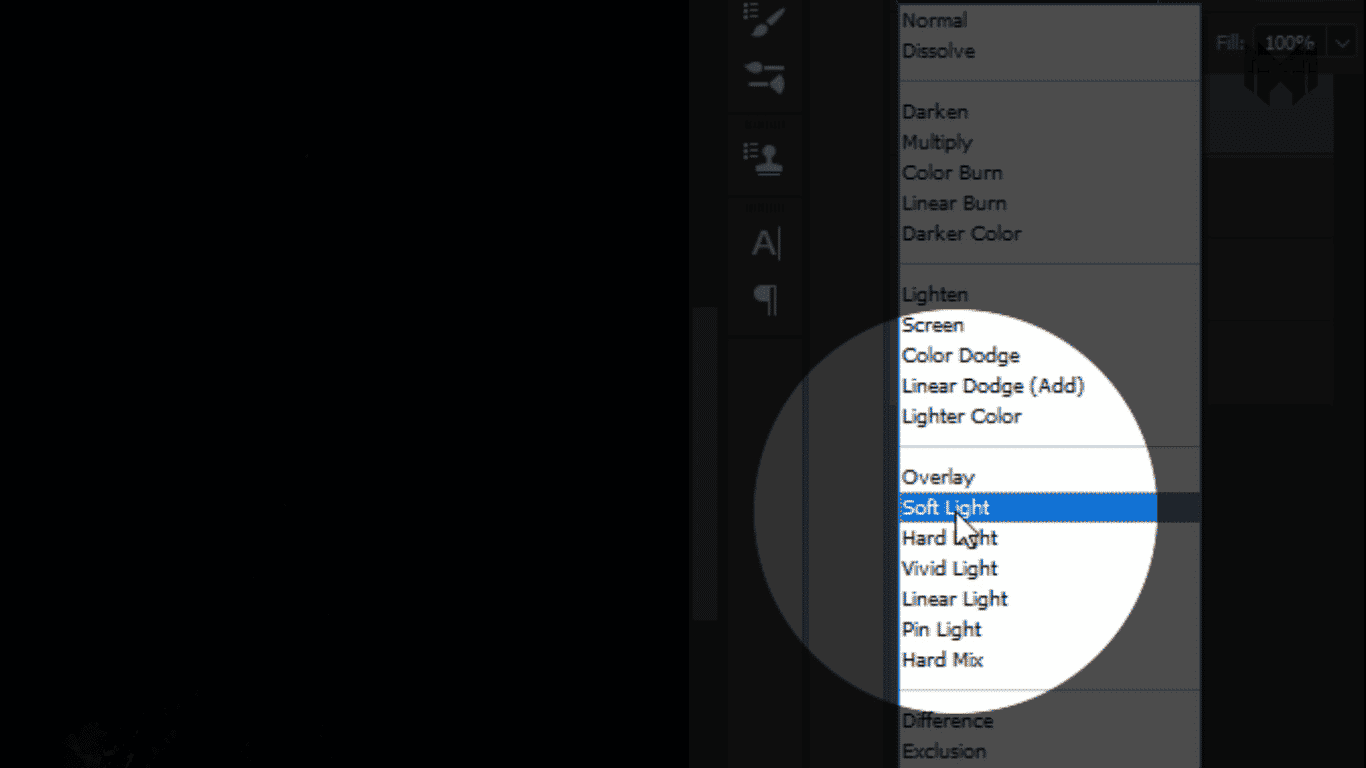
- and I change the blend mode normal to soft light,
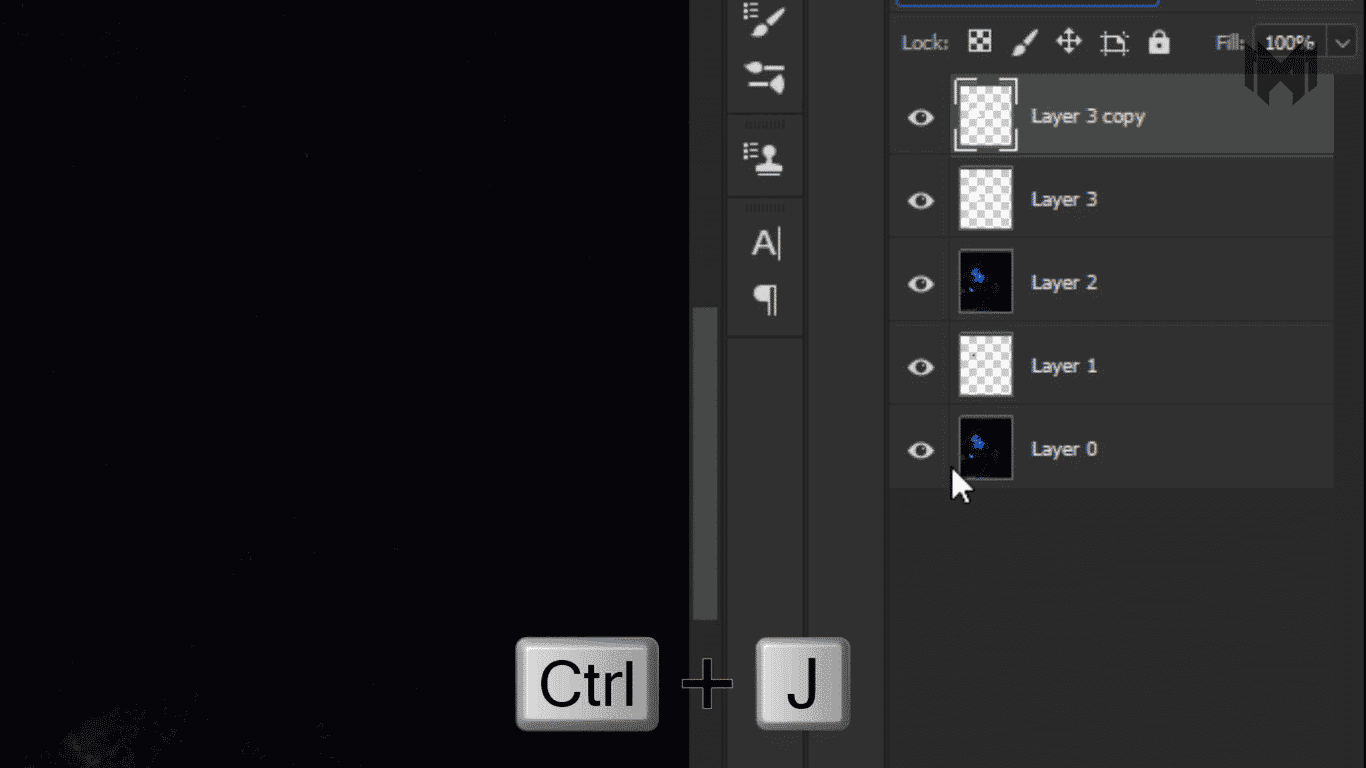
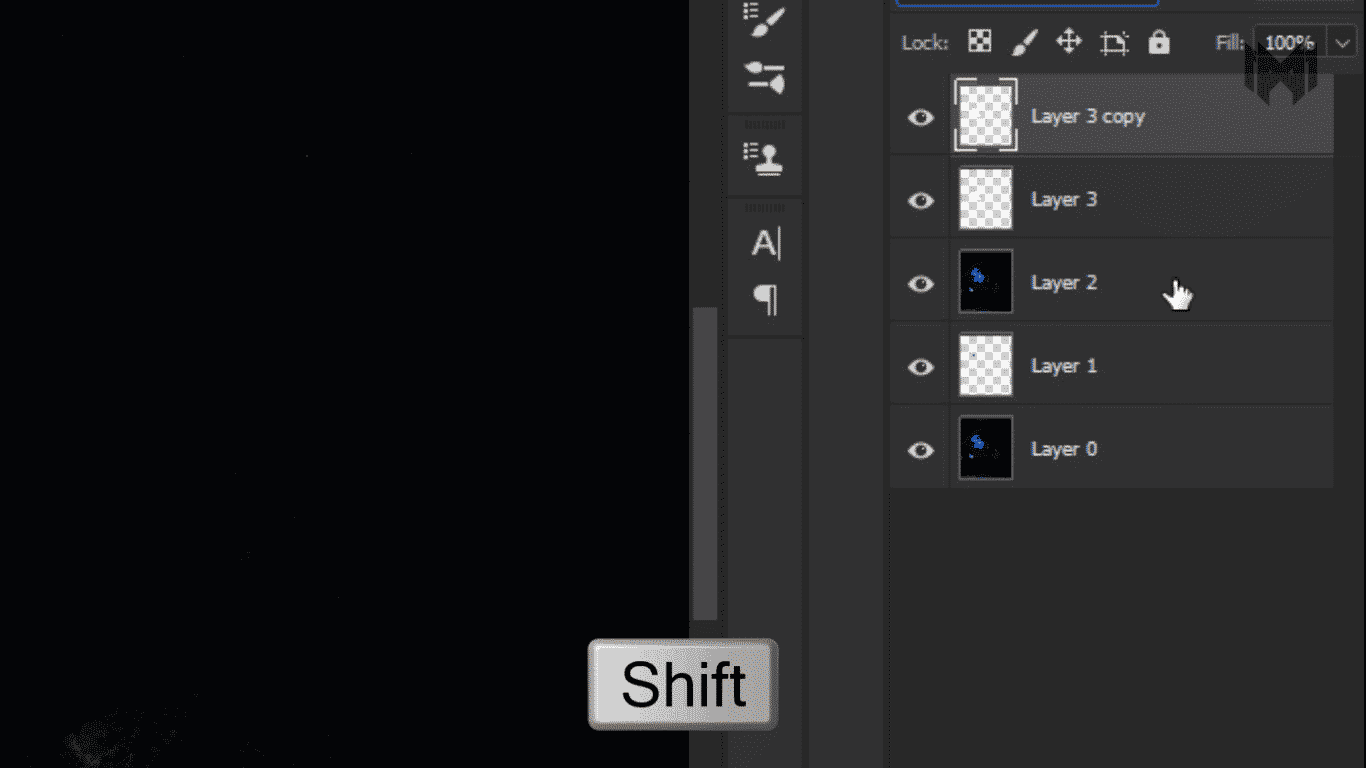
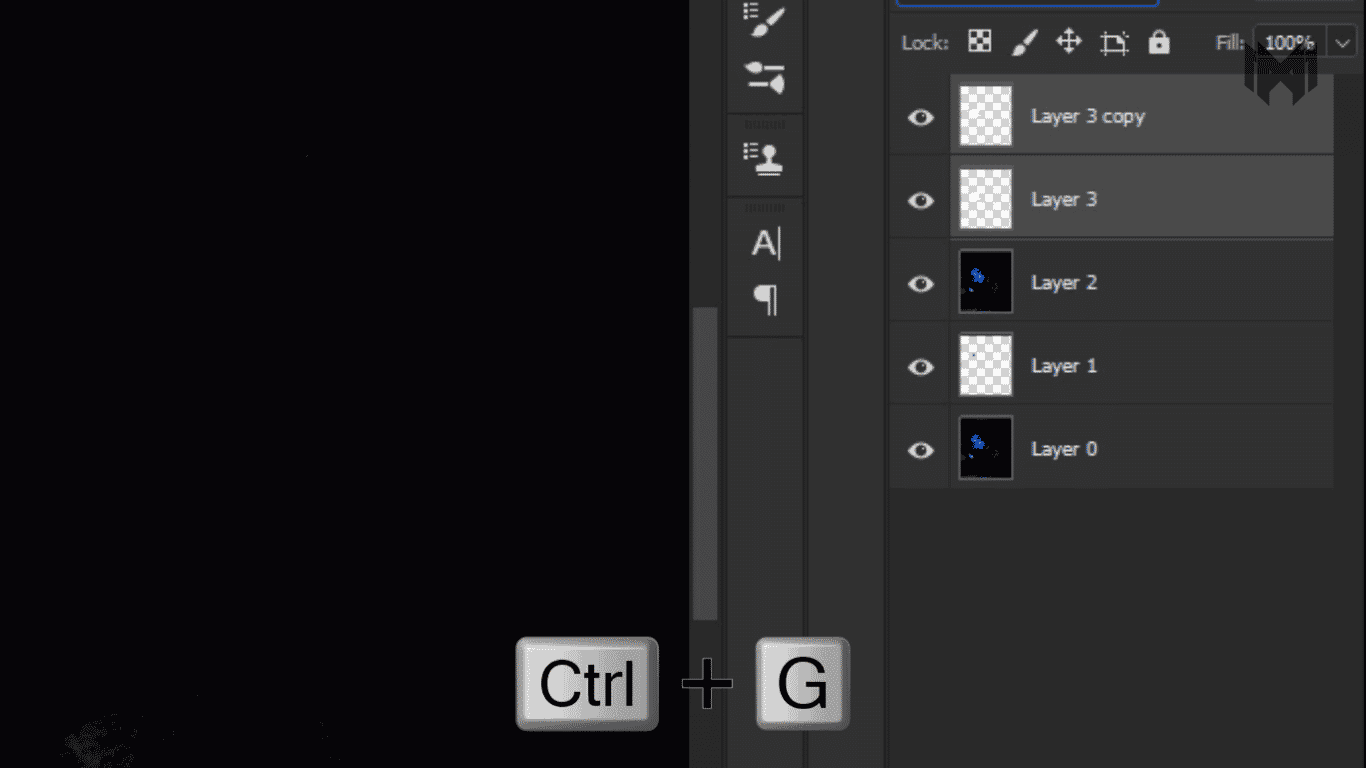
- then I make a copy of this layer by pressing control + J
- and make a group of both layers by holding the shift key and click on those layers one by one and press control + G to group them
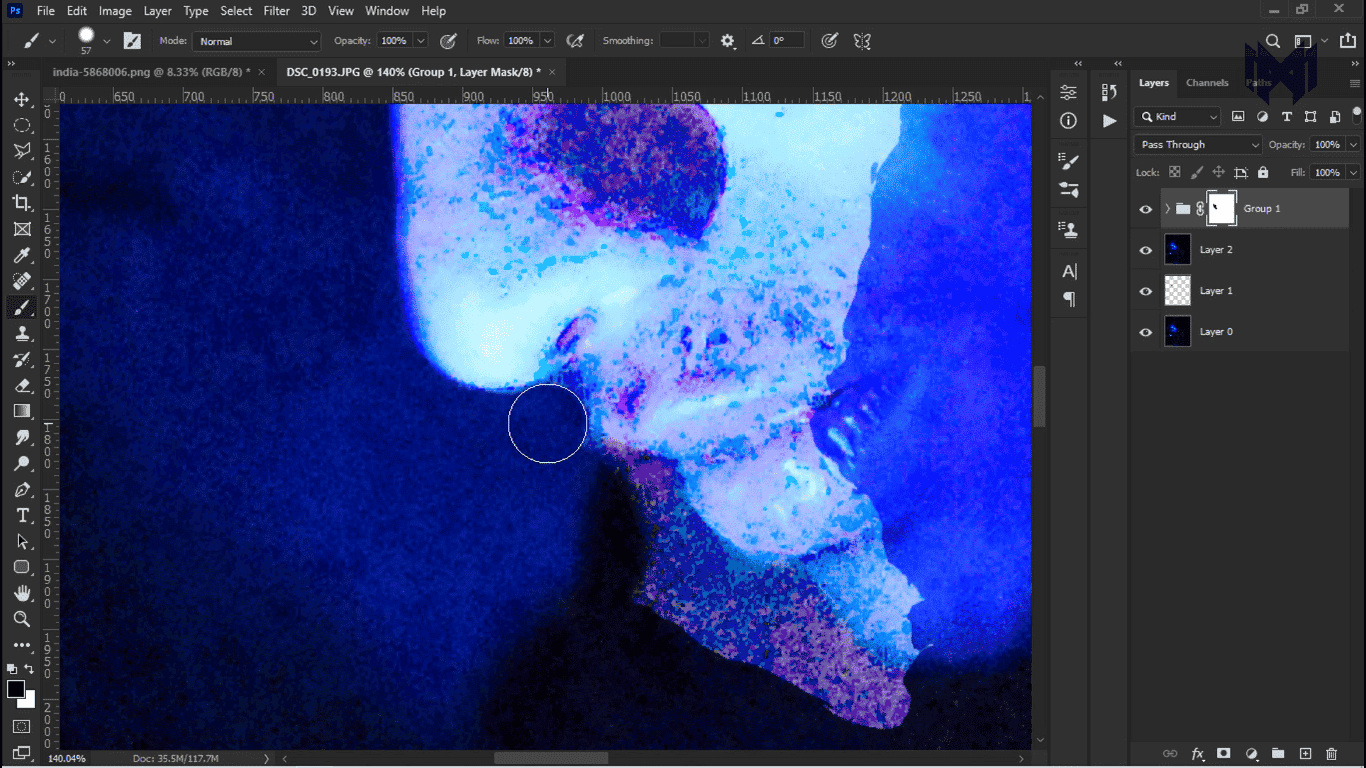
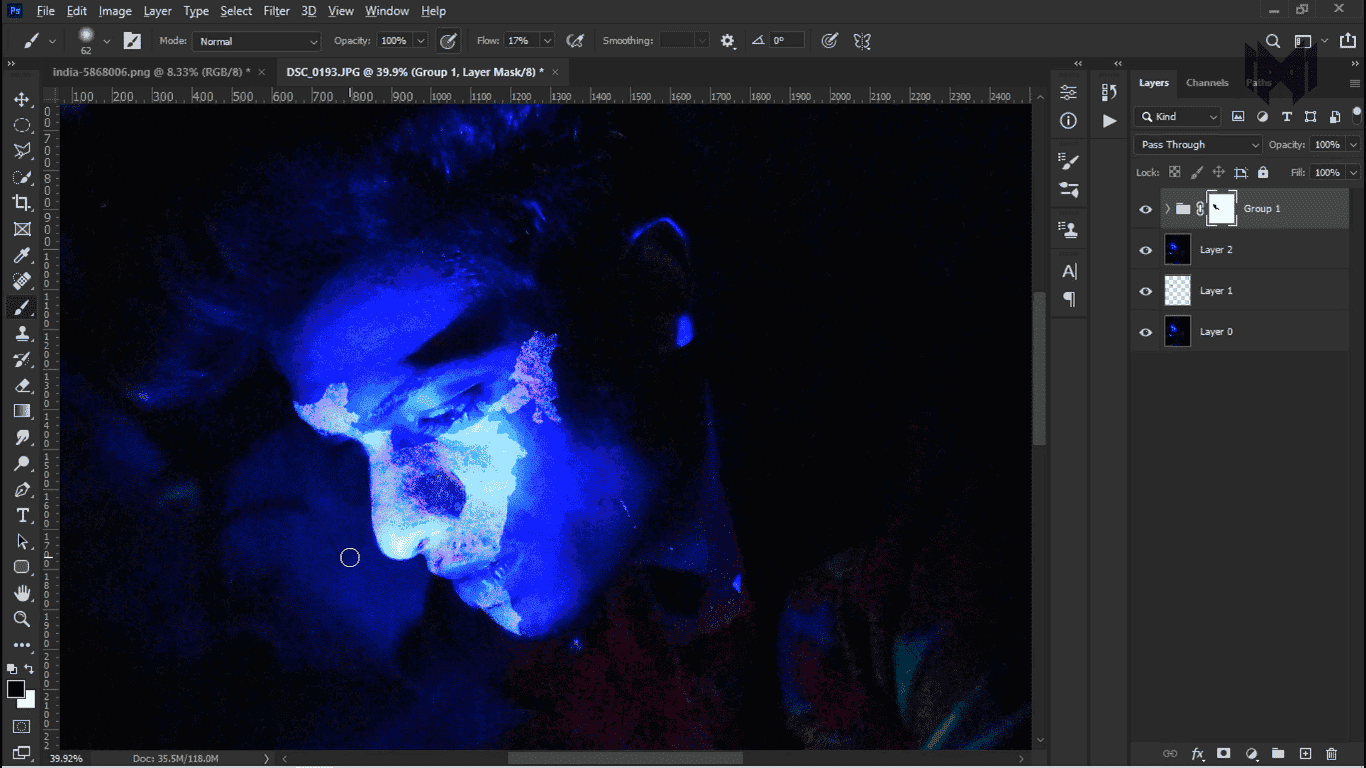
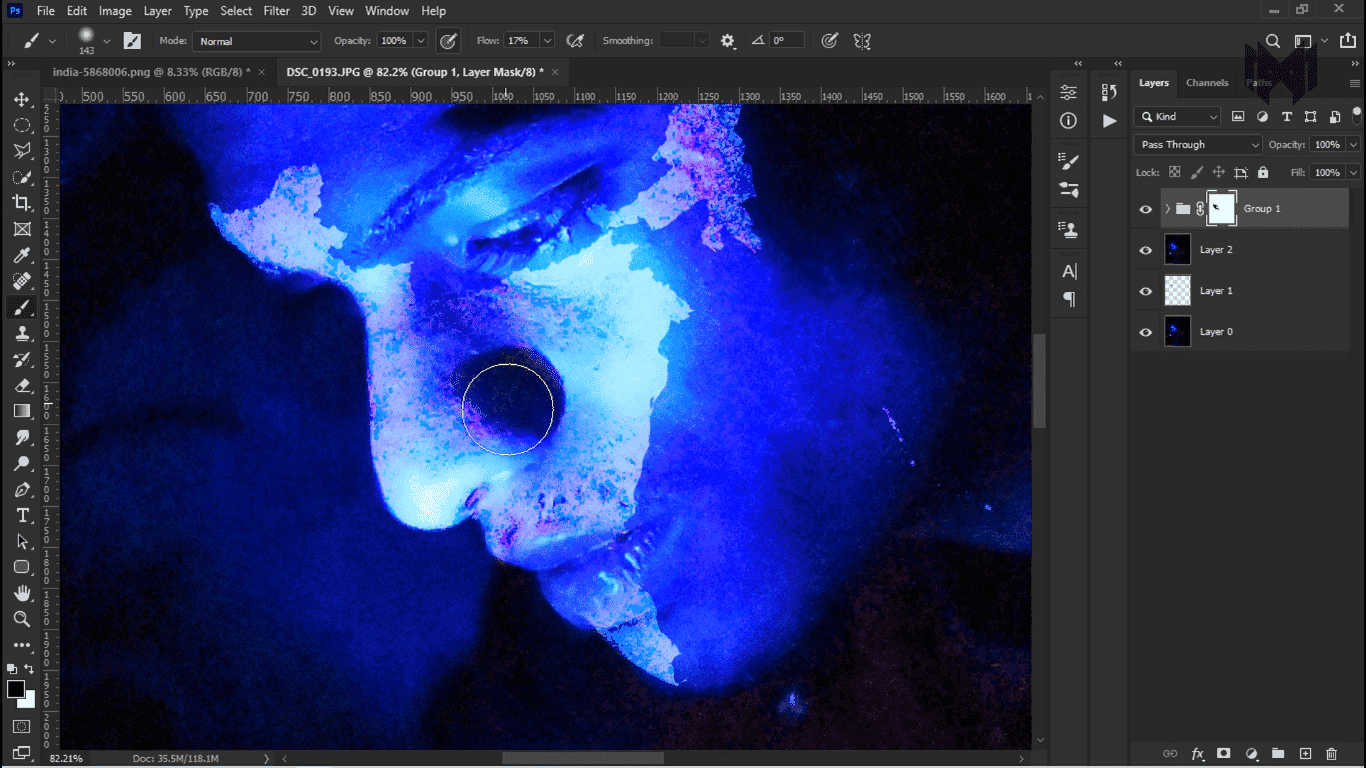
- Then I wiped off the excess part of PNG with the layer mask
- Now we have to make some dust particles where the light is coming from. This will bring more realism in your photo.
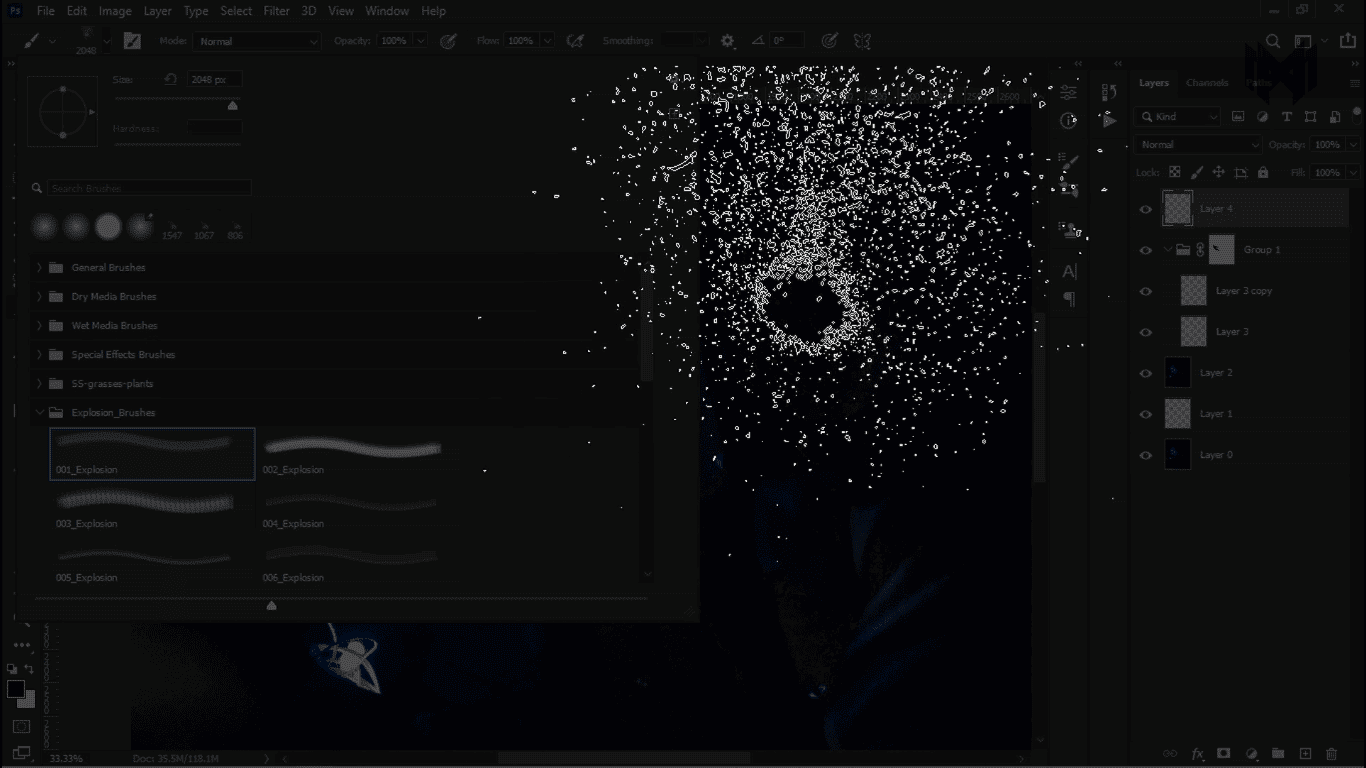
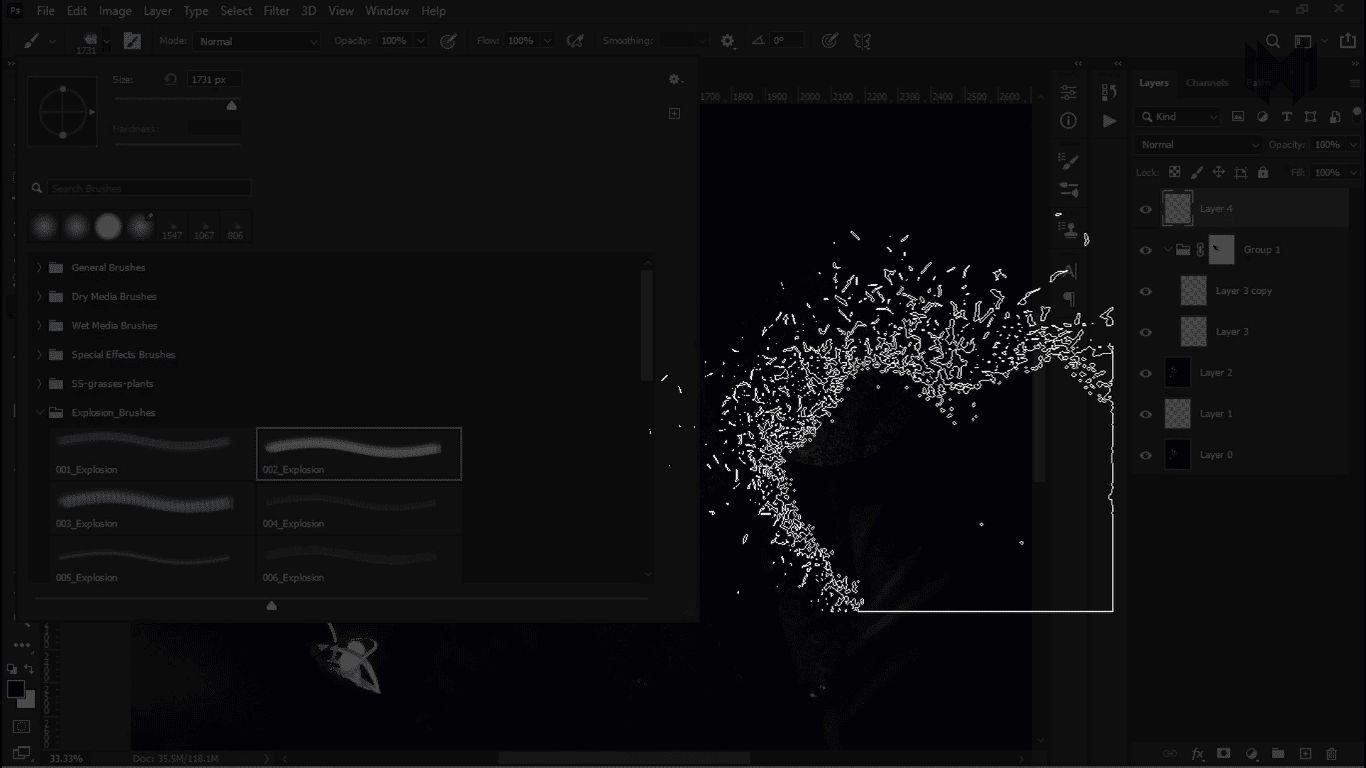
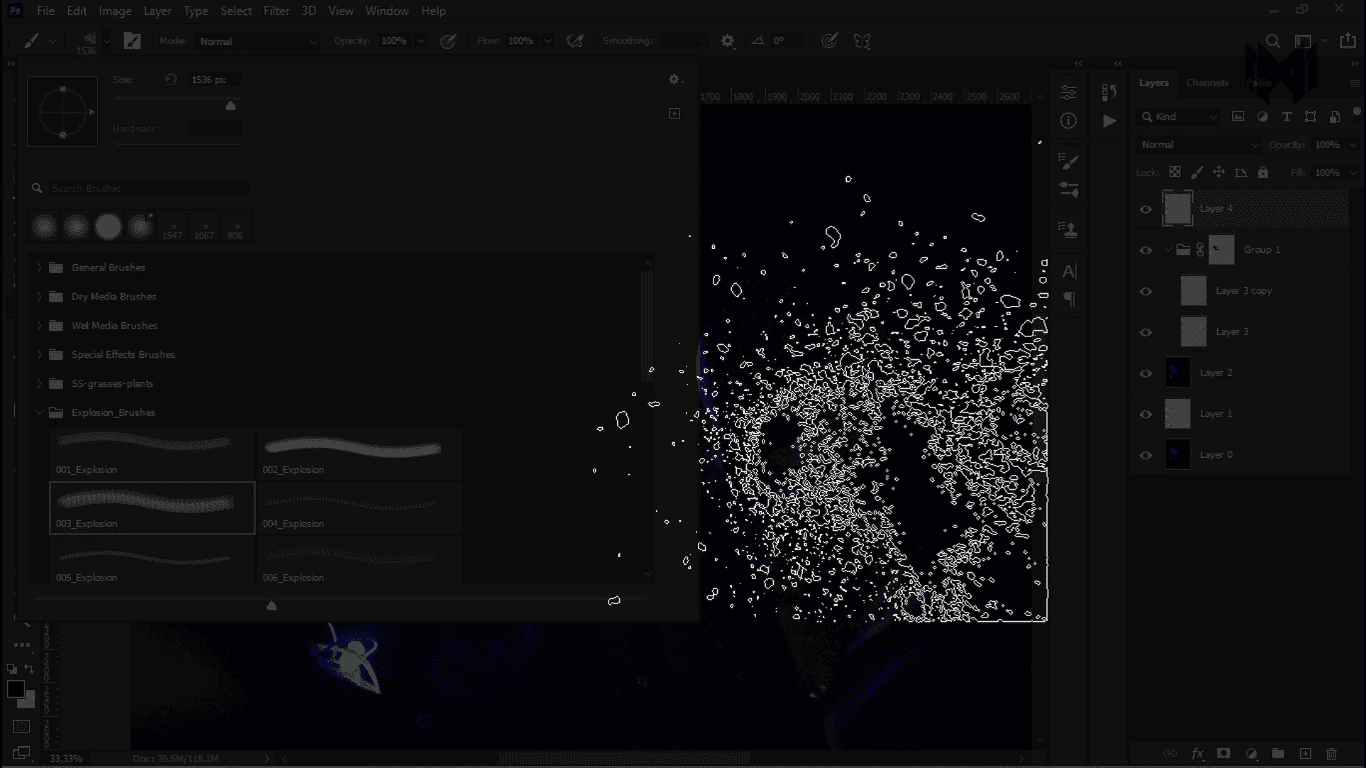
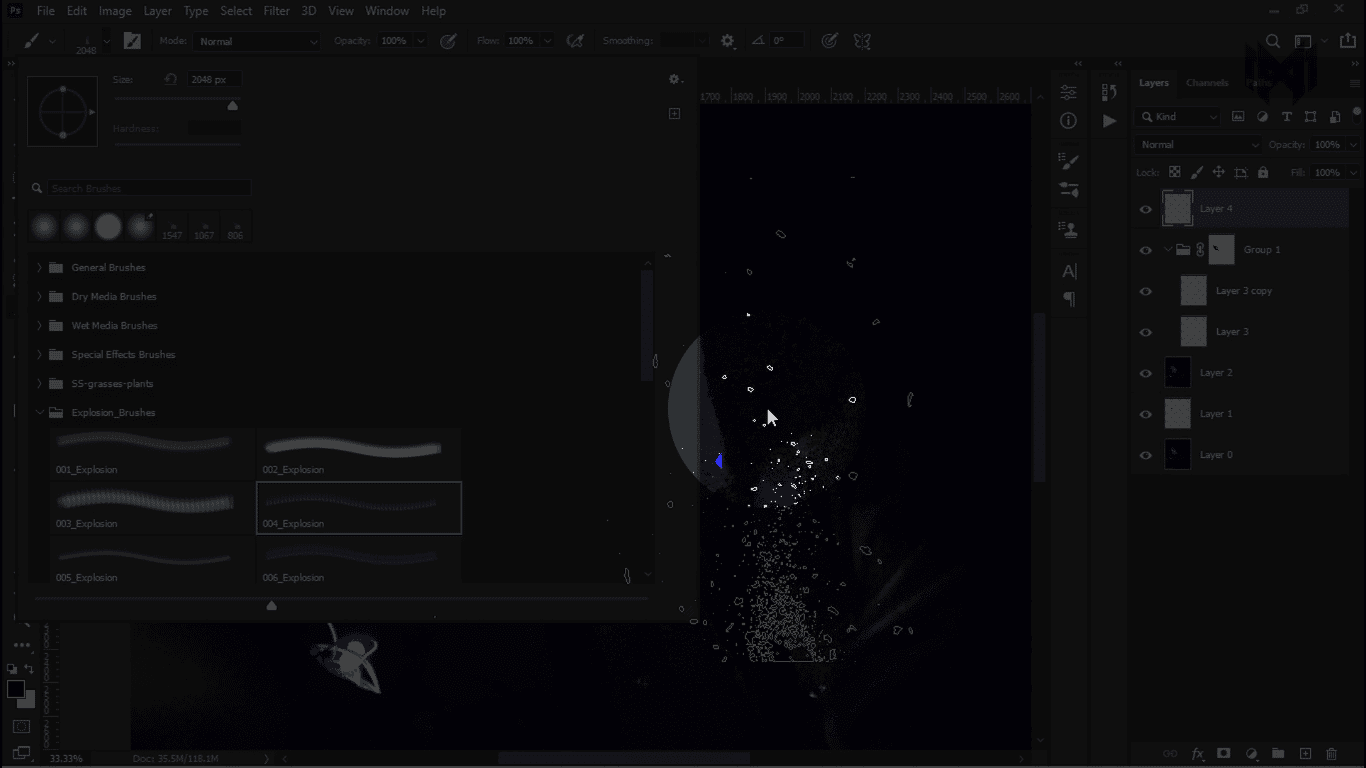
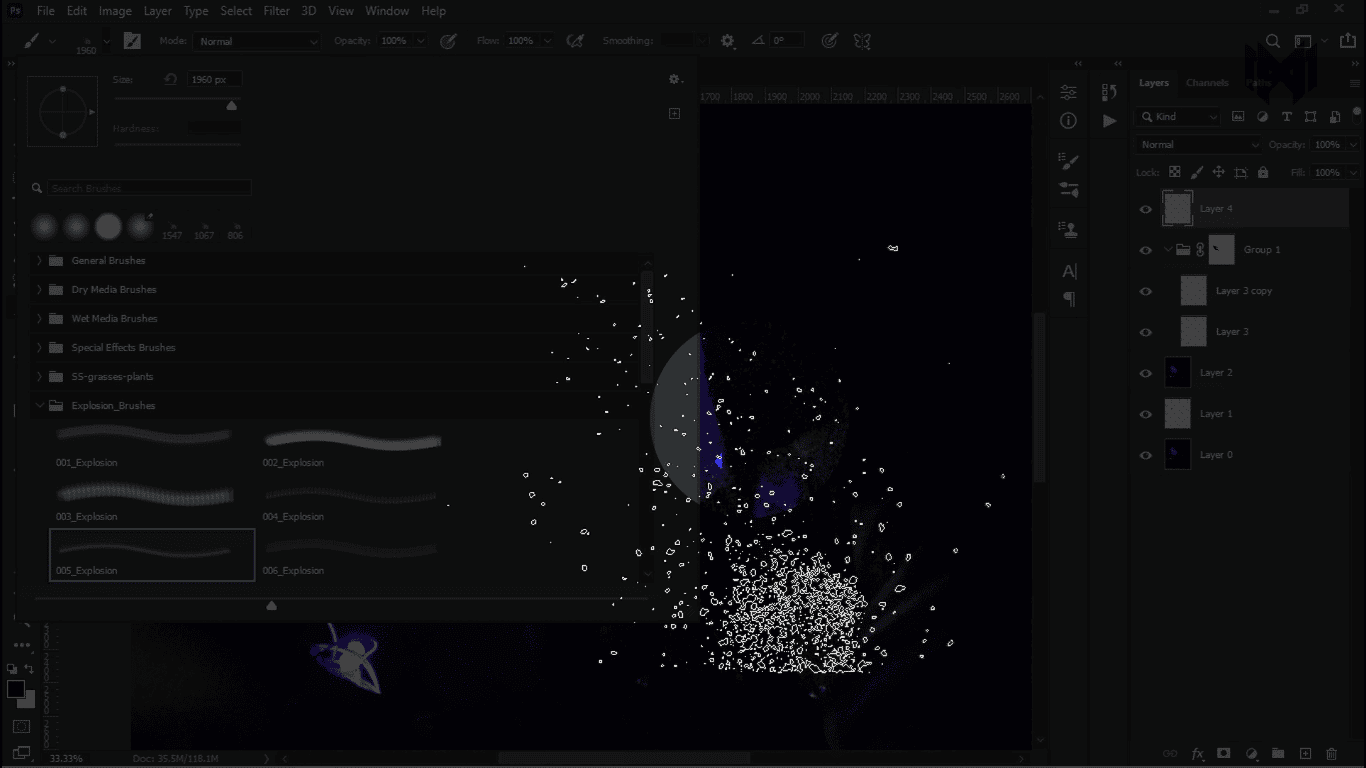
here you can download all the explosion brushes
Explosion Brushes
Feel free to use explosion brushes. that can be used to create your own photo manipulation or anything else. In this pack you will be seeing 12 sets of free explosion brushes.
- to create dust particles i take explosion brush number six. now take a new layer and just dab where you want to create dust
- And now we are going to make light rays, this will make our photo look more amazing
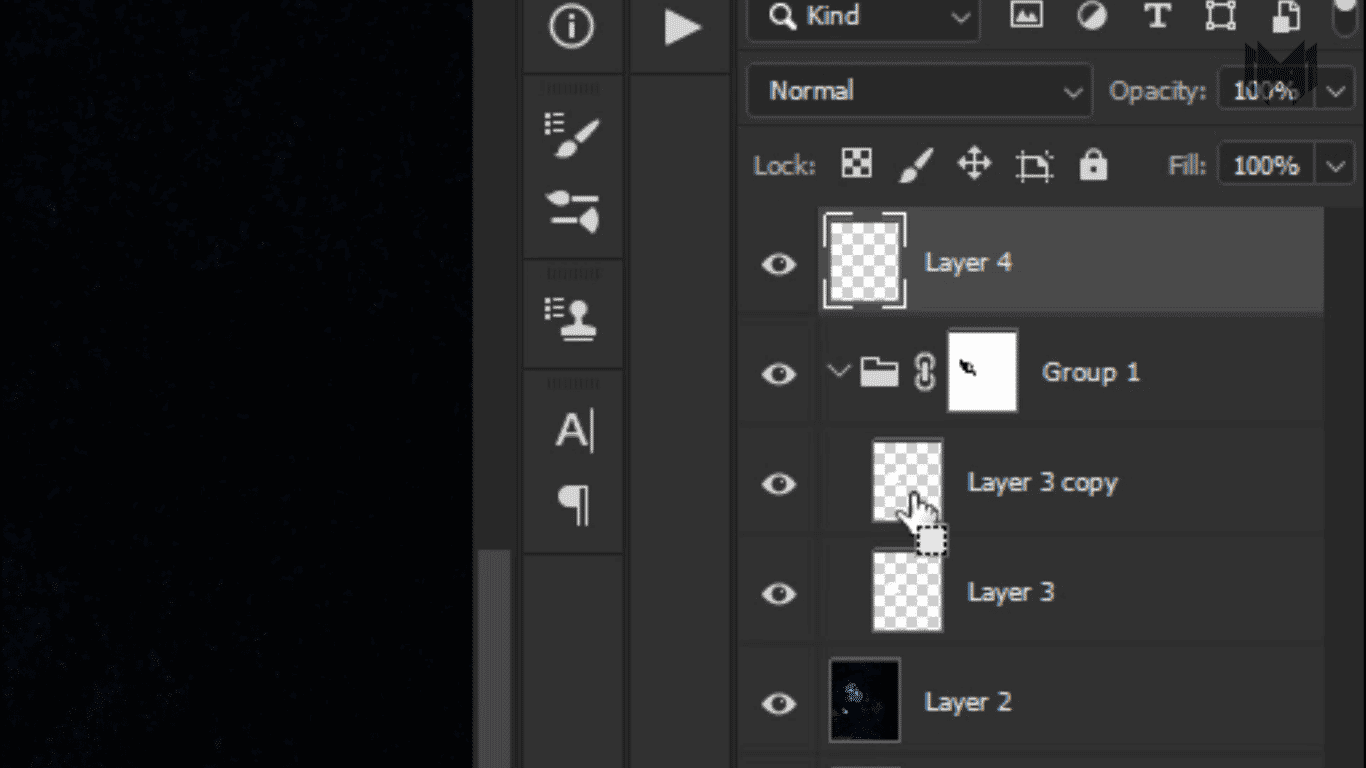
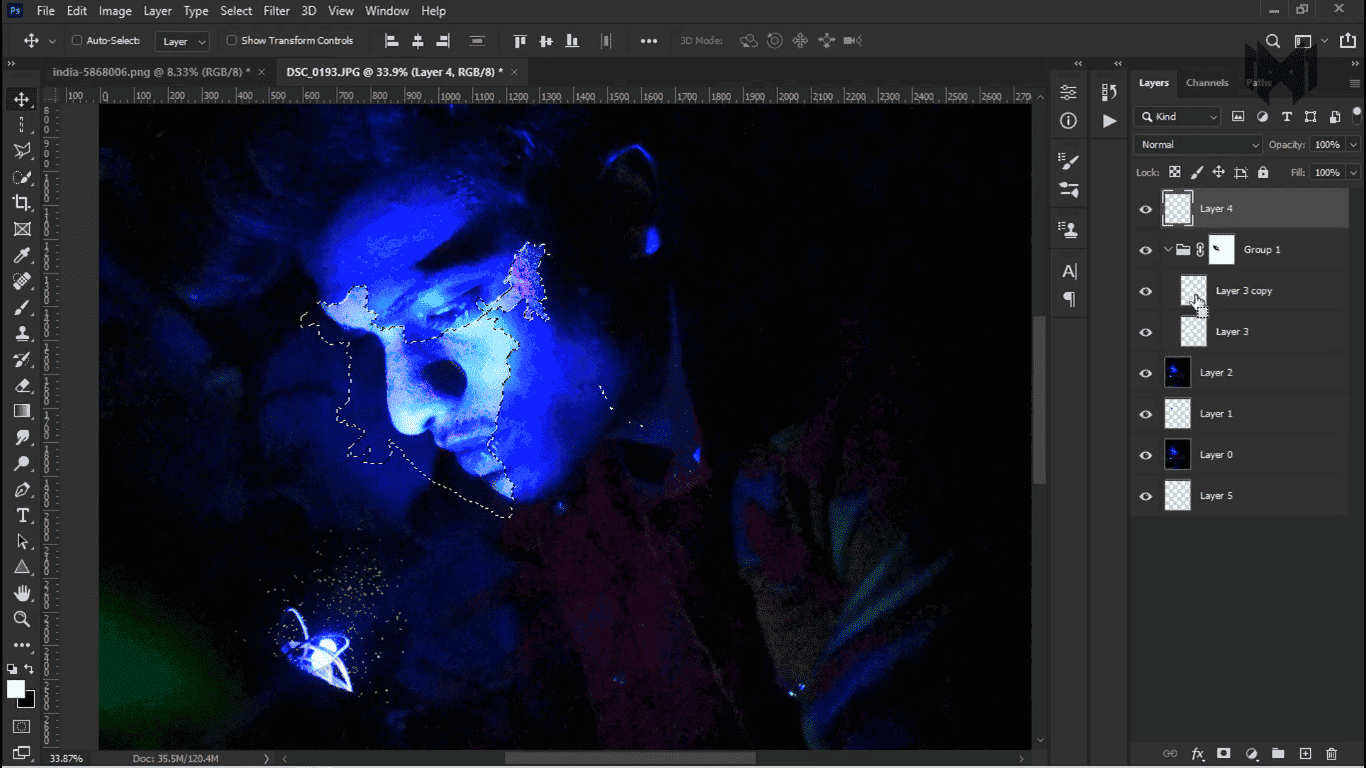
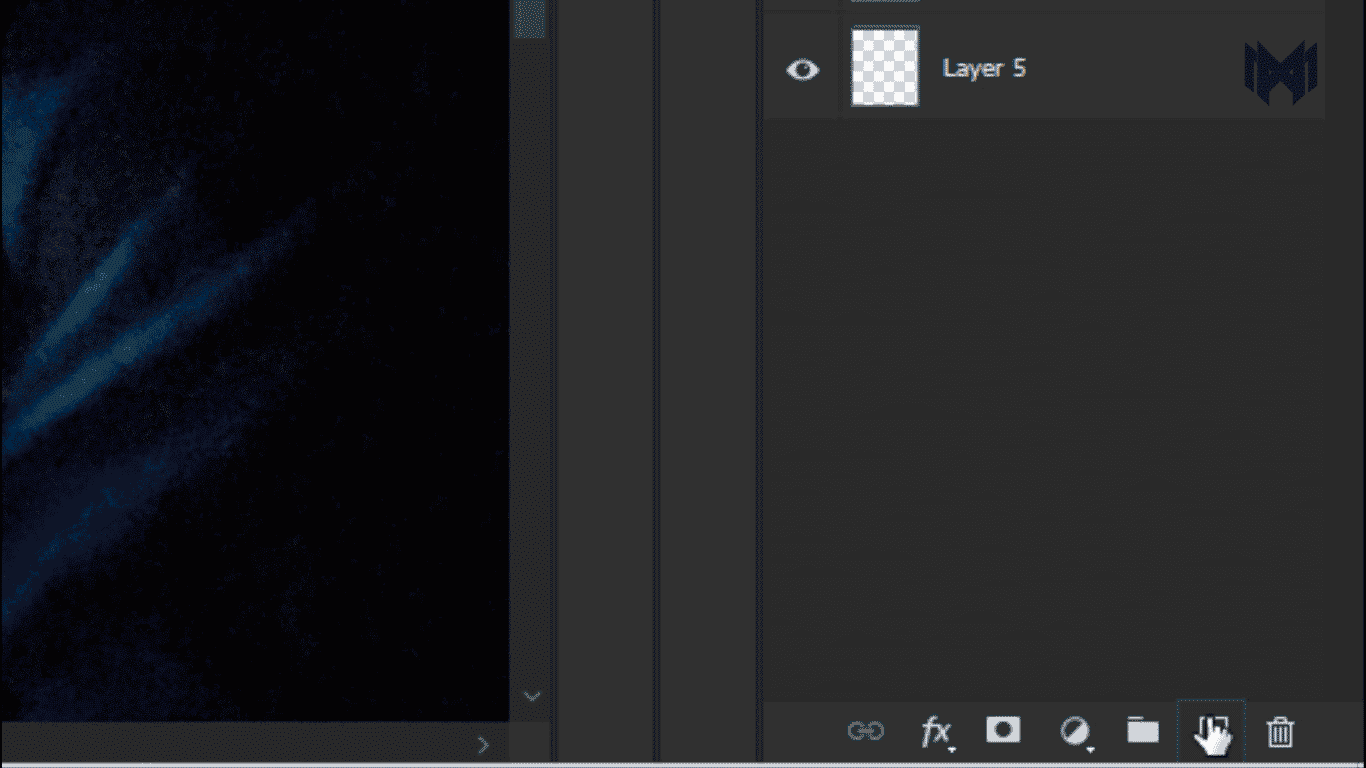
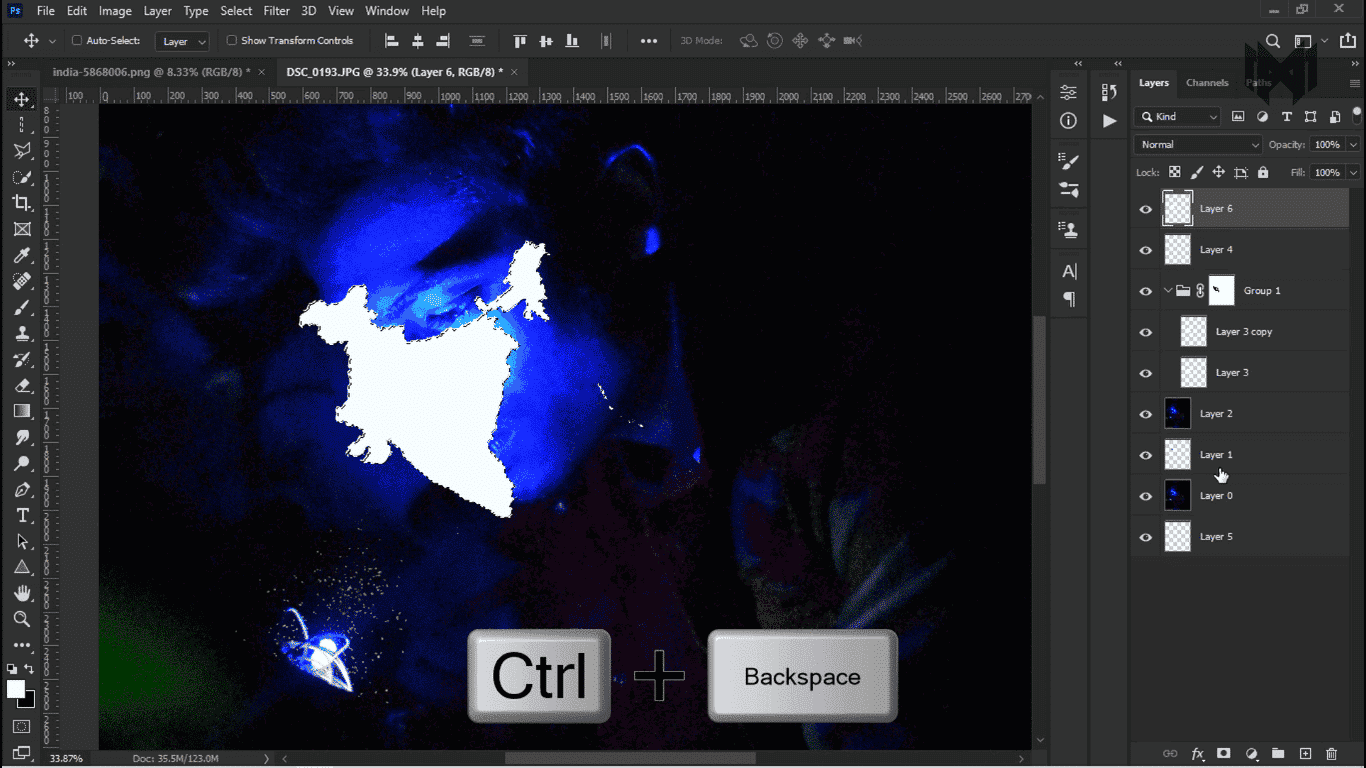
- to create a light rays, i need a selection of the map, so click on the map layer by holding the control key
- then take a new layer and fill it with white color
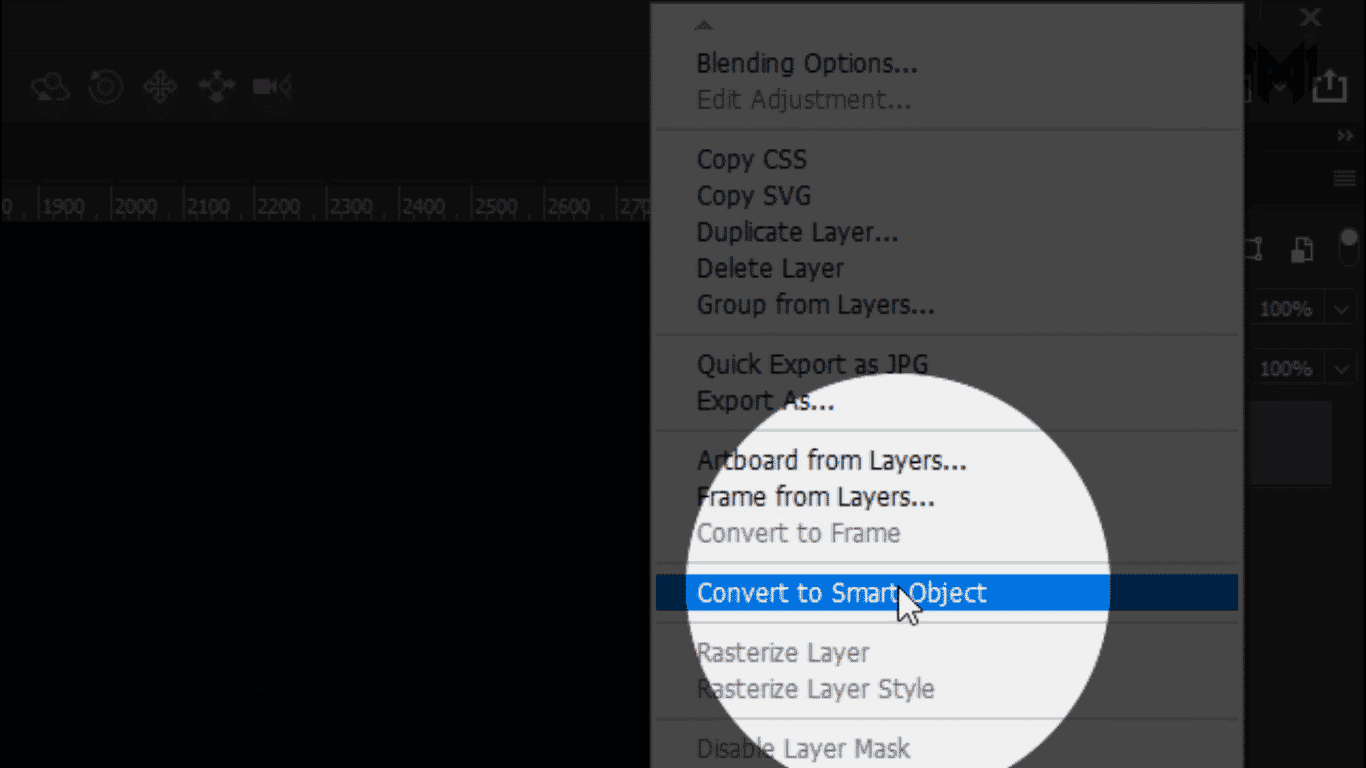
- and convert this layer into smart object
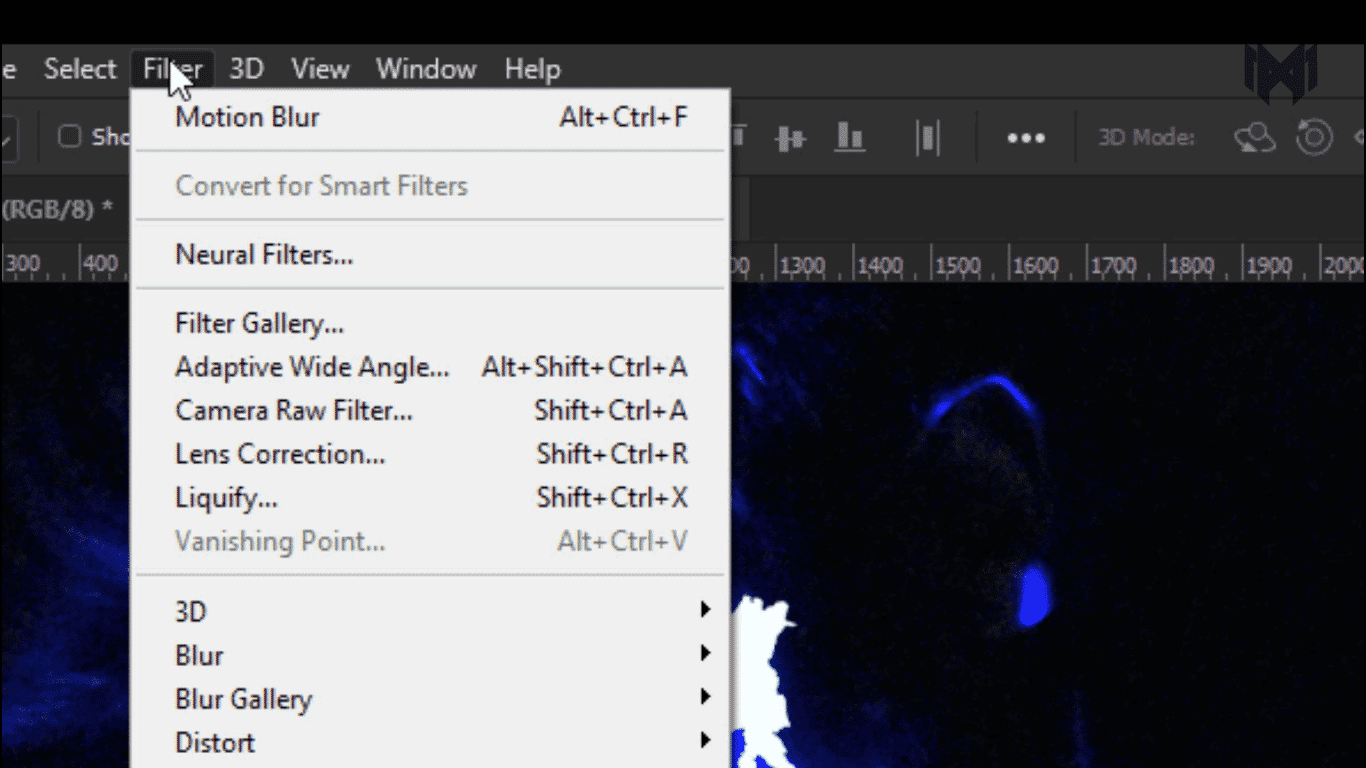
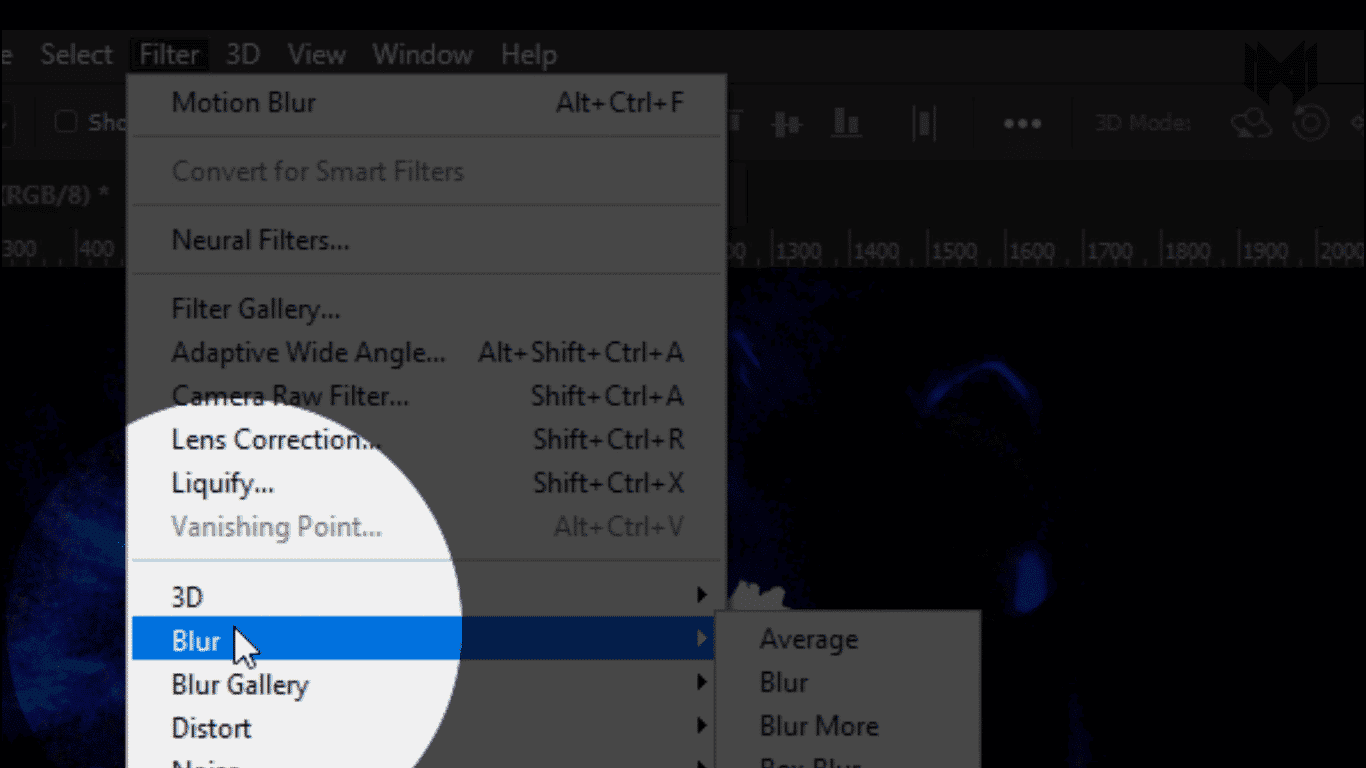
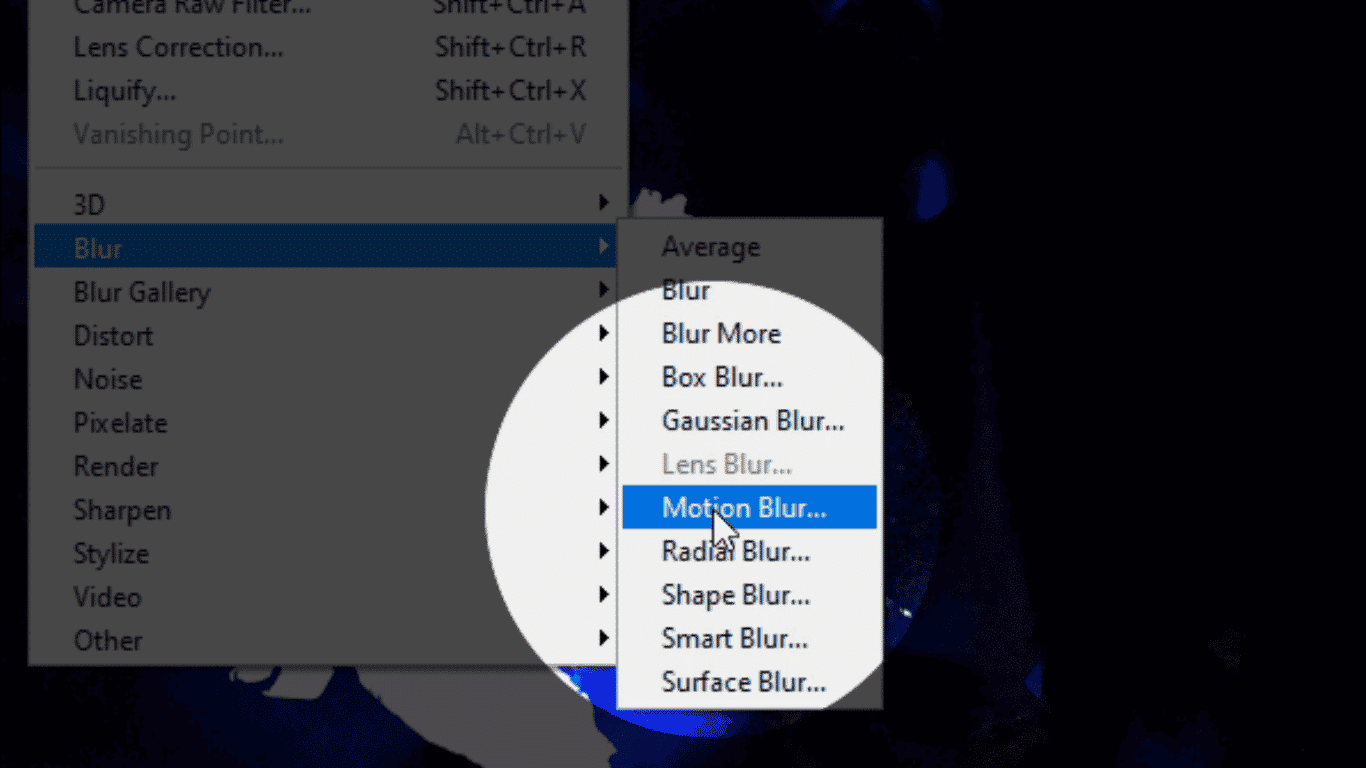
- now go to filter
- blur
- and motion blur
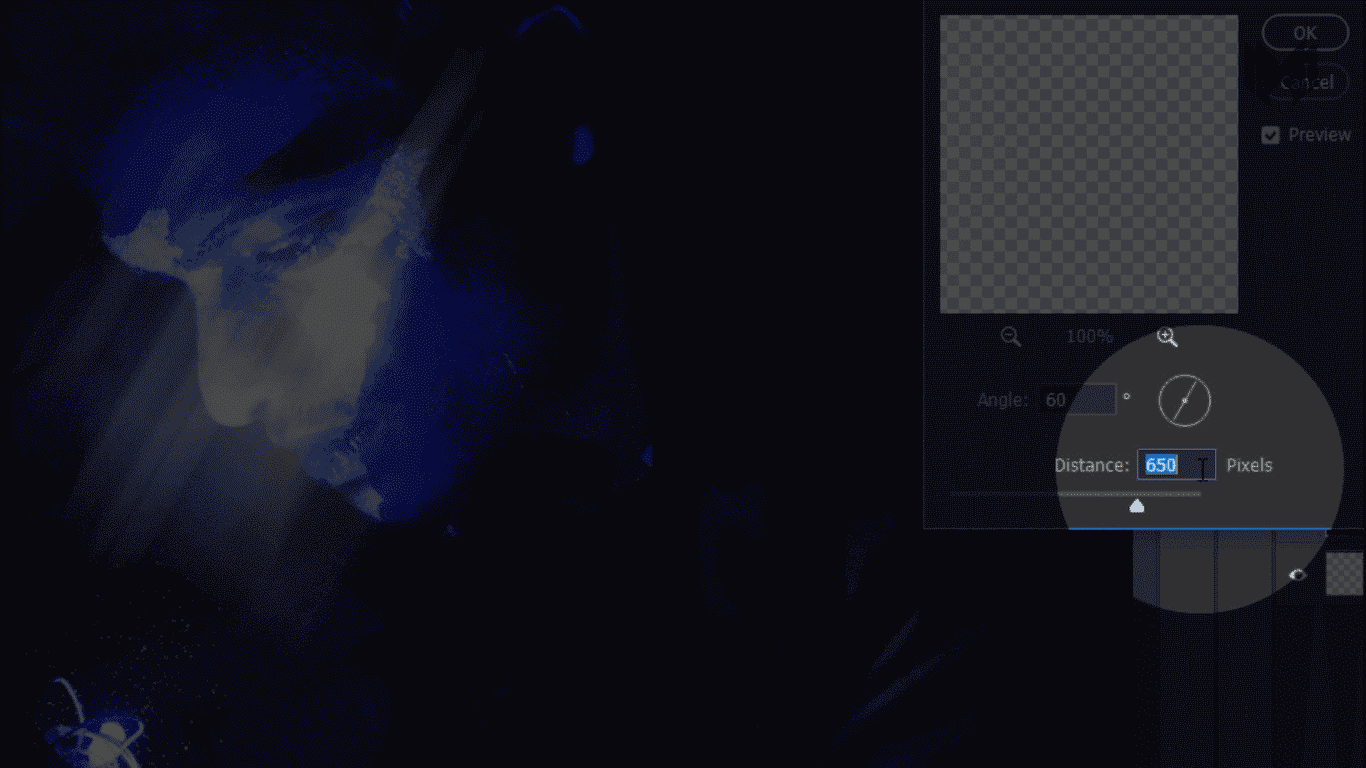
- You can keep the distance according to you. as soon as it starts coming in a shape of light rays. hit okay
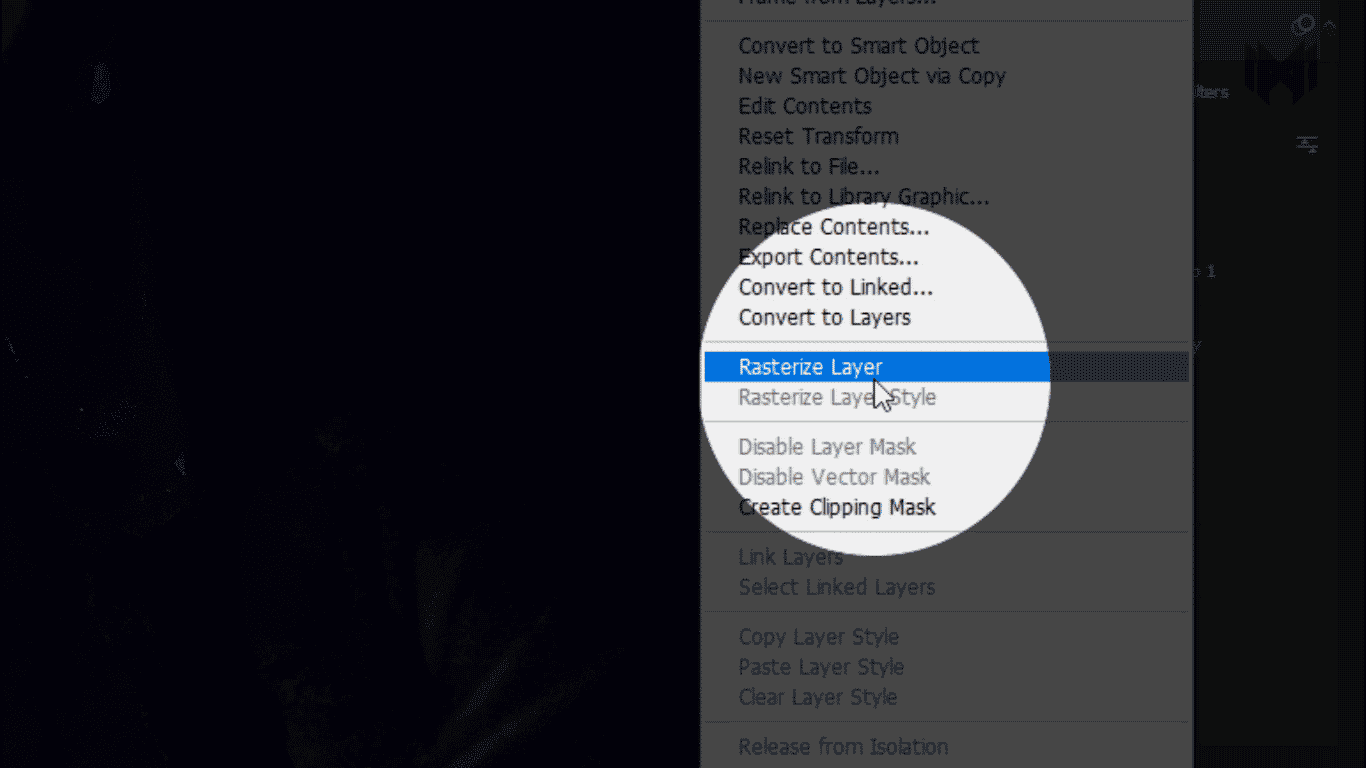
- After you are satisfied with the result, you can rasterize the layer the layer
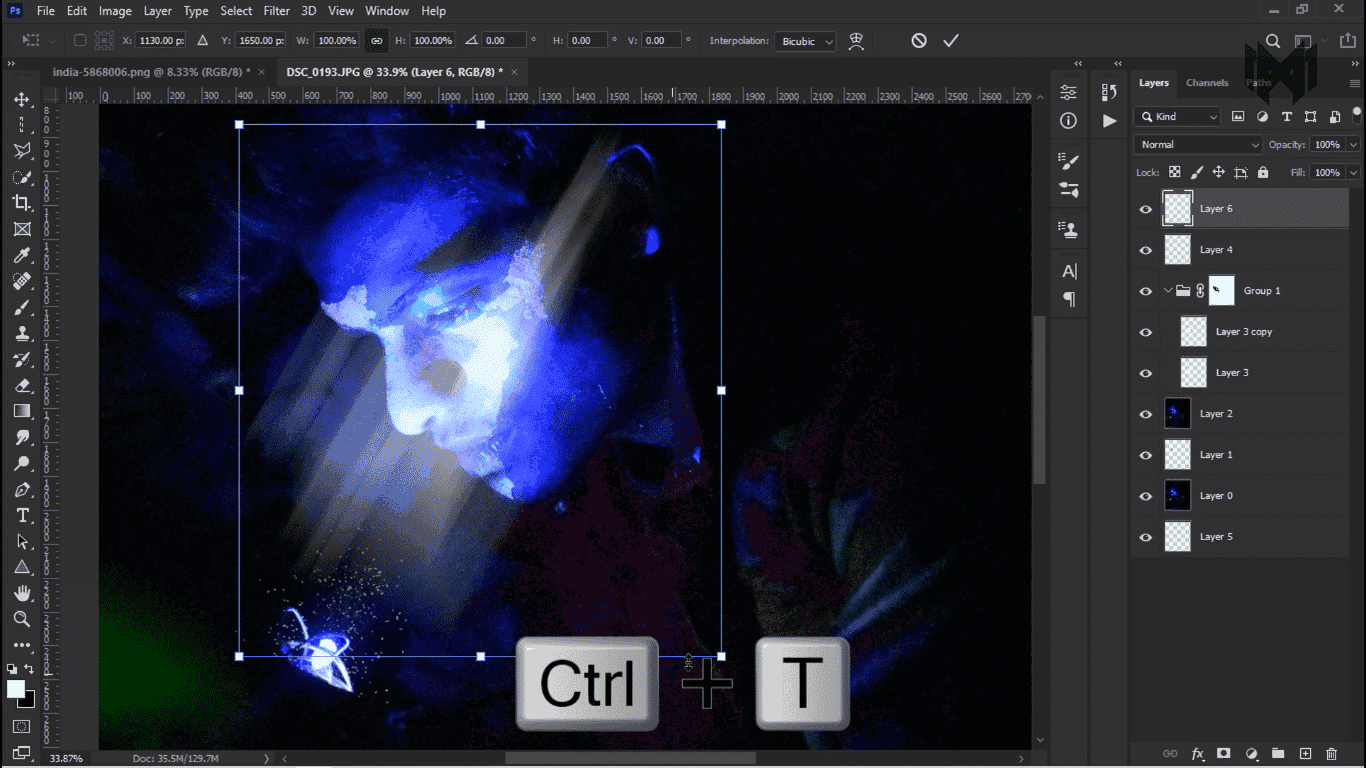
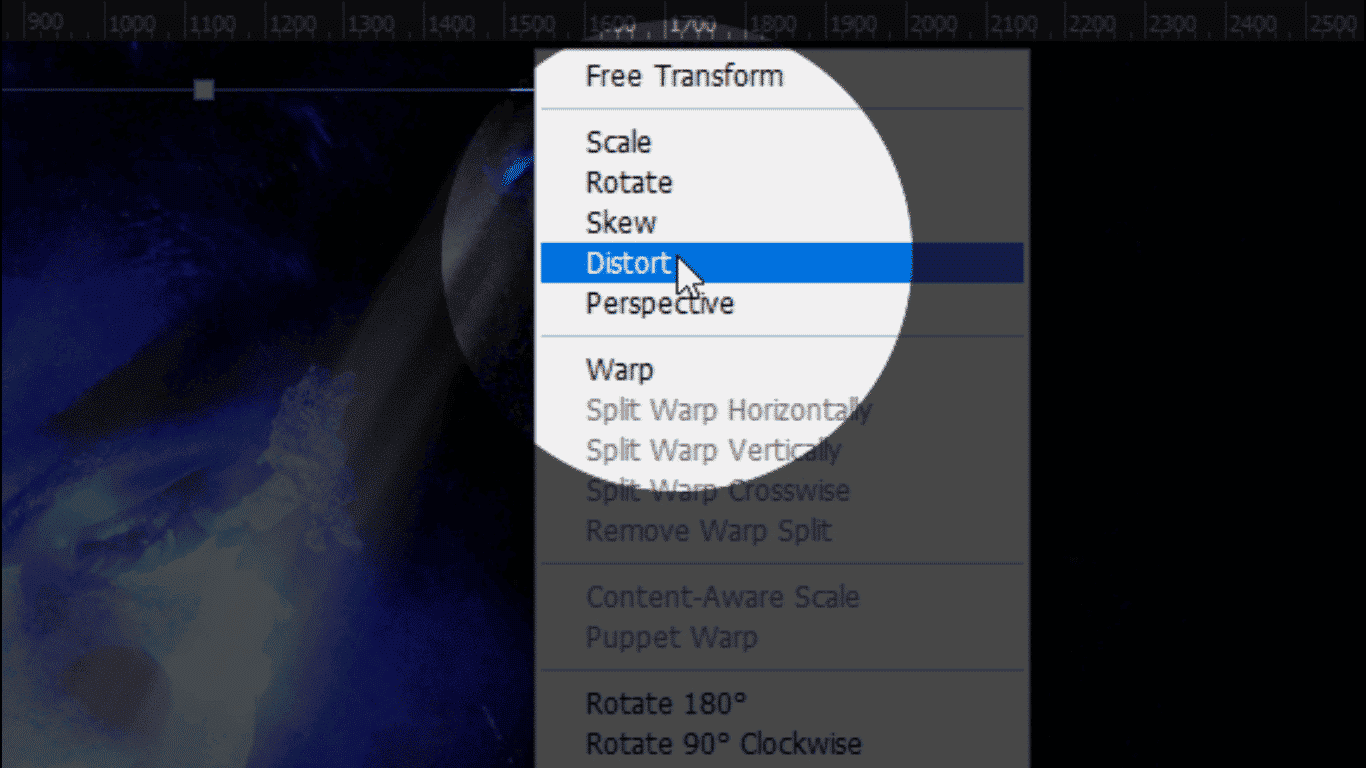
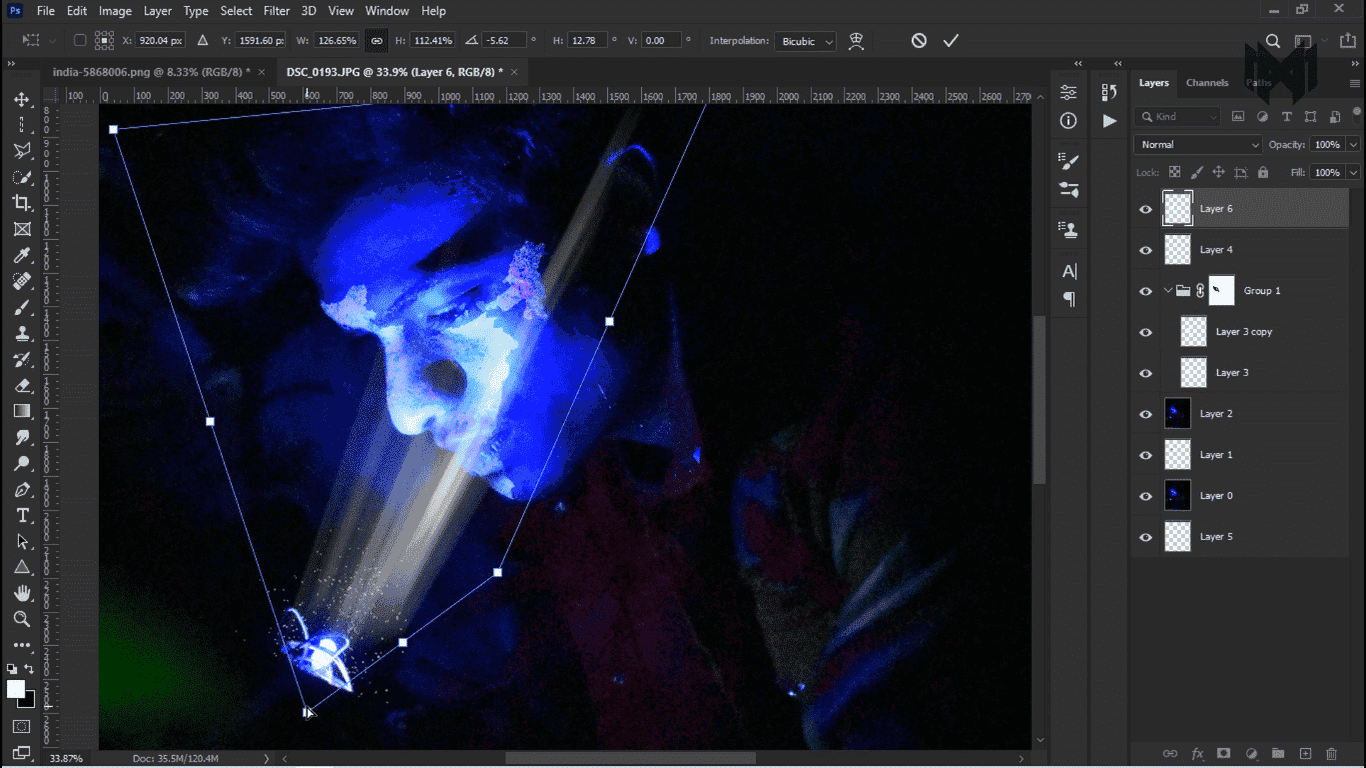
- then press control + T
- and right click on mouse and select distort
- Now you can position it between the face and where the light is coming out
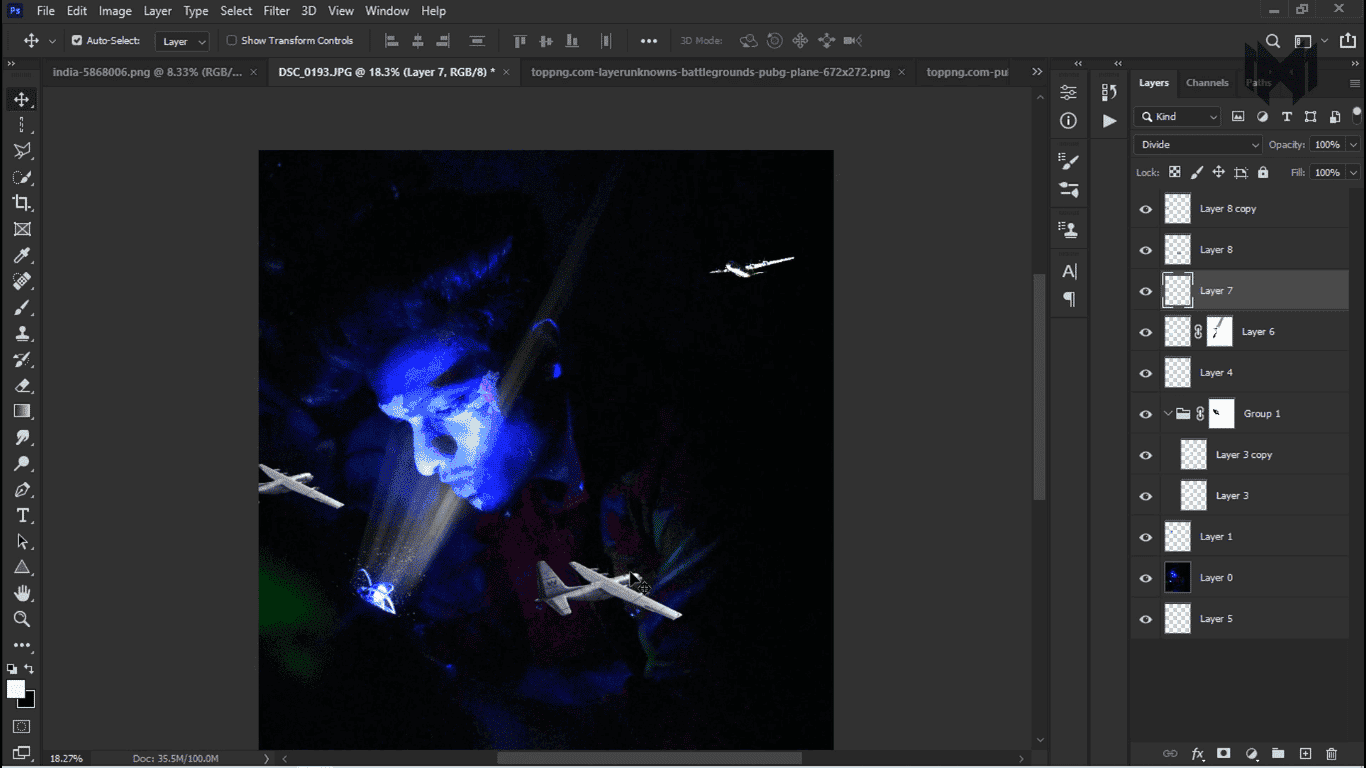
And then I put some pngs for the plane.
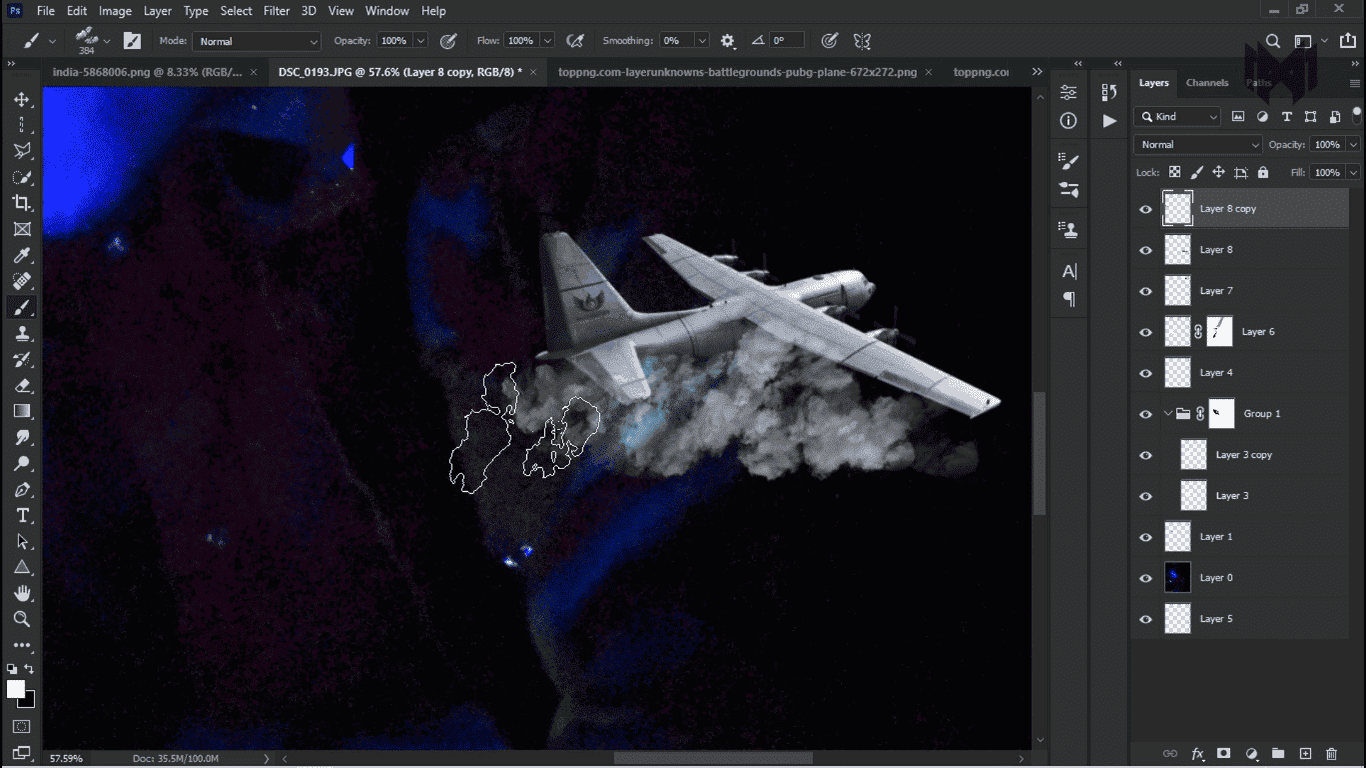
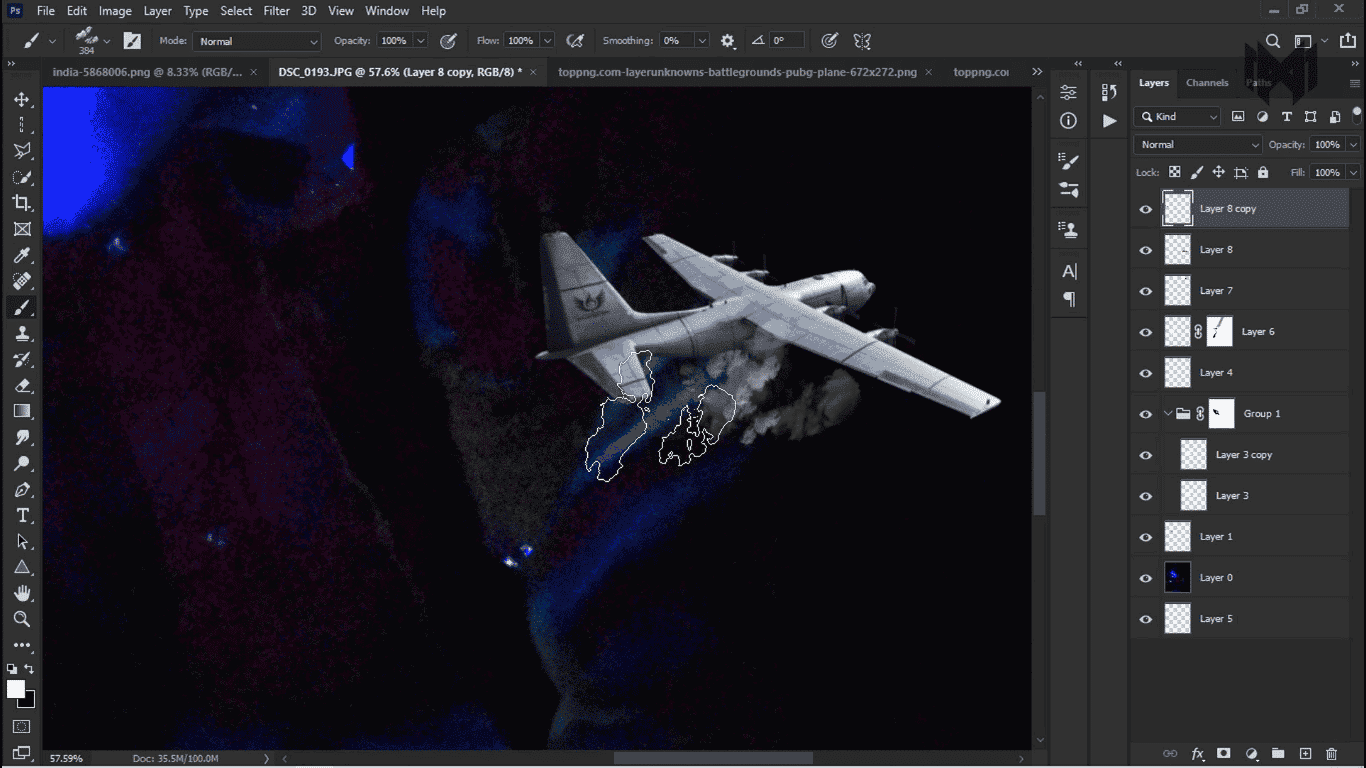
- now i want to add some smoke around the plains
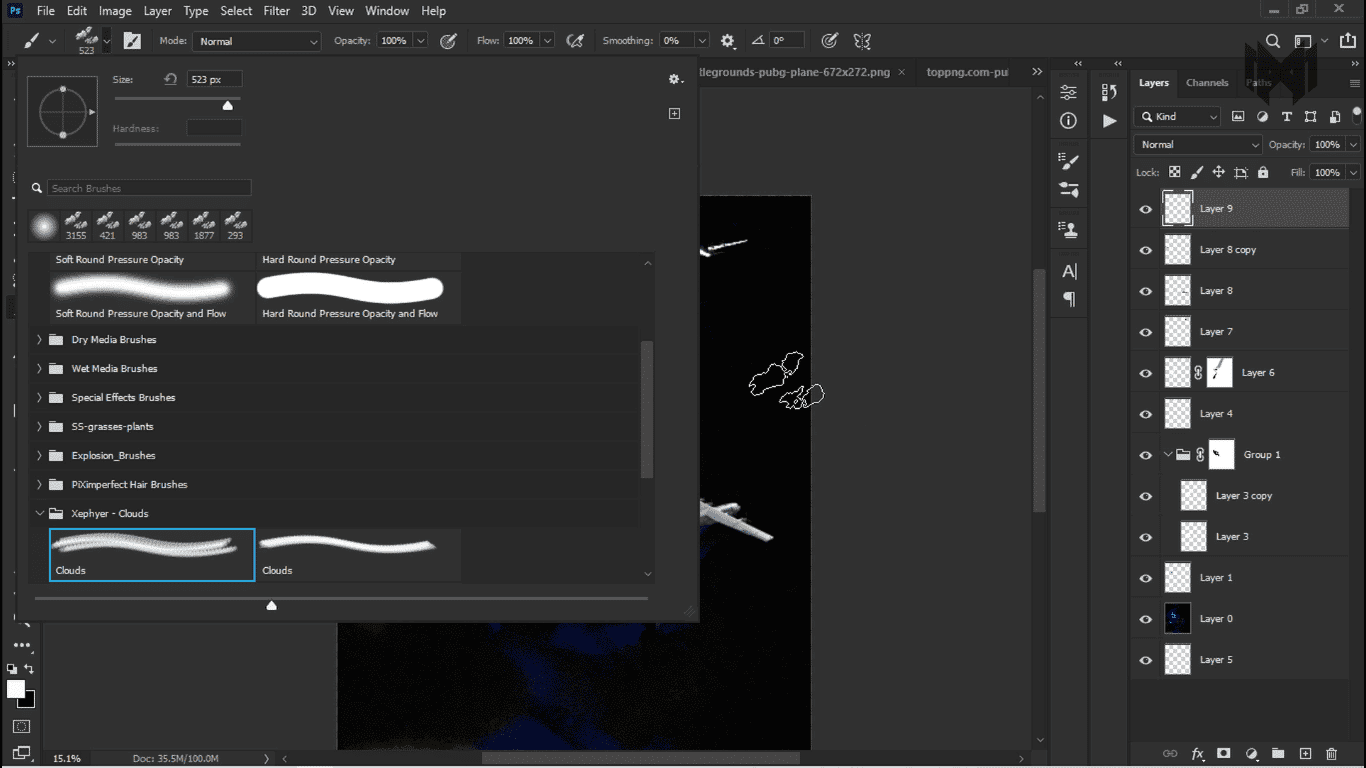
- to create smoke i use this cloud brush
Cloud Brushes
Feel Free To UseCloud Brushes . That Can Be Used To Create Your Own Photo-Manipulation Or Anything Else. In This Pack, You Will Be Seeing 12 Sets Of Free Cloud Brushes
we have to do some setting in the brush to make smoke
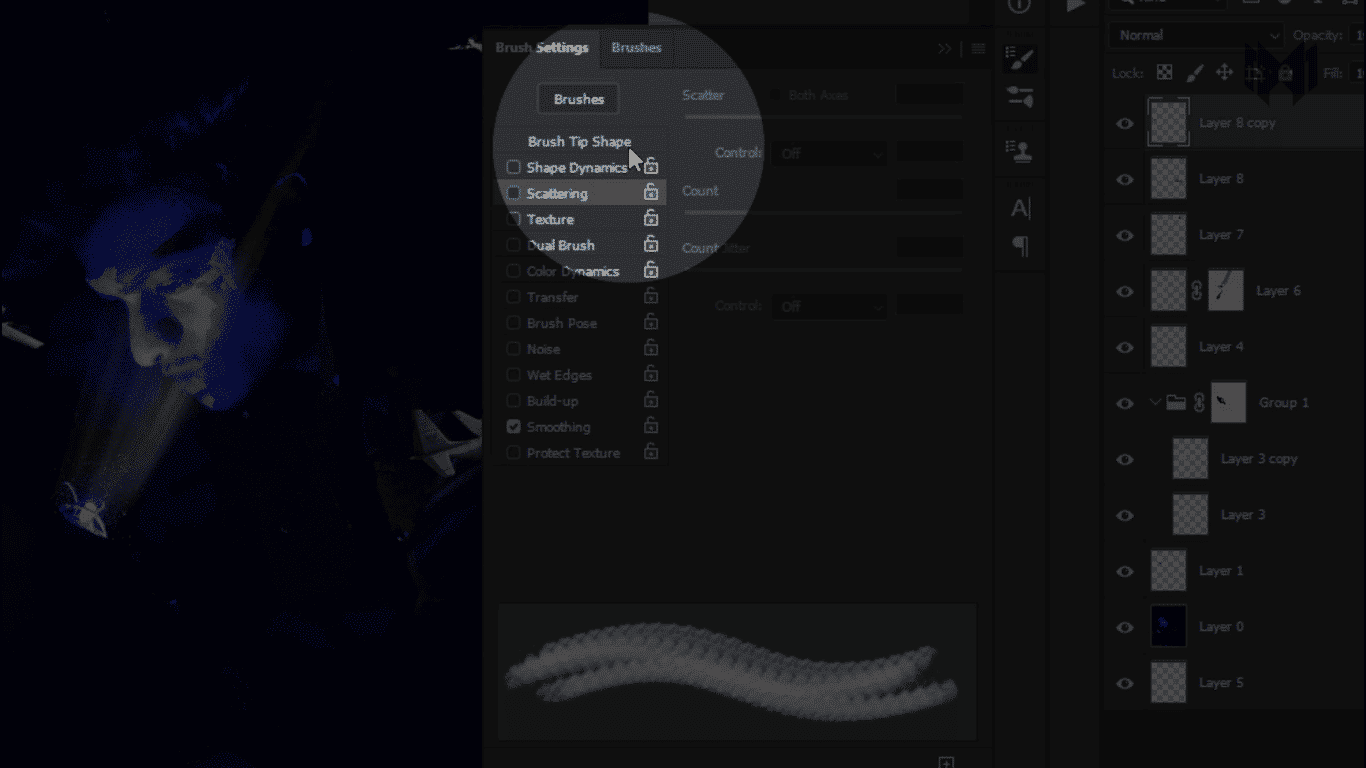
- click on this icon
- to open the brush properties
- so first i go to brush tip shape
- and increase the spacing
- now in the shape dynamics
- increase size jiiter
- and change the angle littel bit
- and the control select direction
- in the transfer
- opacity 100%
- flow is 100%
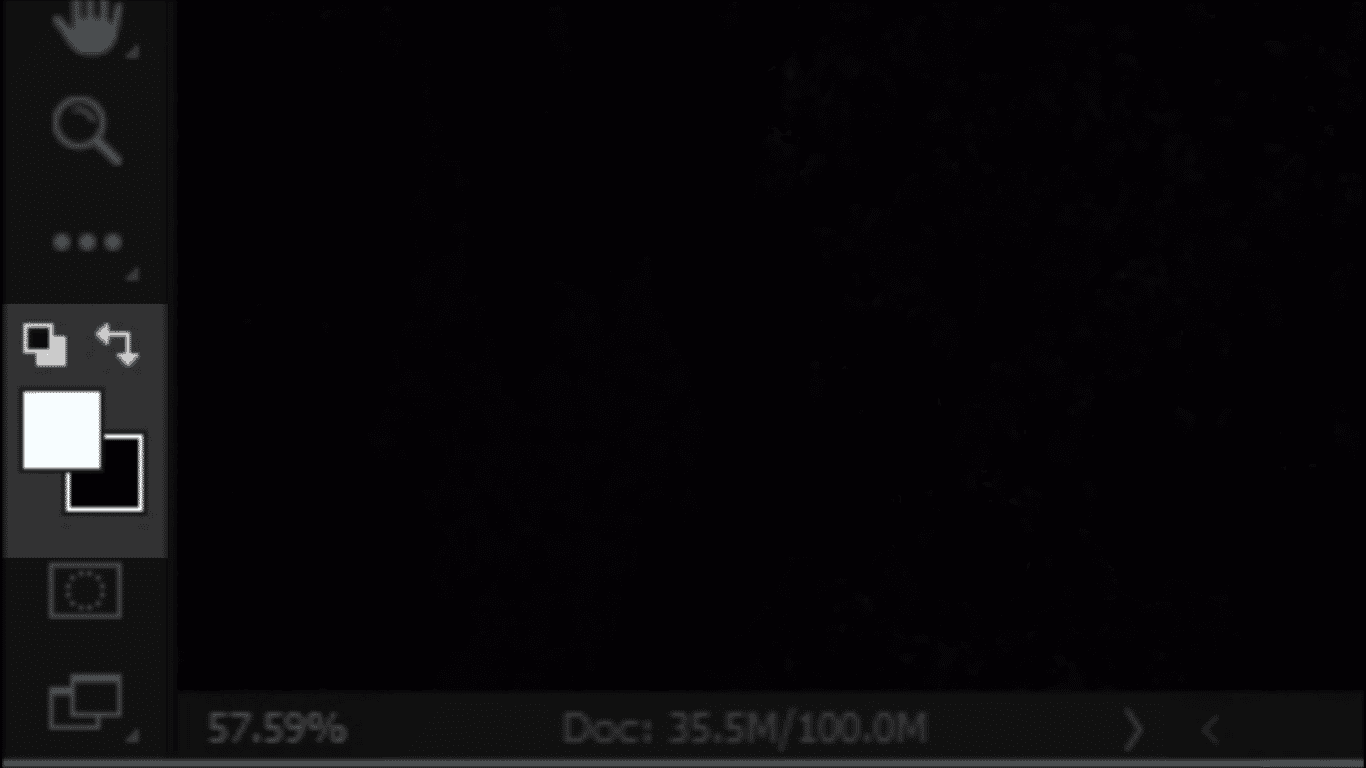
- and take a new layer make sure your foreground and background color is in black and white
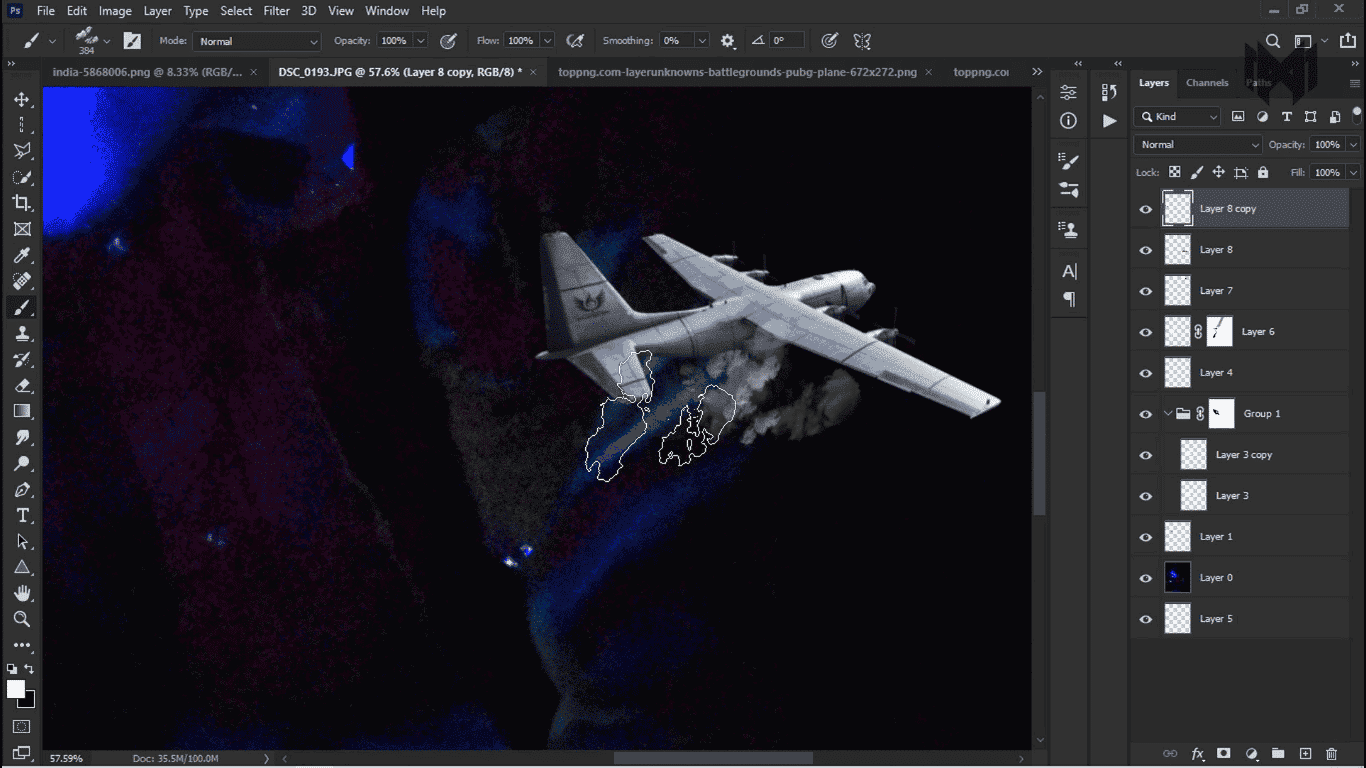
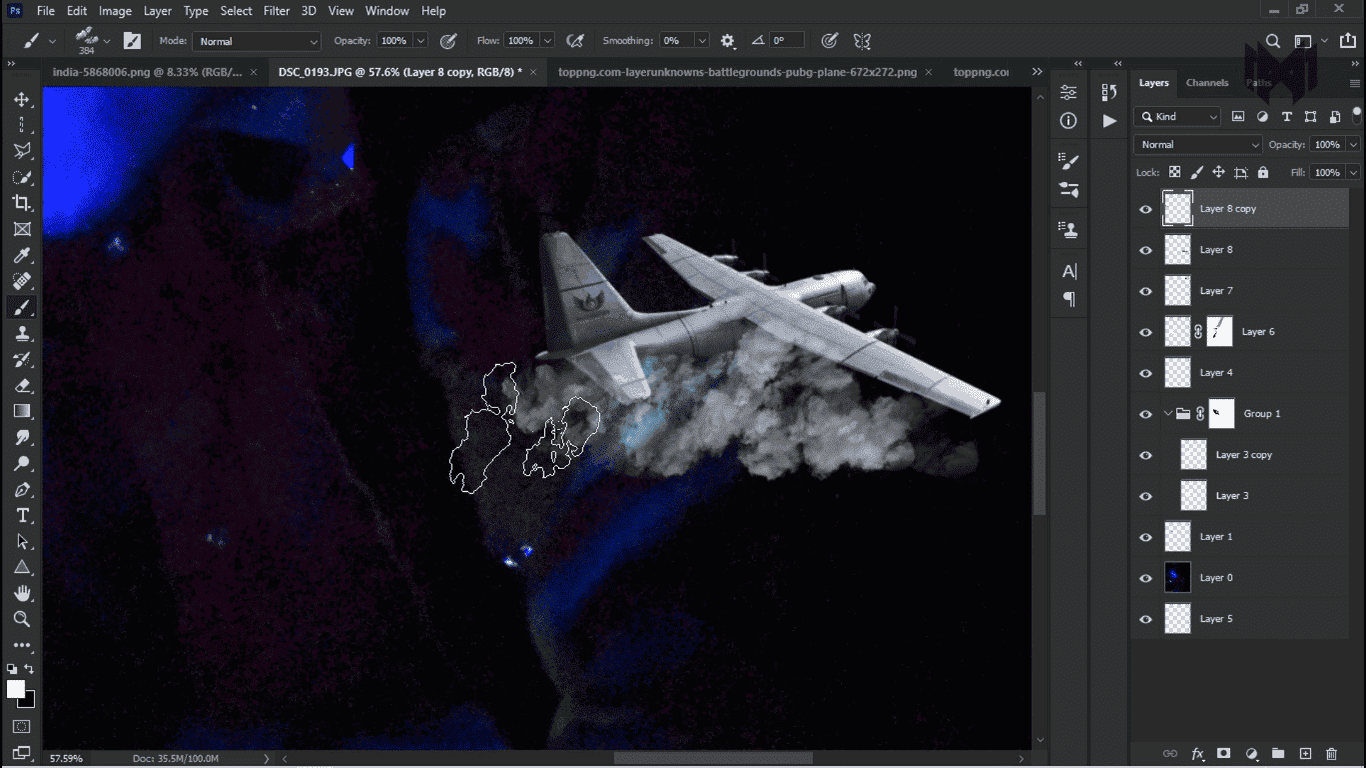
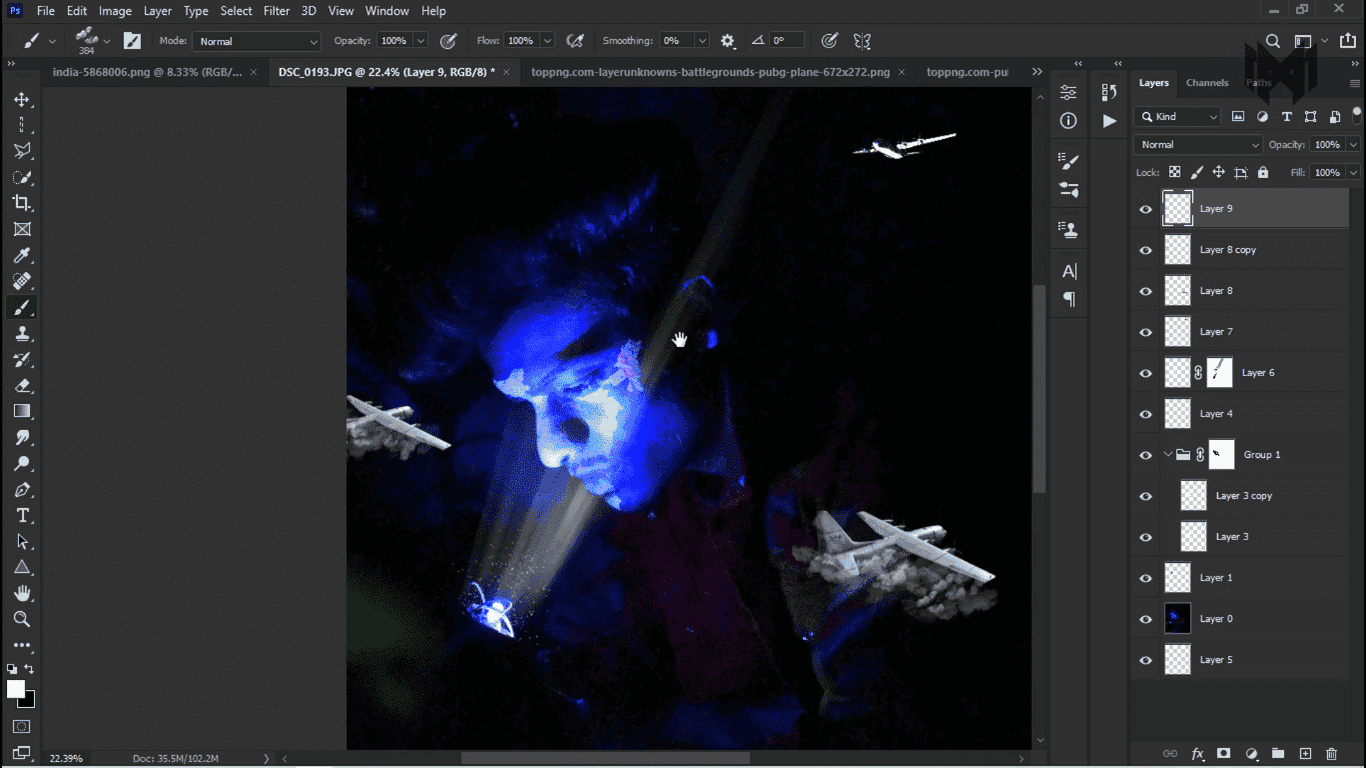
now just drag the brush around the planes
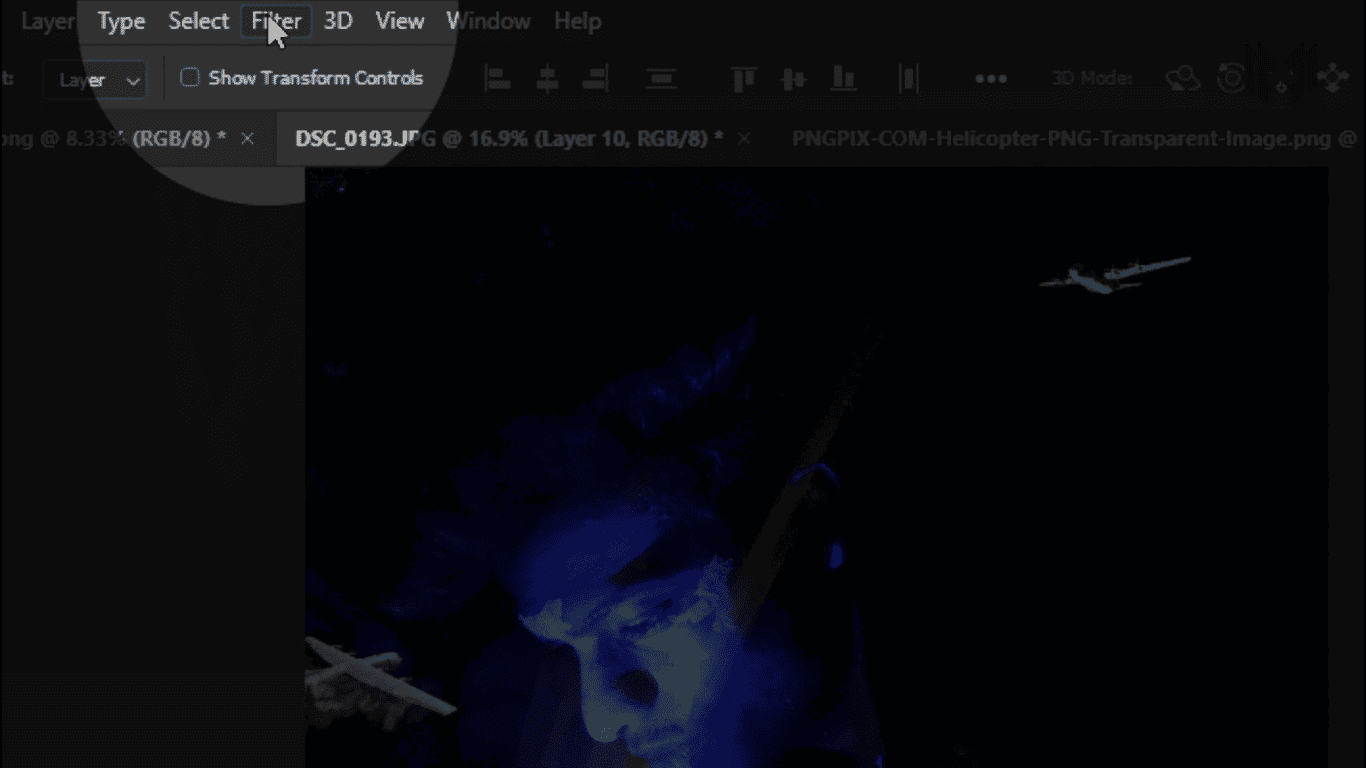
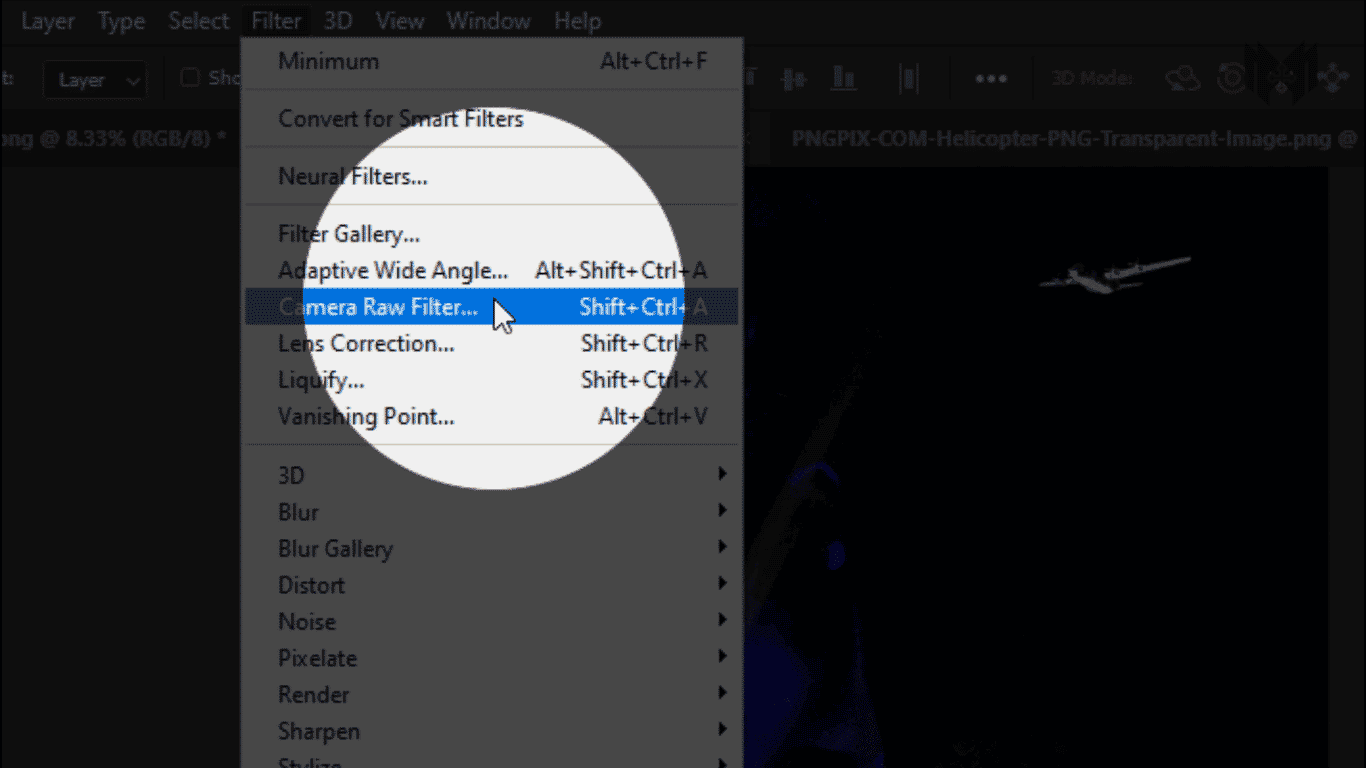
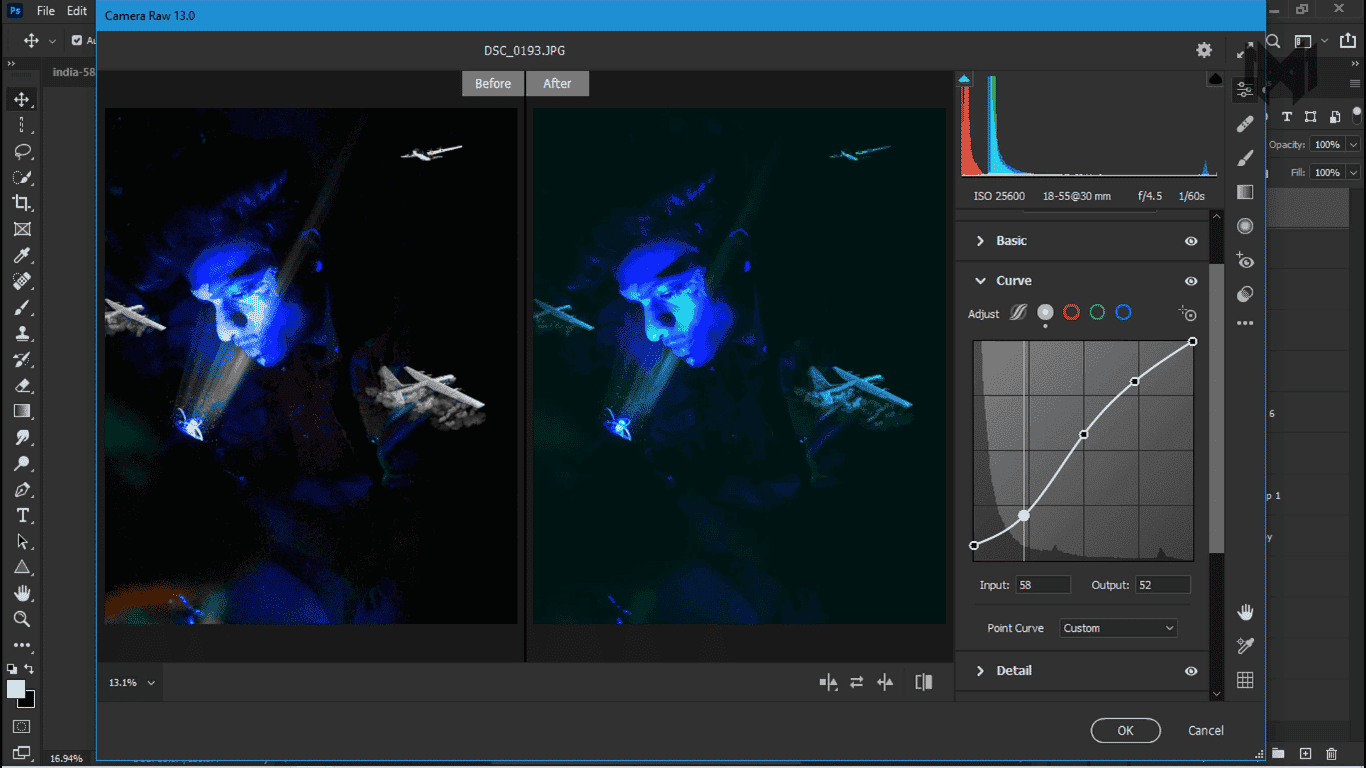
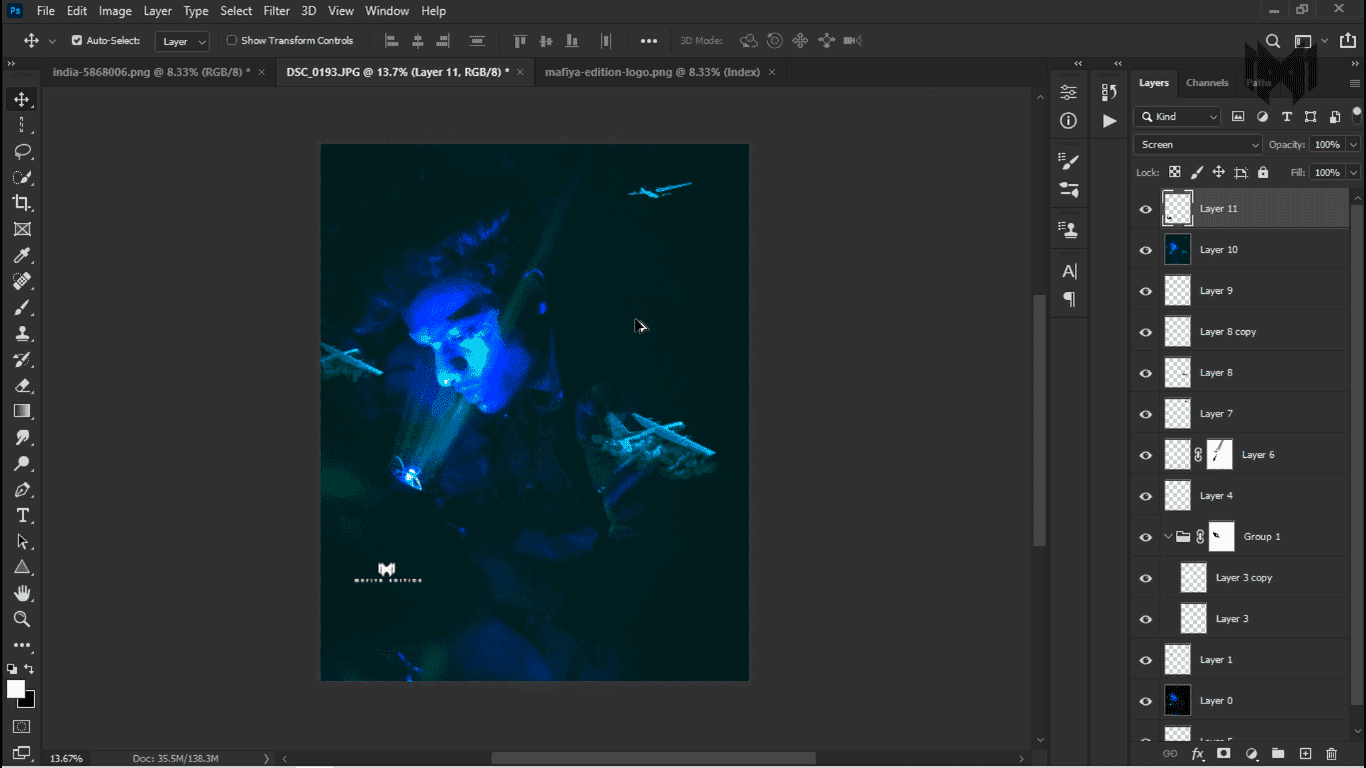
Then I gave this photo the final touch using the camera RAW filter.