hello and welcome to yet another exciting post, and in this post, i be showing you,How To Smooth Skin In Photoshop. You can transform an average picture into a stunning, professional-looking image. There are many ways to retouch the skin in Photoshop. but in this article I’m telling you one of my, favorite way. so let’s jump into the Photoshop
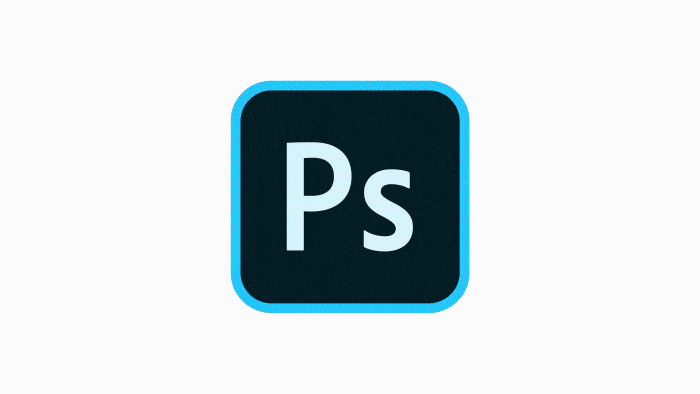
This version of the tutorial is for Photoshop cc 2021 this is the laters version of photoshop, and if you want you can download adobe photoshop cc 2021 from here
Now lets Know, How To Smooth Skin In Photoshop.
Retouching the skin in pictures is all about removing blemishes and imperfections and changing the skin in a smooth, practical manner. When you can tell a picture has been retouched, the process has to succeed-retouched pictures will appear authentic and normal. We just need to feel like a more ideal representation of truth.

Here’s the image I’ll be working with in this tutorial. Since this is a tutorial on skin softening and smoothing, I’ve cropped away most of the image so we can focus on his face:

- First I go to the filter, and select camera raw.(filter-camra Raw)
- Here i have do some adjustment so that we can get more skin details of this image

- I add some contrast, just a touch. And decrease the highlight. Increased some shadow on it, and I also decrease whiteness, and darkness. Now I add some texture to it. Than Maybe I can decrease some vibrance. Then I add some sharpness. And hit okay

The next step is removing the blemishes.
know there are tons of techniques to do the same. Do you wanna know the best one if your answer is? Yes, I’m afraid to say that I’m yet to discover that technique or invent that software.
You see here’s the catch. There is no best technique since every situation is different. You need to figure out who which technique is best for you for That given situation and every technique has its own pros and cons.
Now the situation is not just the image. It’s also the time you have what are you doing with the image? Are you making a huge print or are you posting it to Instagram or of what importance is that image? How far is the subject from the camera? Is it wide shot? Is it exclusive shot?
But in this tutorial I’m showing the Easiest way to remove blemishes

- For that, I duplicate the layer by pressing control + J

- Now select the spot healing brush From the tool bar

- and just paint on the blemishes. Something like that. once you remove the blemishes, again make a one more copy of the layer.

- Now take the mixer brush tool.

And You Have To Download This Brush, By The Click The Button Which Is Given Down Blow. This is the special brush for skin retouching.
Skin Retouching Brushes
Feel free to use pix retouching brushes. that can be used to Transform An Average Picture Into A Stunning, Professional-Looking Image or anything else. In this pack, you will be seeing 4 sets of free pix retouching brushes.
and if want more brushes you can visit the site call Brusheezy. Brusheezy is the place to share your free Photoshop brushes and other Photoshop-related resources.
Here you can explore and discuss the creations of other artists from around the world, or just find that perfect little freebie for your next Photoshop project.
Brusheezy makes it easy to explore thousands of resources created by artists from all over the globe. All the resources are free to download and, depending on the license, free to use in your projects.

- Once you install the brush, open the brush preset. Then scroll down to the end. Now you will see pix retouching folder. Open the folder, and inside the folder, there are 4 brushes. Select any of them. I’m selecting this one.

- and then do this setting for the brush. Now let’s zoom in to his face. Then you have to make the size of your brush smaller or larger according to you

- After that, you have to press on any part of your skin. And just make it vibrate like this.
- Then you have to leave it and press it in another place, And would go on vibrating. This is how you can smooth your skin
- And one thing you have to keep in mind, you do not have to paint on hairs. Or whatever is the textured area in your skin.

- After this, If you feel that the skin will be smoother, you can also reduce opacity.

- now I want to add some dodgeging and burning, because now his face looks so flat

- So to do that we have to duplicate the layer twice.

- Then hide the first layer by pressing this icon, and double click on this layer,

- Then change the blend mode normal, to screen.

- Now go to the blend-if section, and drag this point to right side until you will see the particular light and areas are influencing. Now you may notice that we selected the specified highlight areas. Now hold alt or option key, and click on this point. This will split them.

- So we can feather the blending. Keep an eye on the image, and slowly drag the black point, to add depth to the highlights. Now hit okay

- Now unhide the first layer, and double click on this layer to open blending options.

- And change the blend mode, normal to multiply. Now go to the blend if options, and this time we need to minimize the darken effect, from the highlights.

- So drag the white side point, to dark side, until you will see that the particular influence areas to appear.

- Once we selected the specified shadows areas, again hold alt, or option key. Click on the point, to splits them. Then again feather the blending effect. Now, hit okay

- Now group both layers. To do that, select both layers by holding the shift key. And click one by one, both layers

- Once you select the layers, press, control+G

- We need to this group with the original image. For that, add a layer mask on the group, by clicking the mask icon,

- then select the mask, and go to the image tab. and choose apply image.

- Keep everything to default, and click okay

- then i create one more group,

- and apply this effect only on the face.

- and after that, i merge everything together and do some color correction


and this is the final result. here’s the before, and here is the after
benefits of this Skin Retouching Brush
- Using these brushes , you won’t need to learn advanced photo editing techniques –
- You can save a lot of time editing the images, which means you can get this job finished quicker and make time for other things.
- The skin retouching brushes help you to define those areas of the skin that you need to touch without altering the rest of the picture.
- Fix colors
- Soften skin tone
- Remove blemishes
- Reduce dark circles