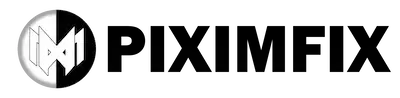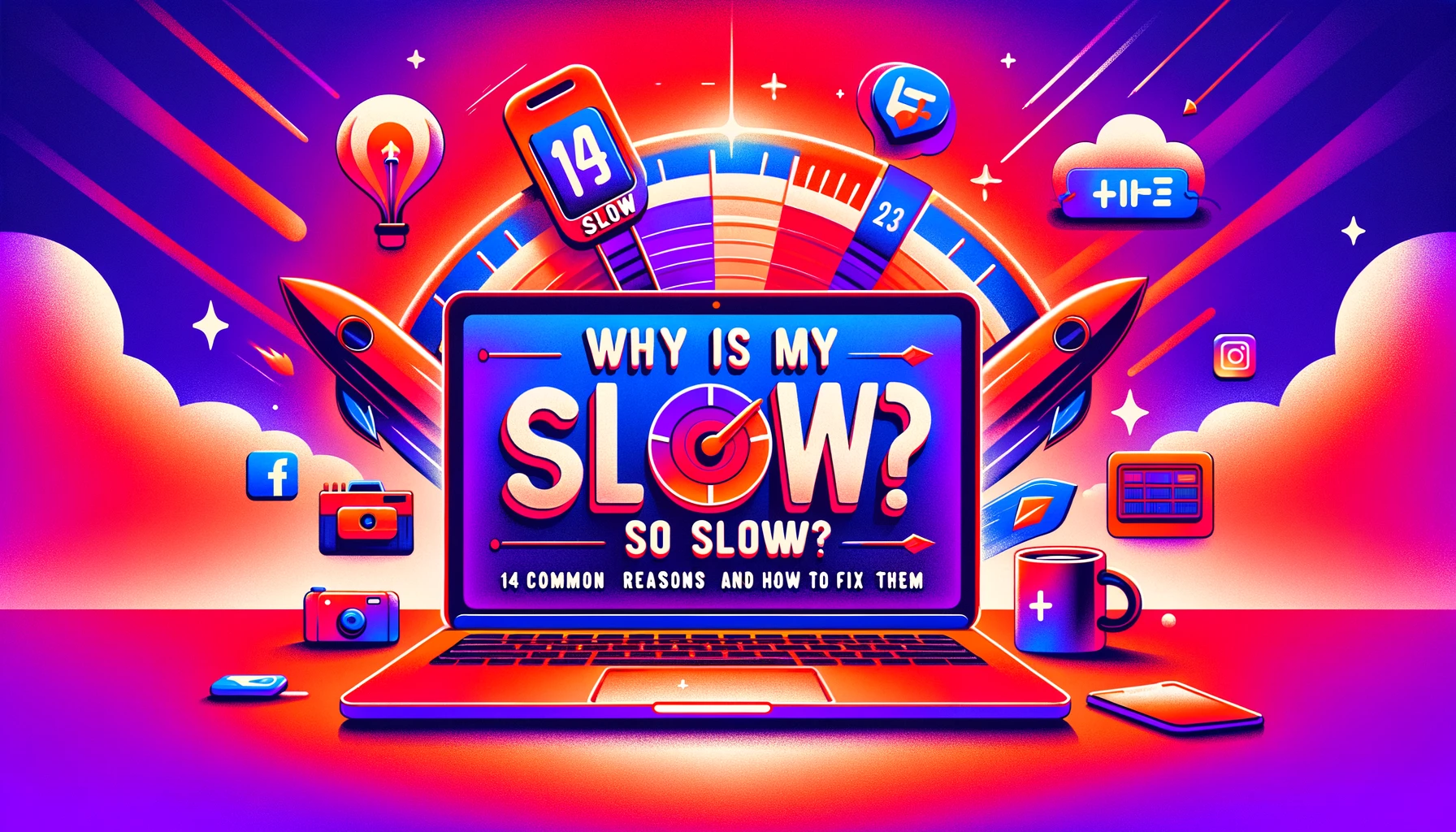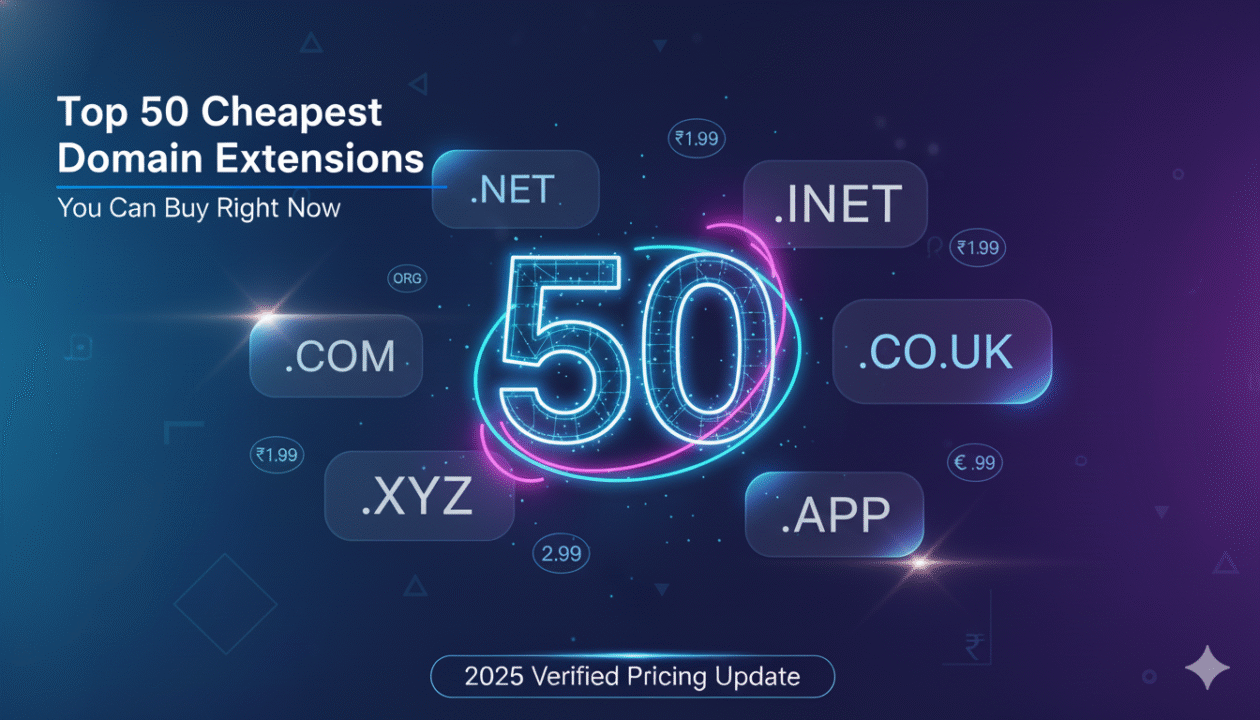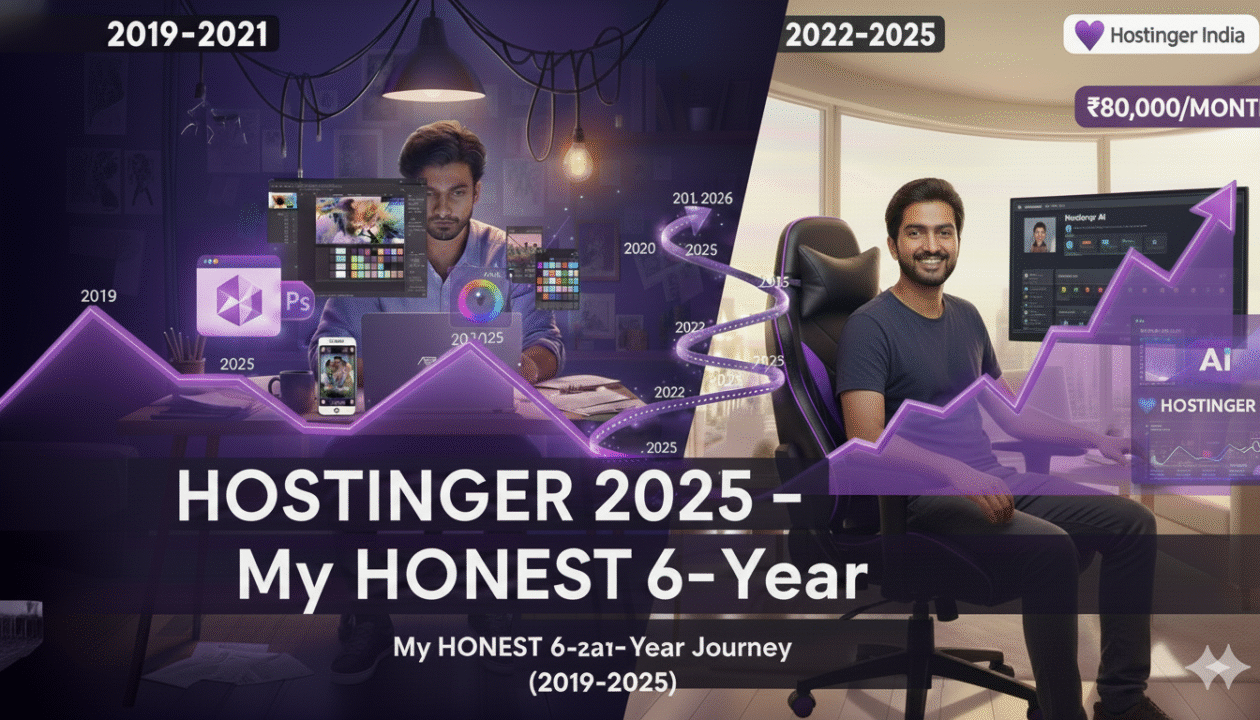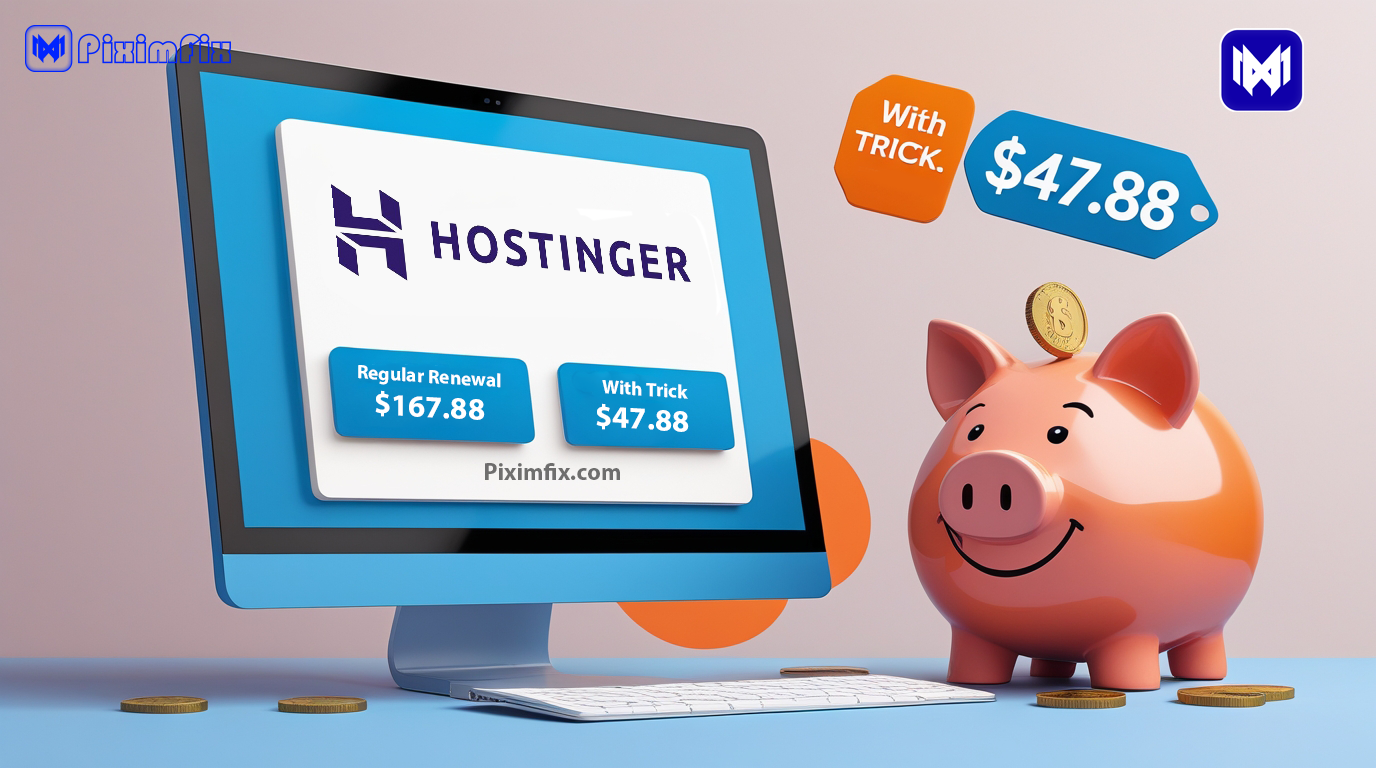A slow laptop is a nightmare. You’re trying your best to accomplish work, but everything takes time to load, programs freeze, and even simple tasks can become a huge hassle. It’s a frequent issue that most of us have to deal with and makes us feel helpless and frustrated. However, don’t worry that you’re not the only one suffering from this. There are a myriad of reasons your laptop is slow to respond, but the good news is that there are numerous ways to improve its performance.
In this article, we’ll dive into the most commonly-cited causes for a laptop that is slow and offer simple, straightforward strategies to get your computer functioning smoothly once more. It doesn’t matter if it’s overloaded background programs insufficient RAM or even viruses, we’ll tackle the entire spectrum. We’ll also discuss how the startup program fragmented or full-sized HDDs, old software, and a lot of CPU usage could influence performance.
We’ll look at ways to ensure your laptop is cool, upgrade your hardware, and alter the settings of your power to achieve optimal performance. In addition, we’ll talk about ways to deal with problems with browsers that cause system corruption and a variety of heavy visual effects. When you’re done with this guide, you’ll be equipped with tools and tricks to make your laptop perform like new. Let’s begin and put an end to the slowness!
My Personal Experience on Why Is My Laptop So Slow?
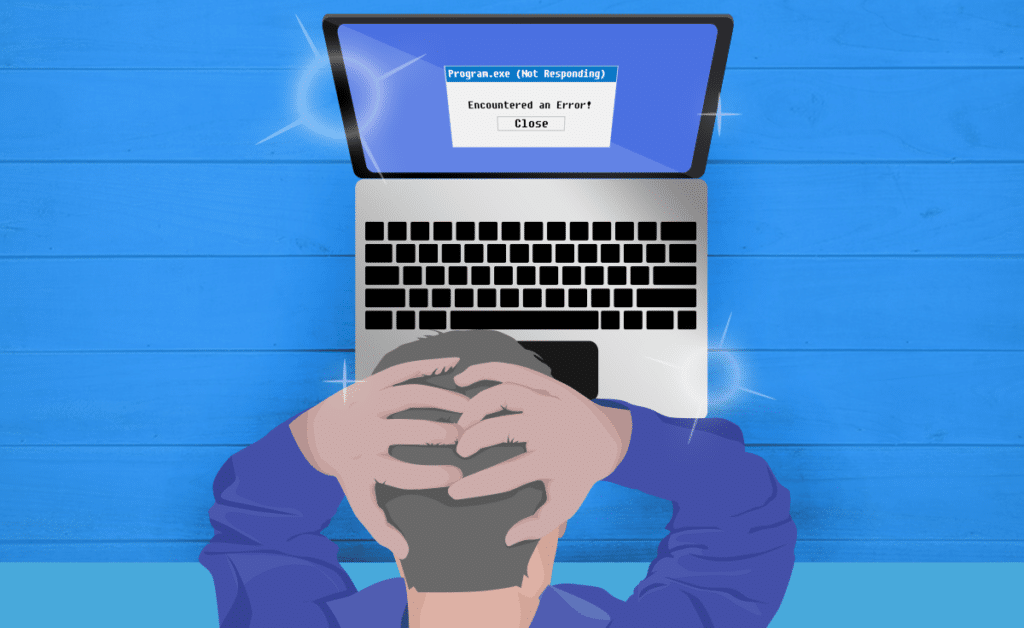
When I was trying to get my work done one night, I saw that my laptop was moving more slowly than normal. It seemed like every program I tried to open crashed, and it took a very long time for them all to load. It seemed like my laptop was trying to be mean by making me wait too long! There is no question that a lot of you are feeling the same way. “Why is my laptop so slow?” This is what I kept telling myself as I stared at the screen, even though I felt hopeless and powerless. This couldn’t happen, especially since due dates were coming up.
That experience, however, set me on a quest to find out why laptops become slow and how to remedy the issue. In this blog, we’ll look at the common causes of slow performance and provide practical ways to boost the performance of your laptop. It doesn’t matter if it’s overwhelmed by background applications, not enough RAM, or malware, we’ll address the entire spectrum.
We’ll also explore the ways that the startup program, as well as a fragmented or full hard drive and outdated software, as well as high utilization of CPUs, and excessive heat, can affect performance. In addition, we’ll discuss methods to upgrade your equipment and tweak power settings to achieve optimal speed. When you’re done with this article, you’ll be equipped with a tools and tricks to help your laptop perform like new. Let’s begin and let go of the inefficiency!
1. Too Many Background Programs
A common and frequently asked answer to the question “Why is my laptop so slow?” is that it has numerous background programs. These programs may stealthily use up a large portion of the system’s power and not you even notice it. Each application running in the background consumes the memory and CPU, which could dramatically slow down your laptop. This can include updates to software cloud services, even your antivirus that is running through a scan.
Fix
To address your issue with this, you’ll need to launch the Task Manager to check what’s happening under the hood. Here’s how to achieve this:
- Launch Task Manager. Click
the keys Ctrl and Shift plus Escon your keyboard. You can also click on the taskbar with a right-click and choose “Task Manager” from the menu. - Go to the Processes tab: Once Task Manager is open, select the “Processes” tab. There, you’ll find a list of all processes and programs currently running on your laptop.
- Sort by Resource Usage To find those applications that use the most resources Click at the “CPU,” “Memory,” and “Disk” headers to sort the processes based on their usage. This will let you know which applications are using many resources.
- End Tasks that aren’t necessary: Be sure to go through the list of programs and select those that aren’t needed on your background. Right-click them and choose “End Task.” Be careful not to shut down any vital system processes. If you’re unsure if an operation is crucial then a simple Google search can help determine the importance of it.
reducing the amount of background applications that are unnecessary by removing unnecessary background programs, you will reduce the amount of resources you use and make your laptop operate more quickly and efficient. This small change can make an enormous difference and is usually the best solution for laptops that are slow. When you’re thinking, “Why is my laptop so slow?” Be sure to go through your Task Manager, and clean the background processes!
2. Startup Programs
Have you ever wondered “Why is my laptop so slow when I turn it on? ” The most common reason is the abundance of applications that will automatically begin when you boot your laptop. Software that is automatically started can significantly accelerate boot times and decrease overall performance because of their background operation after your laptop has been fully charged, and consuming valuable resources before you even begin the first program.
Fix
To increase your laptop’s start-up effectiveness and overall performance It’s a good idea to shut off unnecessary startup applications. Here’s how you achieve this through Task Manager:
- Start Task Manager Press the keys Ctrl, Shift and Esc to start the Task Manager immediately. Alternately, select the taskbar using a right-click and select “Task Manager” from the menu.
- Access More Information In the event that this is your first time started Task Manager, it might be operating on a smaller mode. Click “More details” at the lower right of the page in order to access the complete interface.
- Start by opening in the Startup Tab. Once you are in the task Manager view, go to”Startup” “Startup” tab. The tab lists all the applications who are programmed to begin once your laptop is launched.
- Examine Startup Software: Look through the list of software. Pay attention to the “Startup impact” column, that shows how each program influences the time required to get started (None Mode, Low or High).
- Unneeded programs can be disabled: Choose programs that you do not want to start automatically. Right-click them, and choose “Disable. ” Be sure to not remove vital programs from your system as well as antivirus software. If you’re unsure about a program or software for that matter, doing a quick internet search can help in determining the significance of it.
removing any unnecessary startup applications, it can significantly reduce the time required to boot and free up resources that will lead to faster and more smooth performance. A small change can be a huge difference especially in the event you’ve noticed that your laptop is taking a long time to start up and looks slow after it has booted.
If you’re contemplating, “Why is my laptop so slow? ” Check out the startup program you’re using. Making sure that your startup processes are in order is a simple and effective way to boost the performance and speed of your laptop. Do it and you’ll soon be able to have a more efficient and flexible laptop!
3. Insufficient RAM
Have you ever had the experience of thinking, “Why is my laptop so slow?” One of the main reasons could be a lack of RAM (Random Access Memory). RAM is your laptop’s short-term memory in which it stores information that is being processed or utilized. The greater the amount of RAM you have, the greater volume of information your laptop can process simultaneously, which means better performance as well as the ability to run multiple apps simultaneously without slowing.
If your laptop is running low in RAM, it is unable to meet the demands of your computer. This can lead to slow performances, periodic freezing and a longer loading time. It’s possible to notice that switching between apps is a pain or your laptop is struggling to run more demanding programs such as videos editing programs or video games. In extreme instances, your computer may be forced to use virtual memory. It is switching data between and your drive. This is a lot slower than making use of RAM and can lead to additional delays and performance decreases.
Fix
To determine if a lack of RAM causes your laptop to be slow, examine the current usage of RAM:
- Start Task Manager Use
Ctrl, Shift and Escto open Task Manager. You can also click on the taskbar with a right-click and choose “Task Manager.” - Click on the Performance tab: Click on the “Performance” tab. This tab will give you an in-depth review the laptop’s processor memory, disk and the network’s usage.
- Check Memory Usage Hit “Memory” to see how the RAM you have is being used. When your usage of memory is always excessive (above 80-90 percent) is a clear indication that you’re in need of more RAM.
If you suspect that your laptop’s RAM is the cause of why your laptop’s performance is slow upgrading your RAM could bring about a dramatic improvement in performance. This is a general guideline to improving your RAM
- Find the RAM type you have: First, find out which RAM type your laptop is using. It is possible to discover this information within the laptop’s manual, or simply by searching for the model of your laptop on the internet.
- Test Maximum Memory Capacity Determine the max amount RAM your laptop will accommodate. This information can be found in the laptop’s user manual or on the site of the manufacturer.
- Purchase RAM that is compatible with your laptop: Buy RAM that is compatible with your laptop. Check that it meets the speed and type specifications that your laptop requires.
- Install the new RAM Installation of RAM generally requires opening the laptop’s case and searching for the RAM slots and then carefully insertion of those RAM units. If you’re not confident making this process yourself, think about having your laptop checked by an expert technician.
Upgrades to RAM can improve the performance of your laptop which makes it faster as well as more effective. It’s a cost-effective method to extend the lifespan of your laptop as well as increase the capacity to cope with modern applications and multitasking needs.
If you’re asking yourself, “Why is my laptop so slow?” Don’t forget to test your RAM. An easy upgrade could be all you need to make your laptop run smoother!
4. Full Hard Drive
Have you ever wondered, “Why is my laptop so slow?” A common cause is a full hard disk. If your laptop’s hard drive is at or near full, it’s not got enough space to handle and transfer files effectively which can cause sluggish performance. It’s because the operating system requires an area to store temporary files as well as swap data into the memory and out. If you don’t have enough capacity, the laptop will struggle to carry out simple tasks, which can lead to slower performance, longer loading times, and eventually crashes of the system.
A full hard drive could result in a number of performance issues.
- File access is slower: With less space available, it takes more time for laptops to locate and open files.
- Fragmentation Data is broken down into fragments and scattered across the drive causing it to take longer to write and read data.
- Limited Virtual Memory If your laptop is low on RAM, the computer will use the hard drive in the form of virtual memory. A fully-loaded hard drive restricts the space available, reducing performance even more.
- Reducing System Updates Insufficient space could stop important system updates from happening which could lead to security threats and outdated software.
Fix
To ease these problems and boost the speed of your computer, check out a few ways to free up the space in your drive
- and delete unnecessary files: Start by eliminating files that you do not require. This includes older documents such as downloads, media, and files. Make sure to check your Downloads folder and Desktop for any clutter.
- Temporary files: Make use of the Disk Cleanup tool (Windows) or Optimize Storage (Mac) to remove the temporary files and any cached ones.
- Recycle Bin/Trash Do not forget to clear your recycle Bin (Windows) as well as the Trash (Mac) to permanently erase deleted files.
- Uninstall unneeded programs: Go through your list of installed programs and remove any program you no longer utilize.
- Windows: Go to Settings > Apps > Applications and features. Click on the program you wish to get rid of and click “Uninstall.”
- Apple: Open Finder > Applications, then drag the unused applications into the trash.
- Move files to external Storage Upload large file including photos and videos, onto an external drive, or some cloud-based storage (like Google Drive, Dropbox as well as OneDrive) to let space.
- External Hard Disk: Attach the drive directly to your computer, and use drag-and drop to transfer them.
- Cloud Storage Transfer files onto the cloud service of your choice and then remove the local copies.
- Utilize tools for managing storage: Both Windows and macOS include tools built-in to assist in managing and optimizing storage.
- Windows: Go to Settings > System > Storage and select”StorageSense. “Storage Sense” feature to immediately clear space.
- Mac: Go to Apple menu > About This Mac > Storage, and then select “Manage” to see recommendations and control storage.
- Store files on external and Cloud storage: For ongoing space management, you should consider frequently storing large or rarely used files on a hard drive or cloud.
- Analyze the Disk Space Usage Use tools such as WinDirStat (Windows) as well as DaisyDisk (Mac) for see the space that is taking up your hard drive, and to locate large files or folders that could be removed or transferred.
Following these steps, you’ll be able to clear the space in your drive which will increase the performance of your laptop and speed. So the next time you’re feeling unhappy and asking, “Why is my laptop so slow?” Be sure to make sure you’ve checked your hard drive space and get rid of any mess. A little bit of digital household maintenance will go a long way to ensure your laptop runs efficiently!
5. Fragmented Hard Drive (for HDDs)
Have you ever wondered “Why is my laptop so slow?” If your laptop is equipped with an old-fashioned HDD (HDD) fragmentation in the disk may be at fault. Disk fragmentation occurs when files are smashed into pieces and scattered over your hard disk. As the files are saved, deleted and edit files the HDD could become damaged which makes it hard to process data and reading it. The increased load can dramatically impact the performance of your laptop.
If a file is broken up it means that the hard drive’s write/read head is required to shift back and forth in order to piece the data. This process is more time-consuming than accessing a data file in a single block. This is not just slowing down your laptop, it could cause damage to your hard drive itself. Luckily, defragmenting your hard drive will help you organize these files that are fragmented and make your laptop more efficient as well as more effective.
Fix
This is a step-by-step tutorial for defragmenting your drive using the Windows laptop:
- Open Disk Defragmenter: Click
Win and Sto start the search bar. enter “Defragment and Optimize Drives,” and then select the tool from the results. The tool is integrated into Windows and specifically designed to manage disk defragmentation. - Select Your Hard Drive: Within the Optimize Drives window, you’ll be able to get an inventory of all drives that are on your laptop. Choose the drive you wish to defragment (usually marked with “C:” for the primary HDD).
- Analyze the Disk: Select”Analyze” or click the “Analyze” button to check how fragmented your hard disk is. Although this is not required however it could provide you with an idea of the amount of defragmentation is required.
- Optimize (Defragment) the Disk: Hit on the “Optimize” button to start the process of defragmenting. The process could take between a few minutes to several hours, based of the dimensions and degree of fragmentation that occurs on your hard drive. Therefore, it’s recommended to perform it only when you’re not required to access your laptop.
- Schedule Regular Defragmentation: To ensure your hard drive stays in good condition, create an appointment for defragmentation that will automatically occur. Select “Change settings” in the Optimize Drives window. Select the frequency you would like Windows to clean your drive (weekly is a great option).
ensuring that you regularly defragment the hard disk, you will aid in maintaining the performance of your laptop and prolong its life. This easy task of maintenance can stop your laptop from getting slow because of files that are fragmented which will ensure smoother and faster access to your information.
If you’re annoyed and ask, “Why is my laptop so slow?” consider checking for disk fragmentation. Defragmenting your hard drive regularly can ensure that your laptop is running efficiently and help you save lots of time and effort. It’s not a huge effort, but it will have an enormous benefit in terms of performance and overall health for your PC!
6. Malware or Viruses
You might ask yourself, “Why is my laptop so slow?” One major reason could be that the program has bugs or is otherwise bad. These bad apps made your laptop run slowly, and they might hurt it even more. Bugs and other bad software can get on your computer through email files, unsafe websites, and even downloading software. They can hurt your machine in many ways. Once they get in, they can remove data and cause the system to crash.
Malware and viruses impact your laptop’s performance in several ways:
- Resource Drain: They often run in the background, using up CPU, memory, and disk resources, which slows down your laptop.
- Unwanted Pop-ups: Adware, a type of malware, can bombard you with pop-up ads, further consuming system resources and causing frustration.
- Data Corruption: Some malware can corrupt or delete files, leading to system instability and loss of important data.
- Network Slowdown: Malware can also use your internet connection to send out spam or participate in botnet activities, slowing down your internet speed.
Fix
To combat these issues and protect your laptop, it’s essential to run a full system scan with reliable antivirus software. Here’s a step-by-step guide to help you do this:
- Install Antivirus Software:
- If you don’t already have antivirus software installed, choose a reputable program. Some popular options include Norton, McAfee, Bitdefender, and free versions like Avast or Windows Defender.
- Update Antivirus Software:
- Make sure your antivirus software is up-to-date with the latest virus definitions. This ensures it can detect and remove the most recent threats.
- Run a Full System Scan:
- Open your antivirus program and look for the option to perform a full system scan. This scan can take some time, but it’s thorough and will check every file and program on your laptop for malware and viruses.
- Review and Remove Threats:
- Once the scan is complete, your antivirus software will provide a report of any detected threats. Follow the prompts to quarantine or remove these malicious files from your system.
- Schedule Regular Scans:
- Set up your antivirus software to run regular scans automatically. This helps to ensure that your system remains clean and protected over time.
- Practice Safe Computing:
- To prevent future infections, be cautious when downloading files, clicking on links, and opening email attachments. Keep your operating system and all software up-to-date with the latest security patches.
As long as you follow these tips, you can keep your laptop free of viruses and other harmful software. This will make it run much faster. Besides that, you will be able to keep its performance. This is why you should think about the following the next time you’re stressed out and ask, “Why is my laptop so slow?” Remember that you should use your antivirus program to do a full scan of your machine. The steps in this article are very important for keeping your laptop not only faster but also safer and more useful.
7. Outdated Software or Drivers
At some point, you may have thought, “Why is my laptop so slow?” So many times, people use old versions of tools and software because they forget to keep them up to date. You should always make sure that the tools and operating system on your laptop are up to date. Things will keep going well. That’s why they can add more than just new tools. You can also fix some issues and make apps and hardware work better together. It’s safer and goes faster this way.
Outdated software and drivers can slow down your laptop in several ways:
- Performance Issues: Older versions might not be optimized for newer hardware or software, leading to slower processing and more frequent crashes.
- Security Vulnerabilities: Without the latest updates, your laptop is more susceptible to security threats, which can also contribute to sluggish performance.
- Compatibility Problems: Newer applications may not run correctly on outdated systems, causing them to lag or crash.
Fix
To keep your laptop running smoothly, it’s essential to regularly update your operating system, drivers, and software. Here’s how you can do it:
- Update the Operating System:
- Windows:
- Open Settings by pressing
Win + I. - Go to Update & Security.
- Click on Windows Update and then Check for updates. Windows will search for available updates and install them.
- Open Settings by pressing
- Mac:
- Open the Apple menu and select System Preferences.
- Click on Software Update. If any updates are available, click Update Now to install them.
- Windows:
- Update Drivers:
- Windows:
- Open Device Manager by right-clicking the Start button and selecting Device Manager.
- Expand the categories and locate the device you want to update (e.g., display adapters, network adapters).
- Right-click the device and select Update driver. Choose Search automatically for updated driver software.
- Mac:
- macOS updates usually include driver updates. By keeping your macOS updated, your drivers should also remain current.
- Windows:
- Update Software:
- For individual applications, open the app and look for an Update option, usually found in the Help or Settings menu.
- You can also use software management tools like the Microsoft Store or the App Store to check for updates for multiple applications simultaneously.
- Enable Automatic Updates:
- Windows: In the Windows Update settings, you can configure your system to download and install updates automatically.
- Mac: In System Preferences > Software Update, check the box for Automatically keep my Mac up to date.
Keeping your laptop’s software and drivers up to date can help it run faster and safer. This quick fix will keep your laptop in good shape and working well.
“Why is my laptop so slow?” Make sure that your drivers and apps are up to date. Any change you make to your laptop can have a big effect on how well it works and how reliable it is. Because of this, using the computer will be a lot more fun and easy.
8. High CPU Usage
“Why is my laptop so slow?” The CPU might be getting used a lot. The letter CPU stands for “Central Processing Unit.” It’s like the computer’s brain. It works with your apps and iOS. When it has a lot to do, the CPU moves very slowly. When there is a bug, when apps need a lot of power, or when nothing is happening, the CPU can use a lot of power.
If your CPU is at or near 100%, apps may take longer to start up or react. Also, the fan that cools the processor may be loud as it tries to get rid of the heat that the processor is making. It will take longer for your laptop to work, and the heat will damage it over time.
Fix
To diagnose and resolve high CPU usage, you can use the Task Manager to identify and manage resource-heavy processes. Here’s a step-by-step guide:
- Open Task Manager:
- Press
Ctrl + Shift + Escto open Task Manager directly. Alternatively, right-click on the taskbar and select “Task Manager” from the menu.
- Press
- Check CPU Usage:
- Click on the “Processes” tab in Task Manager. Here, you’ll see a list of all running processes along with their CPU, memory, disk, and network usage. Click the “CPU” column header to sort the processes by CPU usage, bringing the most demanding tasks to the top.
- Identify High-Usage Processes:
- Look for processes that are consuming a large percentage of CPU. Common culprits might include web browsers with many tabs open, video editing software, or even background applications like antivirus scans.
- End or Restart Problematic Processes:
- If you find a process that’s using an unusually high amount of CPU and you don’t need it at the moment, right-click on it and select “End task.” Be cautious with this step, as ending certain system processes can cause your laptop to crash. If you’re unsure about a process, you can right-click on it and select “Search online” to get more information about it.
- Update or Reinstall Applications:
- Sometimes, outdated or corrupted applications can cause high CPU usage. Ensure all your software is up to date. For problem applications, consider reinstalling them.
- Update Software: Check the software’s website or use built-in update features within the application.
- Reinstall Software: Uninstall the problematic application through Control Panel (Windows) or Finder (Mac), and then reinstall it from a reliable source.
- Sometimes, outdated or corrupted applications can cause high CPU usage. Ensure all your software is up to date. For problem applications, consider reinstalling them.
- Check for Malware:
- Malware can also cause high CPU usage. Run a full system scan with your antivirus software to detect and remove any malicious programs.
These steps will help you fix your CPU and figure out why it’s using so much power. This is what you need to make your tools work better. Again, this won’t happen if you keep an eye on CPU usage and make sure your software is always up to date.
If you’re mad and ask, “Why is my laptop so slow?,” look for a lot of CPU use. Say no to things that use a lot of resources on your laptop, and it will run and answer faster. Now it’s easier for you to use.
9. Overheating
“Why is my laptop so slow?” One everyday reason that is easy to miss is that it’s too hot. If your laptop gets too hot, it might not work well anymore. If your laptop gets too hot, the CPU and GPU may slow down to keep them from breaking. This slows down your machine. If the heat keeps rising, the machine may quickly turn off to protect the parts inside.
If you feel that your laptop is getting too hot, if the fans are making a lot of noise, or if it slows down when you’re editing pictures or playing games, it may be overheating. Also, letting the laptop warm up for a long time can damage the inside in a way that can’t be fixed. It will not last as long.
Fix
To help keep your laptop cool and running smoothly, here are some practical tips:
- Ensure Proper Ventilation:
- Use a Hard, Flat Surface: Always place your laptop on a hard, flat surface like a desk or table. Using it on a soft surface, such as a bed or couch, can block the vents and restrict airflow.
- Elevate Your Laptop: Consider using a laptop stand to elevate your device. This improves airflow around the laptop and helps dissipate heat more effectively.
- Avoid Direct Sunlight: Keep your laptop out of direct sunlight, as this can increase the internal temperature quickly.
- Clean the Fans and Vents:
- Turn Off and Unplug Your Laptop: Before cleaning, ensure your laptop is turned off and unplugged.
- Use Compressed Air: Use a can of compressed air to blow out dust and debris from the vents and fans. Hold the can upright and use short bursts to avoid damaging the internal components.
- Open the Laptop (if comfortable): If you’re comfortable and your laptop’s warranty allows, you can open the laptop case to access and clean the fans directly. Use a soft brush or compressed air to gently clean the blades.
- Monitor Temperature:
- Use Monitoring Software: There are various software tools available, such as HWMonitor or Core Temp, that allow you to monitor your laptop’s internal temperatures. Keeping an eye on these can help you take action before overheating becomes a serious issue.
- Reduce Processor Load:
- Close Unnecessary Programs: Running multiple programs simultaneously can increase the processor load and generate more heat. Close applications that you’re not using.
- Adjust Power Settings: Switch to a power-saving mode when performing less intensive tasks to reduce the workload on your CPU and GPU.
- Use Cooling Pads:
- Invest in a Cooling Pad: A cooling pad is an external accessory that provides additional fans to help keep your laptop cool. They are relatively inexpensive and can make a significant difference, especially during extended use.
Keep your laptop running at its best and avoid getting it too hot by following these tips. This will not only make your laptop run faster, but it will also protect the internal parts from damage caused by heat, which will make it last longer.
“Why is my laptop so slow?” when you’re mad. Look to see if the laptop is on fire. To keep your laptop in good shape, make sure there is enough airflow around it and clean it often. This will help you do your job better and faster.
10. Old Hardwar
You might have thought, “Why is my laptop so slow?” Some tech that doesn’t work with it might be a big reason. New software that needs more power might not be able to run on these computers. This can slow things down.
This can be resolved by upgrading to a more powerful computer. Three components of your laptop have the power to influence how quickly and effectively it performs. These components are the hard drive, the random access memory (RAM), and the central processor unit (CPU). Hard disks are the most common. There is a possibility that any of these obsolete components will cause your complete system to operate more slowly since they are in the way.
Outdated hardware affects your laptop’s performance in several ways:
- Slow Hard Drive: Traditional hard disk drives (HDDs) are much slower than modern solid-state drives (SSDs). An old HDD can significantly slow down boot times, file transfers, and application loading times.
- Limited RAM: If your laptop has insufficient RAM, it can’t handle multiple applications or large files efficiently, leading to sluggish performance and frequent freezing.
- Aging CPU: An older CPU may not be able to keep up with the demands of modern software, causing your laptop to run slower and struggle with multitasking.
Fix
To boost your laptop’s performance, here are some suggestions for upgrading your hardware or considering a new laptop:
- Upgrade to an SSD:
- Why It Helps: Replacing an old HDD with an SSD can drastically improve your laptop’s speed. SSDs are faster and more reliable, reducing boot times, speeding up file transfers, and making applications load quicker.
- How to Upgrade: Purchase a compatible SSD for your laptop model. Many SSDs come with cloning software that helps you transfer your data from the old drive to the new one. If you’re not comfortable doing this yourself, consider getting help from a professional.
- Increase RAM:
- Why It Helps: Adding more RAM allows your laptop to handle more tasks simultaneously and run more demanding applications smoothly.
- How to Upgrade: Check your laptop’s manual or manufacturer’s website to find out the maximum RAM capacity and the type of RAM your laptop supports. Purchase compatible RAM modules and install them by accessing the RAM slots, usually located at the bottom of the laptop.
- Consider a New CPU (if possible):
- Why It Helps: Upgrading the CPU can significantly boost performance, but it’s often more complex and sometimes not feasible on laptops due to soldered processors.
- How to Upgrade: If your laptop allows CPU upgrades, consult the manufacturer’s guidelines and consider professional installation.
- Consider a New Laptop:
- When to Consider: If your laptop is several years old and the above upgrades aren’t enough or feasible, it might be time to invest in a new laptop. Modern laptops come with faster processors, more RAM, and SSDs as standard, offering a significant performance boost.
If you buy a new laptop or upgrade these key parts, you can answer the question “Why is my laptop so slow?” and have a much faster, more efficient device. Adding new hardware to an old laptop can give it new life and make it ready for today’s software needs.
When your laptop is running slowly, the next time you’re annoyed, think about whether old tech might be to blame. If you want faster and better performance, upgrading to an SSD, adding more RAM, or even buying a new laptop can make all the difference in the world.
11. Power Settings
Ever wonder, “Why is my laptop so slow?” You may not have thought about your power settings as one influence. The performance of your laptop might be greatly impacted by its power plan. To save energy, many laptops are by default configured in balanced or power-saving modes, which can reduce CPU speed and overall performance.
Fix
If your performance is slow, you may noticeably improve by moving to a “High Performance” power plan. This option puts energy efficiency last so that your CPU and other hardware parts can work to their best. Here’s how to adjust the power settings on your laptop to increase its performance:
- Open Power Options:
- Windows: Press
Win + Xand select “Power Options” from the menu. Alternatively, you can go to Control Panel > Hardware and Sound > Power Options. - Mac: Go to System Preferences > Energy Saver.
- Windows: Press
- Choose a Power Plan:
- Windows:
- In the Power Options window, you’ll see a list of power plans. Select the “High Performance” plan. If you don’t see it, click on “Show additional plans” to reveal more options.
- Selecting “High Performance” allows your laptop to maximize its performance by using more power, which can result in a smoother and faster experience.
- Mac: Macs don’t have a direct equivalent to the “High Performance” setting, but you can set your laptop to “Prevent computer from sleeping automatically when the display is off” and “Enable Power Nap” for better performance.
- Windows:
- Customize Advanced Settings (Optional):
- Windows: For more control, you can customize the advanced power settings.
- In the Power Options window, click on “Change plan settings” next to your selected plan, then click on “Change advanced power settings.”
- Here, you can adjust settings for the CPU, hard drive, wireless adapter, and more to fine-tune performance and power usage.
- Windows: For more control, you can customize the advanced power settings.
- Adjust Power Settings in Windows 10/11:
- Battery Icon Method: Click on the battery icon in the taskbar and drag the slider to “Best performance.”
- Settings Method: Go to Settings > System > Power & sleep, then click on “Additional power settings” and select the “High Performance” plan.
12. Browser Issues
Ever wondered, “Why is my laptop so slow?” Your web browser might be the culprit. Browsers can consume a significant amount of system resources, especially if you have many tabs open, use resource-heavy extensions, or haven’t cleared your cache in a while. These factors can slow down not only your browsing experience but your entire laptop.
Browser-related issues can impact performance in several ways:
- Excessive Tabs and Windows: Having multiple tabs and windows open can eat up your laptop’s memory and processing power, making everything run slower.
- Heavy Extensions and Add-ons: While extensions can add useful features to your browser, they can also consume resources and slow down performance if they are poorly optimized or running in the background.
- Accumulated Cache and Cookies: Over time, your browser stores cache and cookies to speed up website loading times. However, too much stored data can have the opposite effect, causing delays and slowdowns.
Fix
To improve your laptop’s speed, follow these steps to optimize your browser:
- Clear Browser Cache:
- Google Chrome:
- Click the three-dot menu in the upper-right corner and go to More tools > Clear browsing data.
- Select the time range and check “Cookies and other site data” and “Cached images and files.”
- Click Clear data.
- Firefox:
- Click the three-line menu in the upper-right corner and go to Options > Privacy & Security.
- Under Cookies and Site Data, click Clear Data.
- Check both options and click Clear.
- Safari:
- Go to Safari > Preferences and select the Privacy tab.
- Click Manage Website Data and then Remove All.
- Google Chrome:
- Disable Unnecessary Extensions:
- Google Chrome:
- Click the three-dot menu and go to More tools > Extensions.
- Toggle off or remove extensions you don’t need.
- Firefox:
- Click the three-line menu and go to Add-ons.
- Disable or remove unwanted extensions.
- Safari:
- Go to Safari > Preferences and select the Extensions tab.
- Uncheck or uninstall unnecessary extensions.
- Google Chrome:
- Use a Different Browser:
- If you’re experiencing persistent issues, try switching to a different browser to see if it performs better. Popular alternatives include Chrome, Firefox, Edge, and Safari. Each browser has its strengths, and switching might offer better performance for your needs.
- Update Your Browser:
- Ensure your browser is up to date with the latest version. Updates often include performance improvements and security fixes. Usually, browsers update automatically, but you can check for updates manually in the settings menu.
- Close Unneeded Tabs and Windows:
- Keep your browsing sessions lean by closing tabs and windows you’re not actively using. You can use bookmark managers or tab-saving extensions to save sessions for later.
Following these steps, you can address browser-related issues and improve your laptop’s performance.
So next time you’re frustrated and asking, “Why is my laptop so slow?” don’t forget to check your browser. A few simple tweaks can make a big difference, helping your laptop run faster and more efficiently.
13. System Corruption
Ever found yourself wondering, “Why is my laptop so slow?” One possible reason could be corrupted system files. Over time, system files can become corrupted due to software issues, malware, improper shutdowns, or even failed updates. When these essential files are damaged, your laptop can experience various performance issues, including slow boot times, frequent crashes, and sluggish operation.
Corrupted system files impact your laptop’s performance in several ways:
- Unstable Operation: Essential system files are required for the operating system to function correctly. When these files are corrupted, it can lead to frequent system crashes and application errors.
- Slow Performance: Corrupted files can cause the operating system to struggle to perform basic tasks, leading to slower overall performance.
- Failed Updates: System corruption can prevent updates from installing correctly, leaving your laptop vulnerable to security risks and performance issues.
Fix
To fix corrupted system files and improve your laptop’s performance, you can use the built-in Windows tools SFC (System File Checker) and DISM (Deployment Imaging Service and Management Tool). Here’s a step-by-step guide on how to use these tools:
- Run System File Checker (SFC):
- Open Command Prompt as Administrator:
- Press
Win + Sto open the search bar, type “cmd,” and right-click on Command Prompt. Select “Run as administrator.”
- Press
- Execute SFC Command:
- In the Command Prompt window, type
sfc /scannowand press Enter. - The tool will scan your system for corrupted files and attempt to repair them. This process can take some time, so be patient.
- Once the scan is complete, you’ll see a message indicating whether any issues were found and fixed.
- In the Command Prompt window, type
- Open Command Prompt as Administrator:
- Run DISM (if needed):
- Open Command Prompt as Administrator:
- If SFC couldn’t fix some files, you might need to use DISM. With Command Prompt still open in administrator mode, proceed to the next steps.
- Execute DISM Command:
- Type
DISM /Online /Cleanup-Image /CheckHealthand press Enter. This command checks for corruption but doesn’t fix anything. - Next, type
DISM /Online /Cleanup-Image /ScanHealthand press Enter. This command scans the system for corruption. - Finally, type
DISM /Online /Cleanup-Image /RestoreHealthand press Enter. This command scans for and repairs corruption in the system image. It can take a while to complete.
- Type
- Open Command Prompt as Administrator:
Running these tools, you can repair corrupted system files and potentially resolve many performance issues, making your laptop run smoother and more efficiently.
So next time you’re frustrated and asking, “Why is my laptop so slow?” remember to check for system file corruption. Using SFC and DISM can help restore your system to proper working order, giving your laptop the boost it needs to perform at its best.
14. Heavy Visual Effects
Ever wondered, “Why is my laptop so slow?” One possible reason could be the heavy visual effects that make your operating system look sleek but can take a toll on performance. These effects include animations, shadows, and transparency features that, while visually appealing, can consume significant system resources. If your laptop is struggling to keep up, reducing these visual effects can help improve its speed and responsiveness.
Visual effects impact your laptop’s performance in several ways:
- Increased CPU and GPU Load: Fancy animations and effects require processing power, which can slow down your laptop, especially if it has older or less powerful hardware.
- Memory Consumption: Visual effects use RAM, which can reduce the amount of memory available for other tasks, leading to sluggish performance.
- Delayed Response Time: The extra processing needed for visual effects can result in a noticeable lag when opening windows, switching applications, or navigating the system.
Fix
To boost your laptop’s performance, you can reduce or disable these visual effects. Here’s how to do it:
- Adjust Visual Effects on Windows:
- Open System Properties:
- Press
Win + Sand type “sysdm. cpl” to open the System Properties window. - Go to the Advanced tab and click on Settings under the Performance section.
- Press
- Choose Adjust for Best Performance:
- In the Performance Options window, select Adjust for best performance to disable all visual effects. Alternatively, you can choose Custom and uncheck specific effects you don’t need, such as animations and shadows.
- Click Apply and then OK to save the changes.
- Open System Properties:
- Adjust Visual Effects on macOS:
- Reduce Motion and Transparency:
- Open System Preferences and go to Accessibility.
- Select the Display tab and check the boxes for Reduce motion and Reduce transparency. This will disable some of the more demanding visual effects on your Mac.
- Reduce Motion and Transparency:
- Disable Specific Animations and Effects:
- Windows:
- Press
Win + Ito open Settings and go to Ease of Access > Display. - Toggle off Show animations in Windows and Show transparency in Windows.
- Press
- Mac:
- Go to System Preferences > Dock & Menu Bar and uncheck Animate opening applications and Automatically hide and show the Dock.
- Windows:
More freedom for your laptop’s system tools to move around will speed things up. They don’t need to be loud to do this. If your laptop is old or doesn’t have a lot of hardware power, this small change could make a big difference. “Why is my laptop so slow?” might make you want to change the picture effects. It might run slower and be less useful if you turn off these tools that do a lot of things.
Conclusion
Here’s the answer to “Why is my laptop so slow?” There are lots of reasons and ways that could work. Too many apps that start up automatically, too much CPU use, too much heat, not enough RAM, a hard drive that isn’t working right, malware or viruses, old software or drivers, a lot of visual effects, and too many programs going in the background can all slow down a laptop.
There are steps for each problem that you can use to fix your laptop and make it run faster. All of the options you choose are important for keeping your system working quickly and smoothly. This is true whether you’re changing the power settings, controlling the startup programs, or keeping your RAM up to date.
You are welcome to try these methods and let us know what you think in the comments. People who are having the same problems can benefit from what you say. If these ideas don’t help your laptop work better, At this point, it might be best to talk to a professional tech for more details. Make sure to follow our blog to get more news and tips about technology. Not too much work needs to go into making sure your laptop works well. If you take some time to clean your laptop often, you can make sure it works well.