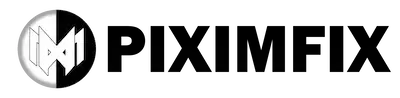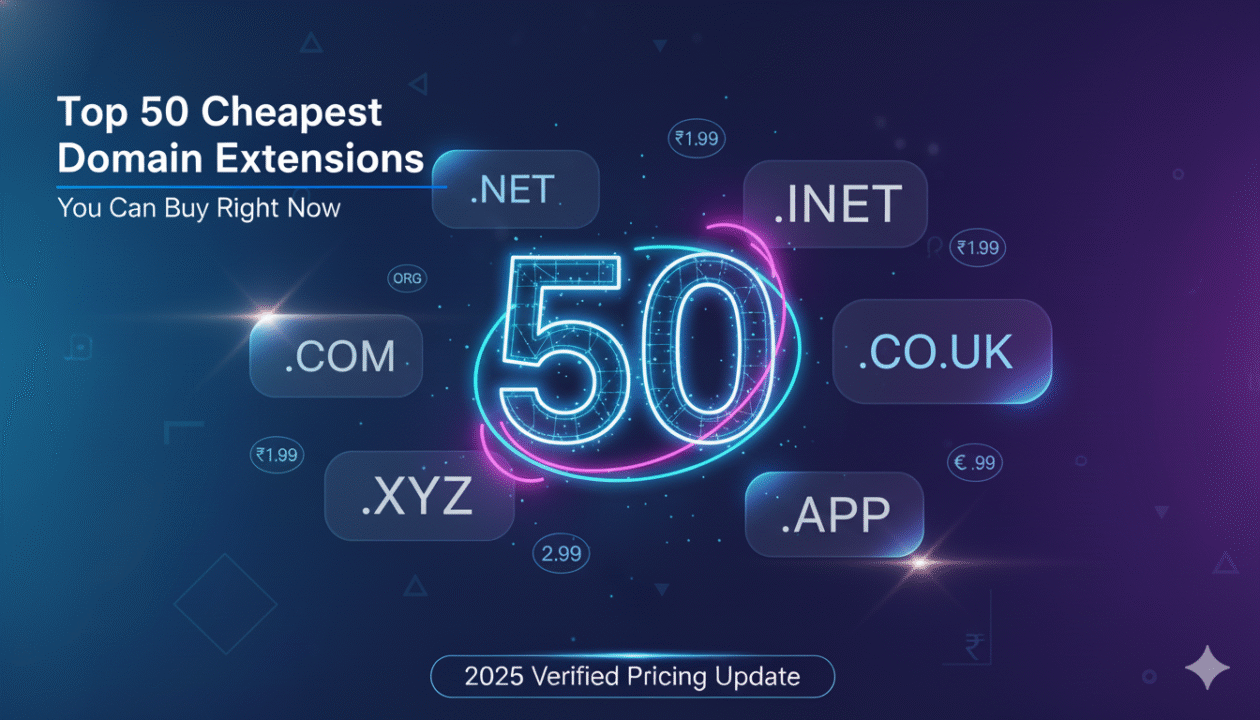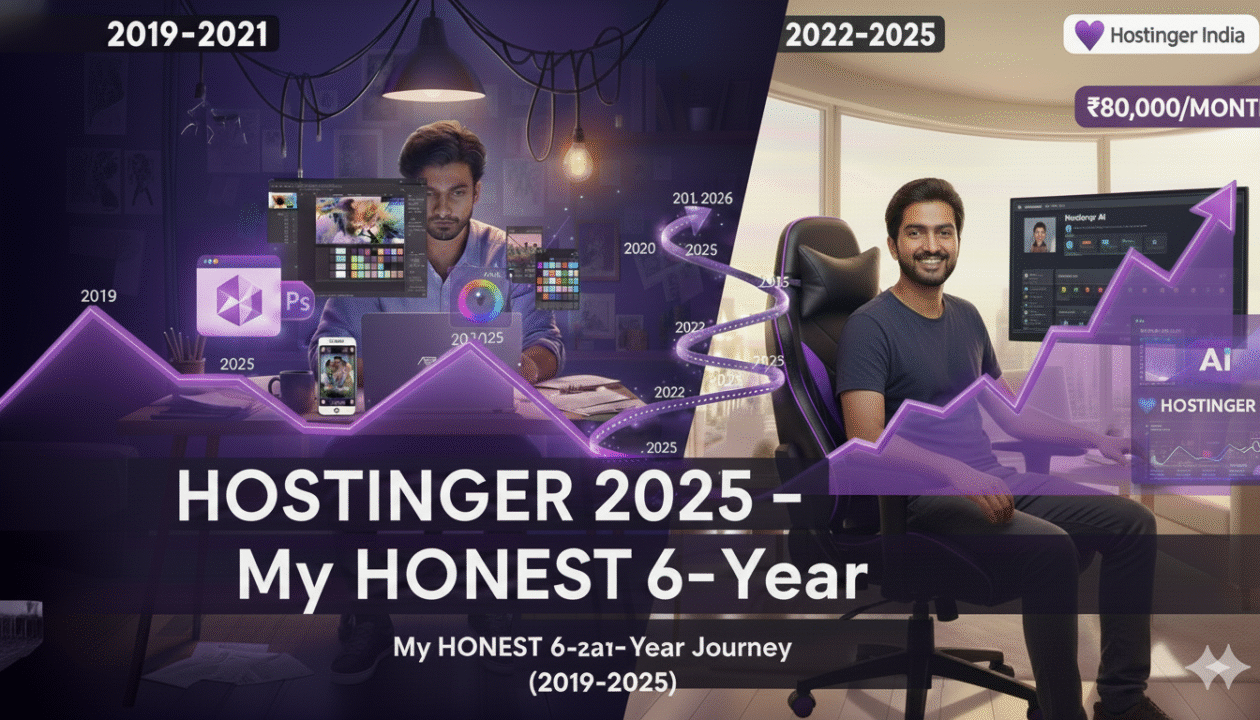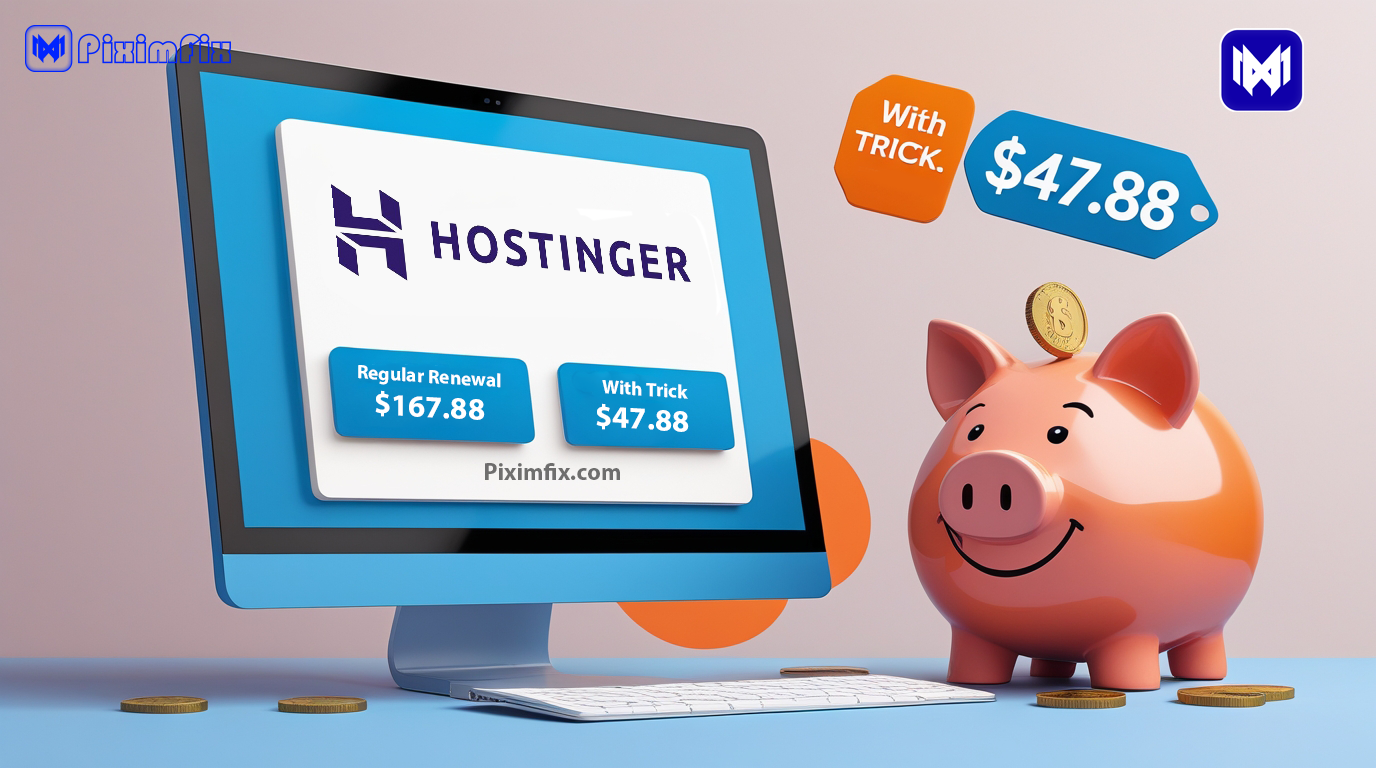Before investing in a costly computer upgrade, take a closer look at your Photoshop settings. By implementing ten essential optimizations, you can significantly boost performance and streamline your workflow without additional expenses. These adjustments, such as clearing temporary files, fine-tuning RAM usage, and enabling GPU acceleration, help Photoshop run more smoothly and efficiently. This guide not only outlines these strategies but also explains their importance and provides clear instructions for applying them. With these practical tips, you can save time, minimize frustration, and unlock the full potential of Photoshop’s capabilities—all while keeping your current hardware.
Why Photoshop Running Slow?
Photoshop is a powerful tool, but its performance can be hindered by several factors, many of which are manageable with the right settings. Common causes for Photoshop Running Slow include:
- Insufficient RAM Allocation: Photoshop depends on sufficient memory to function efficiently. If the RAM is inadequate, the software relies heavily on scratch disks, leading to Photoshop Running Slow operations.
- Overloaded Scratch Disks: Limited space or using an HDD instead of an SSD for scratch disks can cause delays during heavy tasks.
- Excessive Temporary Files: Accumulated data like history states and clipboard content can consume memory and slow Photoshop.
- High-Resolution Files: Large files with multiple layers and adjustments strain system resources.
- Unoptimized Hardware Usage: Failure to leverage GPU acceleration or improper settings can result in lag.
- Resource Overload: An excess of fonts, brushes, or plugins can bog down Photoshop during startup or use.
Identifying and addressing these bottlenecks can significantly enhance Photoshop’s performance and streamline your workflow. The following sections provide actionable solutions tailored to these challenges.
1. Clearing Temporary Data for Speed
Photoshop stores temporary data such as history states and clipboard content, which can accumulate during extended editing sessions and negatively affect performance. As you add more adjustments, layers, or copy and paste content, these temporary files grow and use up valuable memory resources.
This can result in slower response times, increased lag, and even crashes in extreme cases. To ensure smoother operation and free up memory, it is crucial to regularly clear out these temporary files. This step not only improves the program’s speed but also prevents potential disruptions that could interrupt your workflow, especially during complex or time-sensitive projects.
How to Clear Temporary Data:
- Go to Edit > Purge.
- Select from options like History, Clipboard, or All to remove accumulated data.
- Regularly purging temporary files helps maintain smooth operation, especially on large projects.
Pro Tip: Use this feature during long editing sessions to avoid memory bottlenecks.
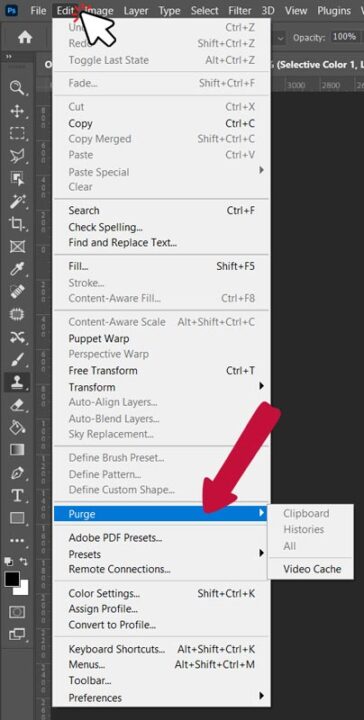
2. Managing Scratch Disks
Scratch disks act as virtual memory for Photoshop, storing temporary files when your system’s RAM is maxed out. These disks serve as overflow storage, allowing Photoshop to handle large projects or memory-intensive tasks more efficiently. When the available RAM is insufficient, Photoshop temporarily writes data to the scratch disk, enabling the program to continue operating smoothly.
Assigning the correct scratch disk, particularly a high-speed SSD, can greatly reduce lag and improve responsiveness. Without a properly configured scratch disk, you might experience errors or crashes, especially when working with high-resolution files or extensive layer adjustments.
Steps to Configure Scratch Disks:
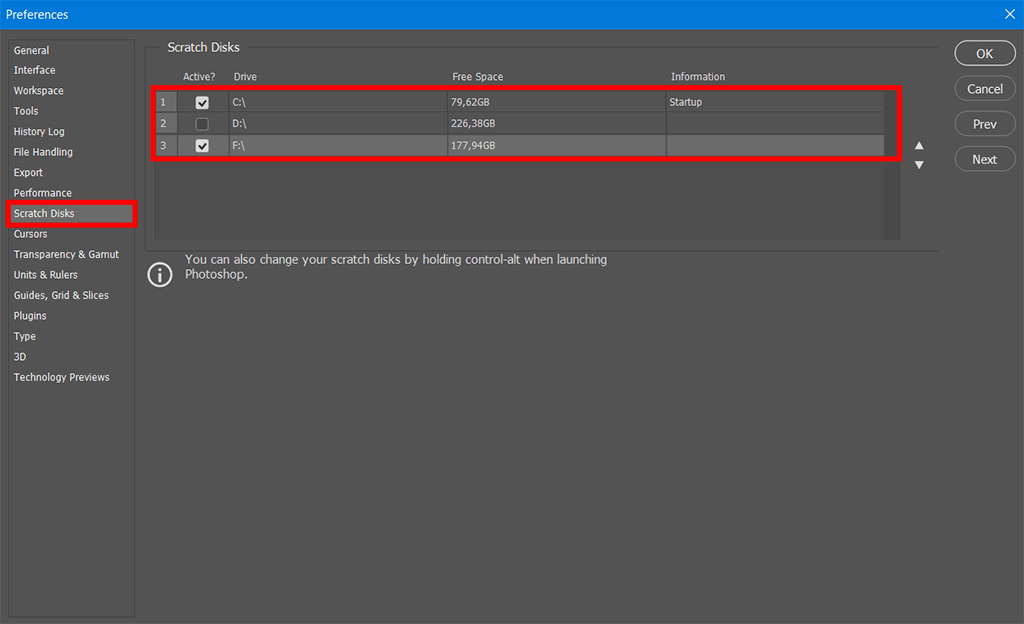
- Navigate to Edit > Preferences > Scratch Disks.
- Assign an SSD as the primary scratch disk for faster read/write speeds.
- If your primary drive is low on space, add external drives to distribute the load.
Why It Matters: SSDs are significantly faster than traditional hard drives, reducing delays when Photoshop accesses temporary files.
3. Fine-Tuning RAM Allocation
Allocating the right amount of RAM ensures Photoshop has enough memory to efficiently handle your projects. This adjustment is particularly important when working with large files or numerous layers, as insufficient RAM allocation can lead to lag, extended load times, or even program crashes.
On the other hand, over-allocating RAM to Photoshop can negatively affect other programs running on your computer, leading to a slower overall system. By understanding the demands of your workflow and making thoughtful adjustments, you can strike the right balance that keeps Photoshop performing smoothly while maintaining system stability.
Steps to Adjust RAM Allocation:
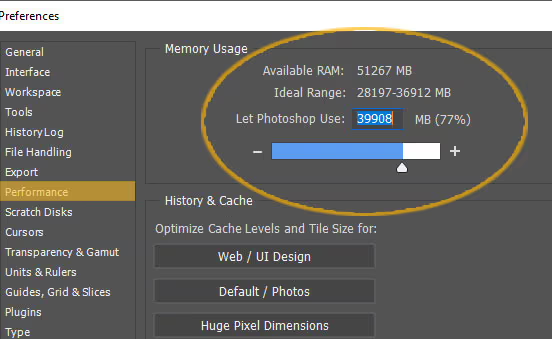
- Go to Edit > Preferences > Performance.
- Use the slider to allocate 70–80% of your system’s RAM to Photoshop.
- Avoid exceeding 90%, as it may impact other applications.
Pro Tip: Experiment with different allocations to find the perfect balance for your system. For systems with limited RAM, closing unnecessary background applications can free up additional memory, further enhancing Photoshop’s performance.
4. Leveraging Your Graphics Processor (GPU)
Photoshop can leverage your GPU to accelerate rendering and enhance performance during demanding tasks. Modern GPUs are built to handle complex graphical computations, which significantly improves efficiency for features like 3D rendering, precise zooming, and fluid panning.
By offloading these processes to the GPU, Photoshop reduces the workload on your CPU, ensuring smoother operation and faster response times. This optimization is particularly beneficial when working with high-resolution images or intricate designs, as it minimizes lag and allows for a more seamless editing experience.
How to Enable GPU Acceleration:
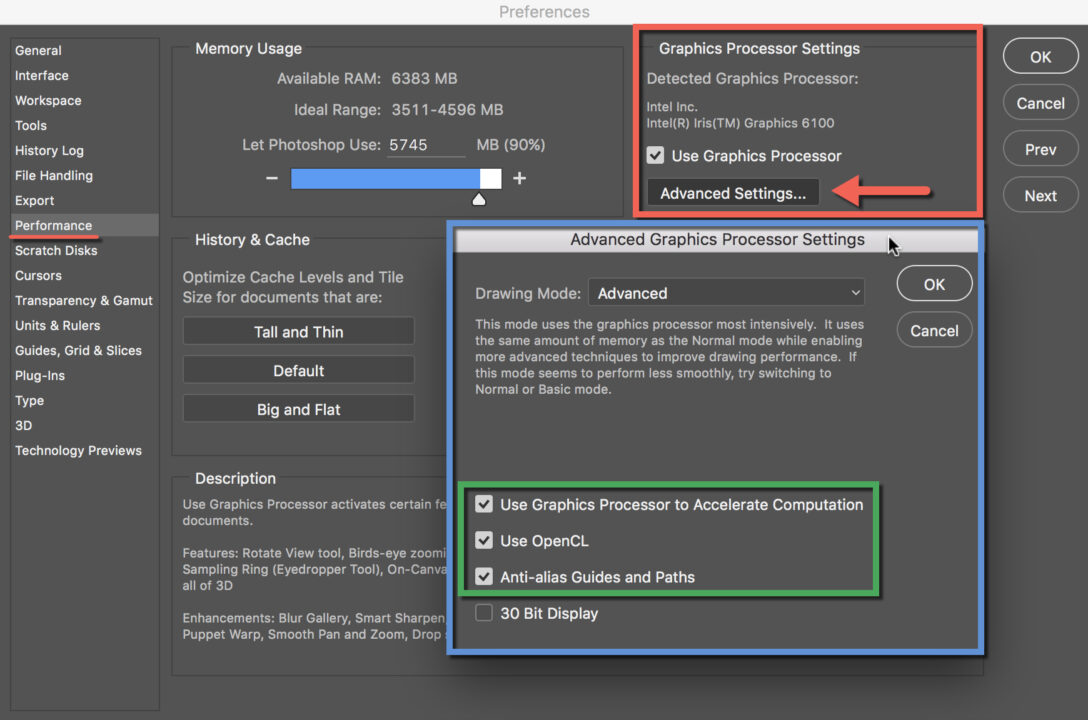
- Go to Edit > Preferences > Performance.
- Ensure the Use Graphics Processor option is checked.
- Explore advanced GPU settings if specific tasks require customization.
Why It’s Important: A dedicated GPU significantly speeds up tasks and ensures smoother interactions with larger or more detailed projects. If you’re working on high-resolution images, enabling GPU acceleration can make a noticeable difference in responsiveness and processing speed.
5. Optimizing History States and Cache Levels
History states and cache levels play a crucial role in determining how Photoshop manages undo actions and temporary data storage during editing. These settings directly affect the program’s performance, especially when working with high-resolution images or multiple adjustments. By fine-tuning these parameters, users can balance memory usage and responsiveness, ensuring smoother workflows and quicker access to recent edits.
Best Practices:
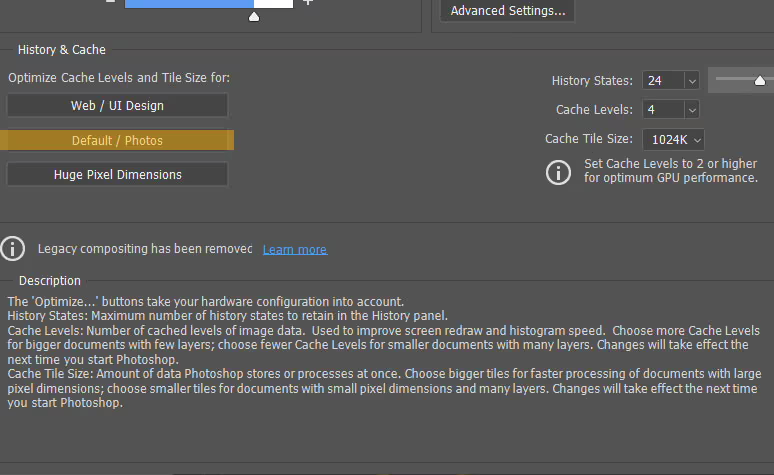
- Reduce History States to 20–30 for better performance on lower-memory systems.
- Use presets under Cache Levels tailored to your workflow (e.g., Web/UI Design or Photo Editing).
- Stick to defaults unless specific needs arise.
Key Insight: Fewer history states reduce memory usage, while optimal cache settings ensure faster image previews and adjustments.
6. Streamlining Layers with Smart Objects
Handling multiple layers in Photoshop can significantly slow down the program, especially when working with resource-intensive files. Implementing Smart Objects provides an effective method to streamline workflows in such scenarios. By encapsulating layers into a single, non-destructive container, Smart Objects optimize memory usage and improve processing efficiency, making it easier to manage and edit large-scale projects without compromising on performance or creative flexibility.
How to Use Smart Objects:
- Select multiple layers.
- Right-click and choose Convert to Smart Object.
- Edit the Smart Object by double-clicking its thumbnail, which opens a new document with the original layers.
Benefits:
- Non-destructive editing.
- Faster performance as Photoshop treats Smart Objects as a single layer.
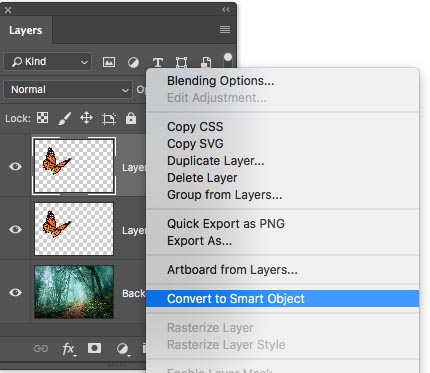
7. Reducing Font and Brush Overload
When it comes to fonts, we often browse and install many, yet use fewer than 1% of them. Many users have thousands of fonts but consistently rely on just a handful, such as Gilroy. These fonts, although installed with good intentions, consume valuable system space and memory resources. Similarly, brushes can also be a source of performance bottlenecks.
It’s common to see users with extensive brush libraries, scrolling through thousands of unused options. Both fonts and brushes take up system resources, which can lead to slower performance and reduced responsiveness in Photoshop. To maintain an efficient workflow, it’s essential to periodically delete unused fonts and brushes. This simple habit not only enhances Photoshop’s speed but also ensures your tools are optimized for creative tasks.
Tips to Manage Fonts and Brushes:
- Remove unused fonts via your system’s font manager.
- Delete unnecessary brushes by navigating to the Brush Presets panel.
Pro Tip: Limit your active resources to essentials for a noticeable speed boost.
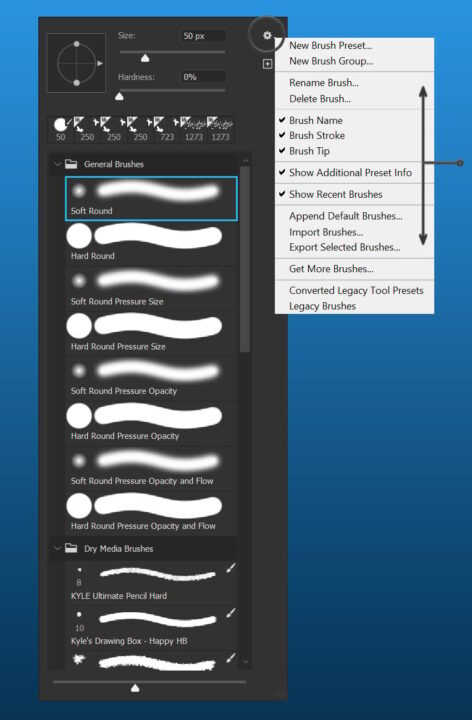
8 Optimizing File Handling Settings
Photoshop’s file handling settings are crucial for enhancing efficiency and addressing common challenges associated with managing large or complex files. Adjusting these settings allows users to optimize performance, reduce save times, and ensure reliable operation during frequent edits or high-stakes projects.
Steps to Optimize File Handling:
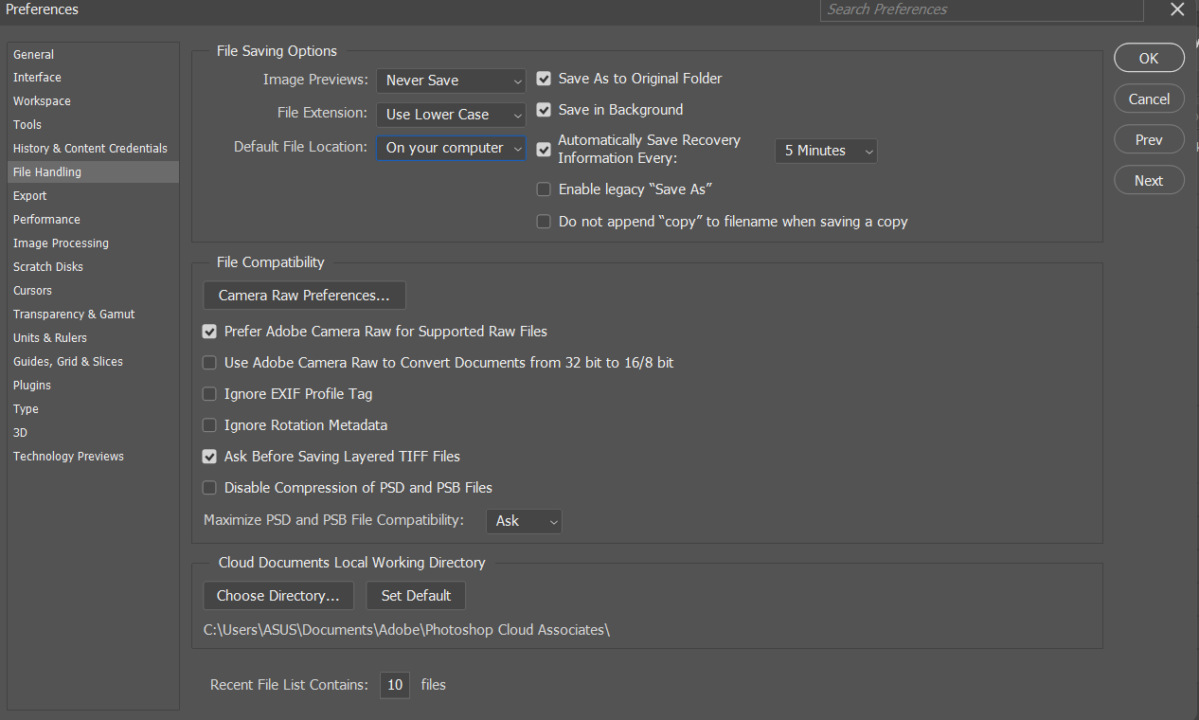
- Open Edit > Preferences > File Handling.
- Set the Maximize PSD and PSB File Compatibility option to “Ask” or “Always.” This ensures compatibility with other programs while balancing file size and speed.
- Enable Auto Save Recovery and select a save interval of 5 to 10 minutes to minimize data loss during unexpected crashes.
- Adjust the Recent File List length to keep your workflow organized without overloading memory.
- Ensure the Image Previews setting is set to “Never Save” if you do not require them, reducing file size and improving save times.
Why It Matters: Optimizing file handling ensures that Photoshop operates smoothly when saving, opening, or recovering files. These settings can improve performance during complex projects and reduce frustration by minimizing delays and preventing data loss.
9. Reverting to Older Photoshop Versions
Newer versions of Photoshop occasionally come with bugs or compatibility challenges that can disrupt workflows or impact performance. These problems often stem from software glitches, conflicts with existing hardware, or new features that haven’t been fully optimized.
For example, system incompatibilities can cause features to function unpredictably or fail altogether. Additionally, updates may introduce untested tools or enhancements that inadvertently slow down other processes. Identifying and addressing these issues can be time-consuming, making it essential to weigh the benefits of a new version against the potential drawbacks before upgrading.
Steps to Revert:
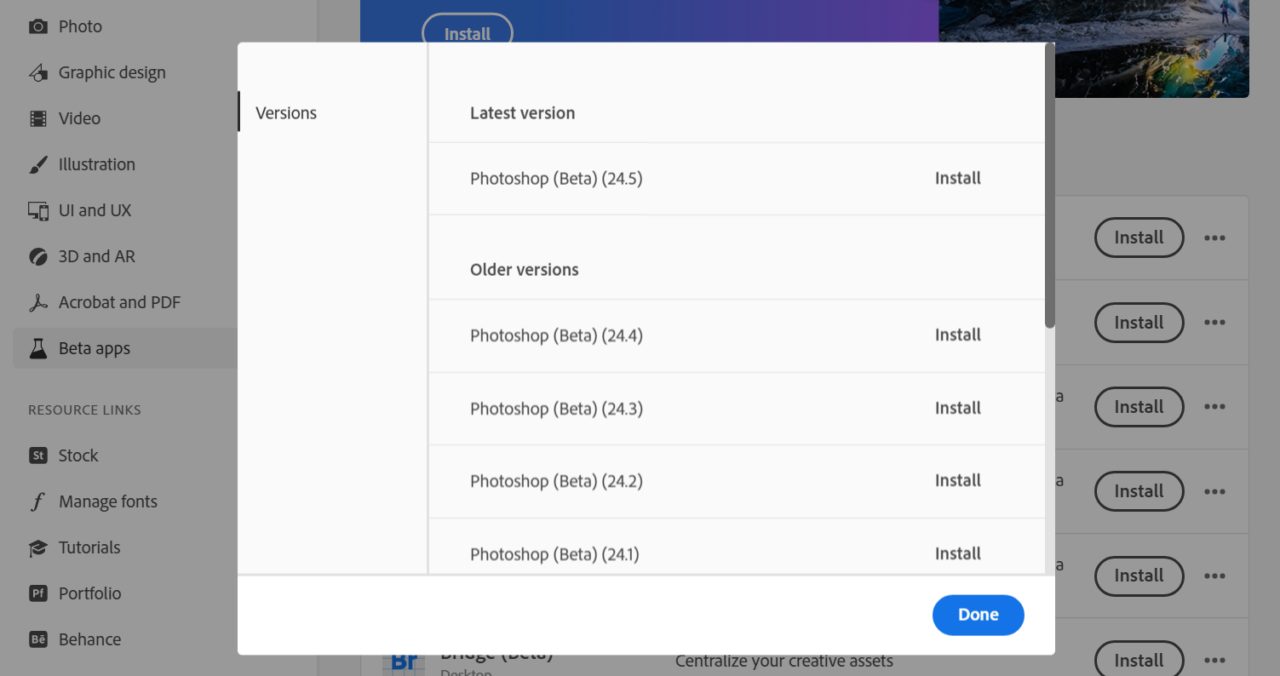
- Open the Creative Cloud Desktop App.
- Locate Photoshop under the Apps tab.
- Click the three dots and select Other Versions to install a previous version.
When to Consider This: If performance issues persist despite optimizations.
10. Resetting Photoshop Settings for a Fresh Start
Improperly configured or corrupted settings can significantly degrade Photoshop’s performance, leading to slower workflows, lag, or system instability during demanding tasks.
How to Reset Settings:
- Close Photoshop.
- Hold Shift + Alt + Ctrl/Command while reopening the application.
- When prompted, choose to delete the settings file.
Warning: This will erase all custom configurations, requiring you to reapply optimizations.
Conclusion
By systematically optimizing these 10 Photoshop settings, you can substantially enhance your editing experience, achieving a more responsive and efficient workflow. Whether it’s through clearing temporary data, fine-tuning GPU acceleration, or configuring file handling preferences, each step addresses specific performance challenges that can hinder productivity. These targeted adjustments not only save valuable time but also help sustain your creative momentum, enabling you to work more effectively on complex projects.