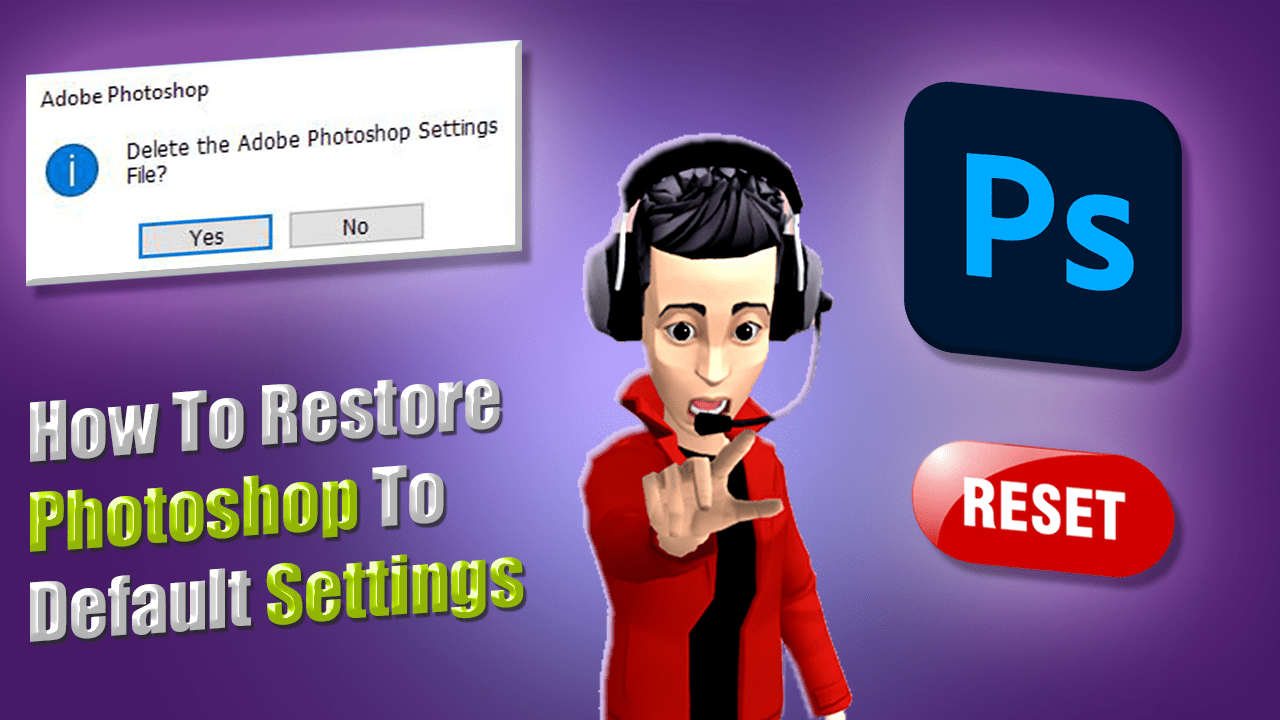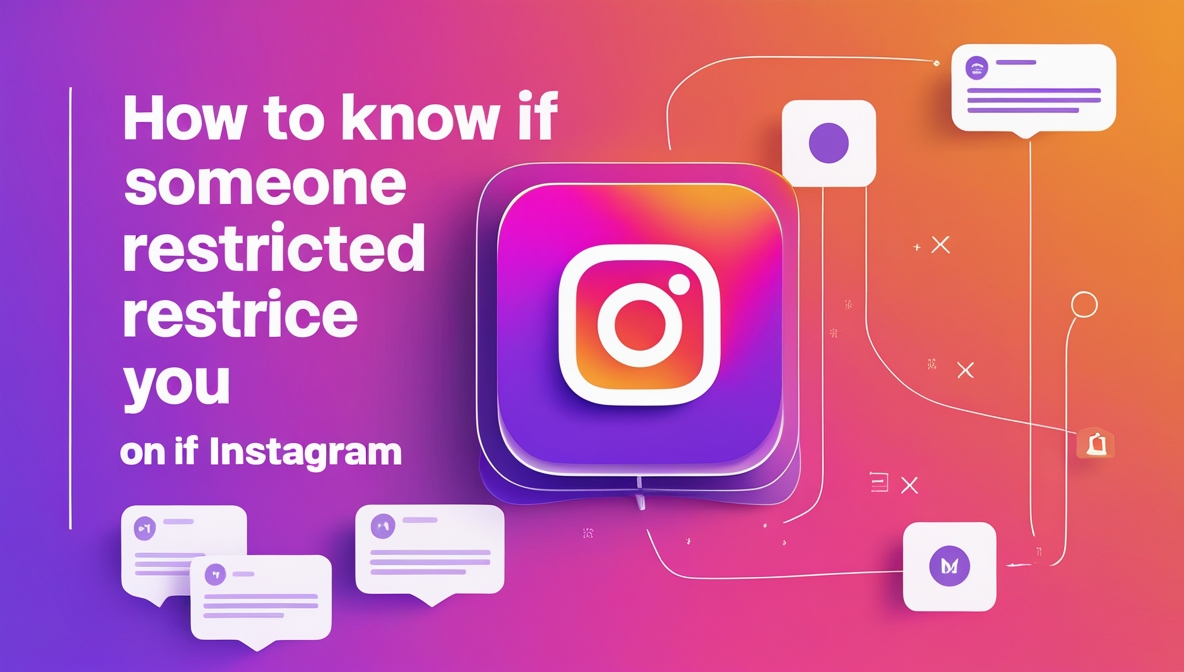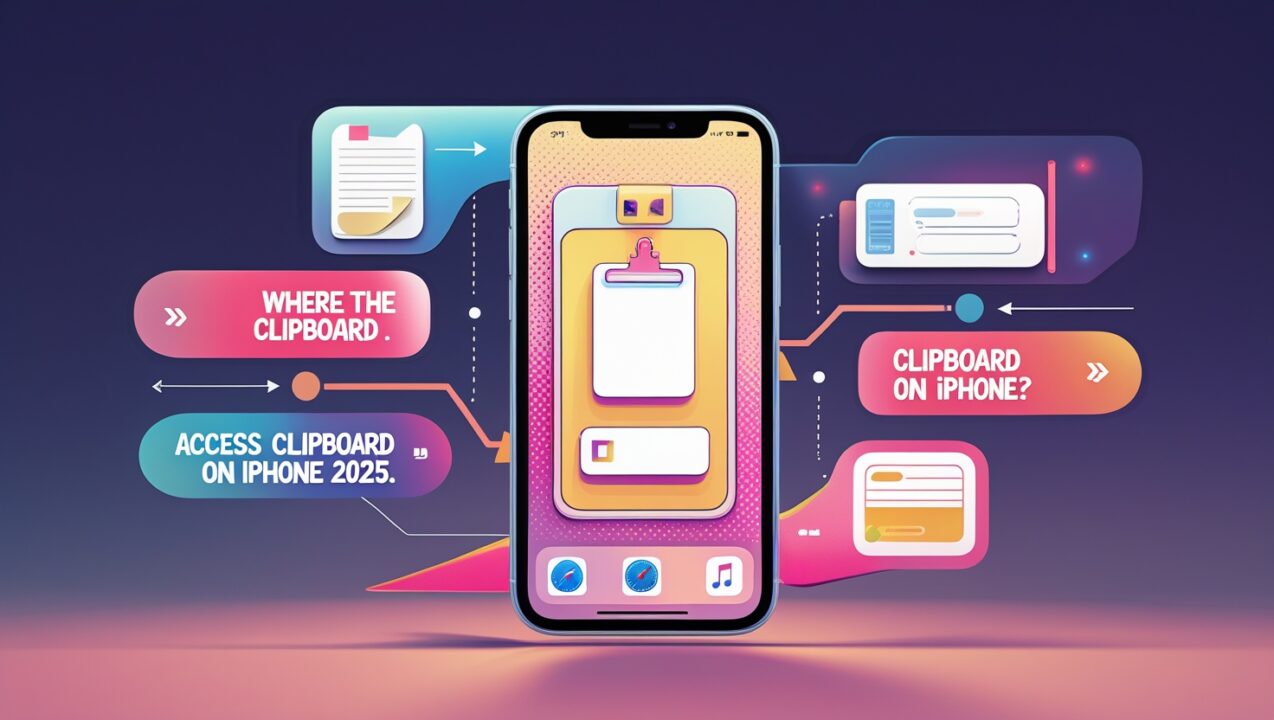When you make modifications to Photoshop, you might want to learn how to restore Photoshop to default settings in case those changes turn out to be wrong. If you go to the Preferences tab and click on the Reset Dialogs button, this process will be much easier than ever. However, if you have never used it before, you might not know where to look or how to use it. This short guide will show you how to easily and safely return Photoshop to its original settings, covering both methods.
Why Restore Photoshop to Default Settings
That’s what I use for most of my creative work work. If you try out Photoshop for the first time and change the basic settings, you might forget what they were. Don’t think about the reference state anymore. That means you need to put everything back the way it was. Even if you don’t mean to, the choices you make can alter events.
There is an easy fix for this: restart the settings. This will happen with most Adobe products. You have to start over if you want to have nothing. It doesn’t matter to most people. Also, you might want to delete everything and start over in Photoshop if something is giving you trouble. When you reset, all of your settings will go back to the way they were before. This should fix any issues that one of your settings was causing.
How To Restore Photoshop To Default Settings (in Windows):
If Photoshop opens properly, click the Preferences menu to clear the programme settings. (If it does not open properly, see the section below.)
Methods – 1
Open Photoshop on your computer. Then, if you’re using a Windows Computer
- Go to the menu bar and select Preferences > General.
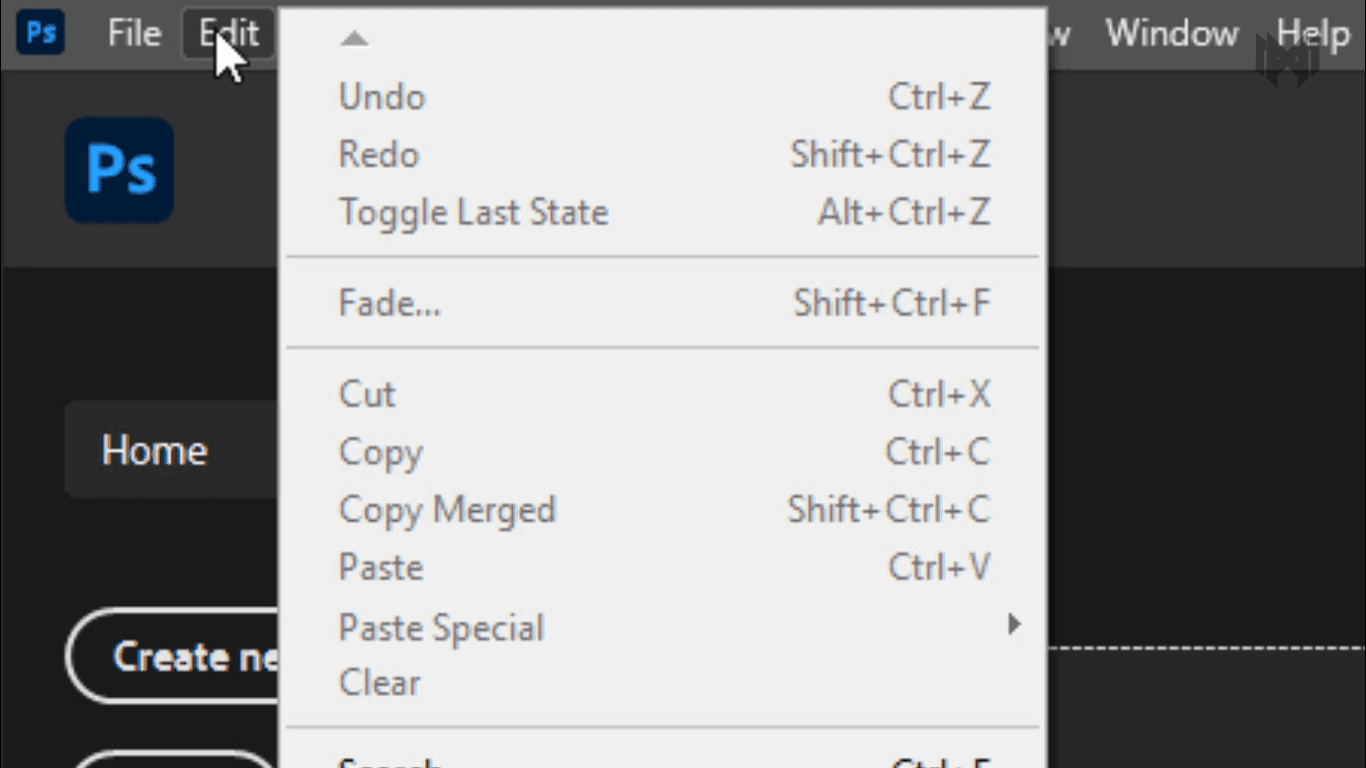
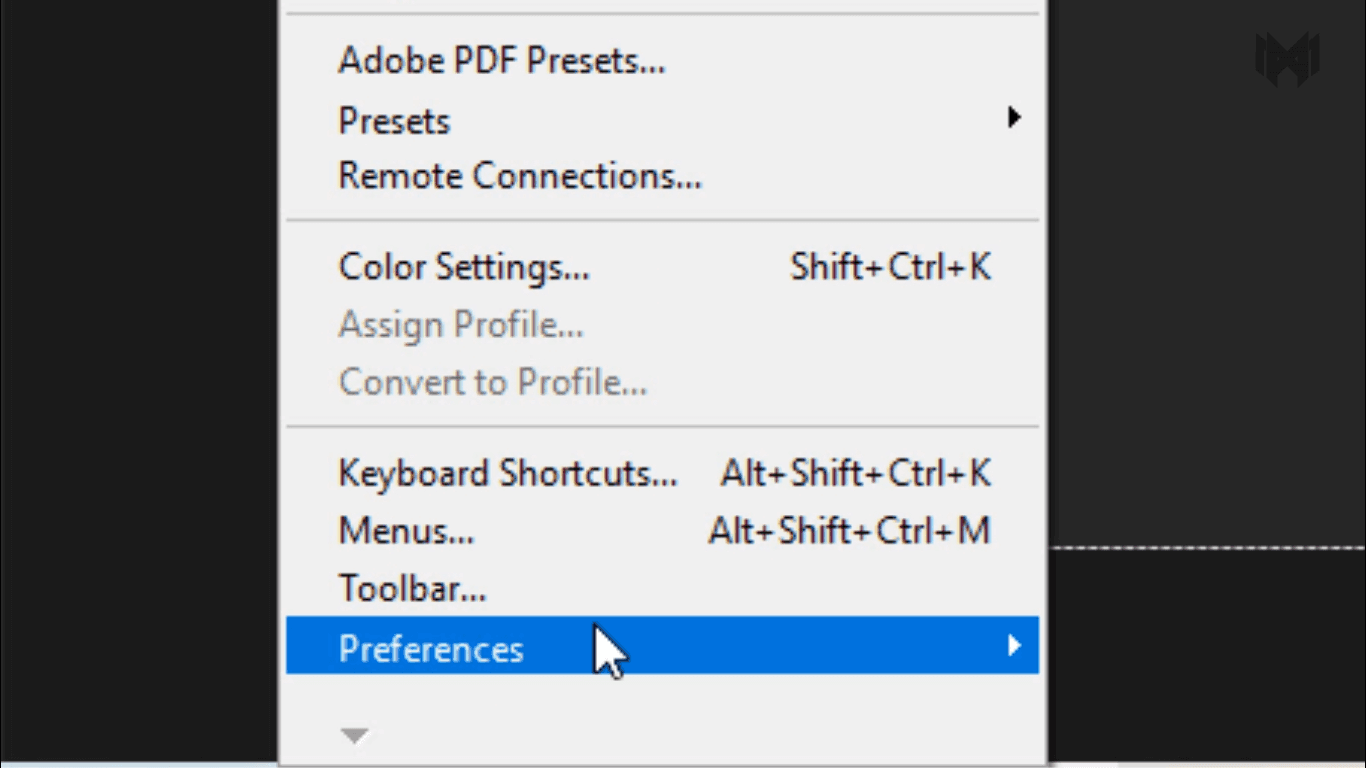
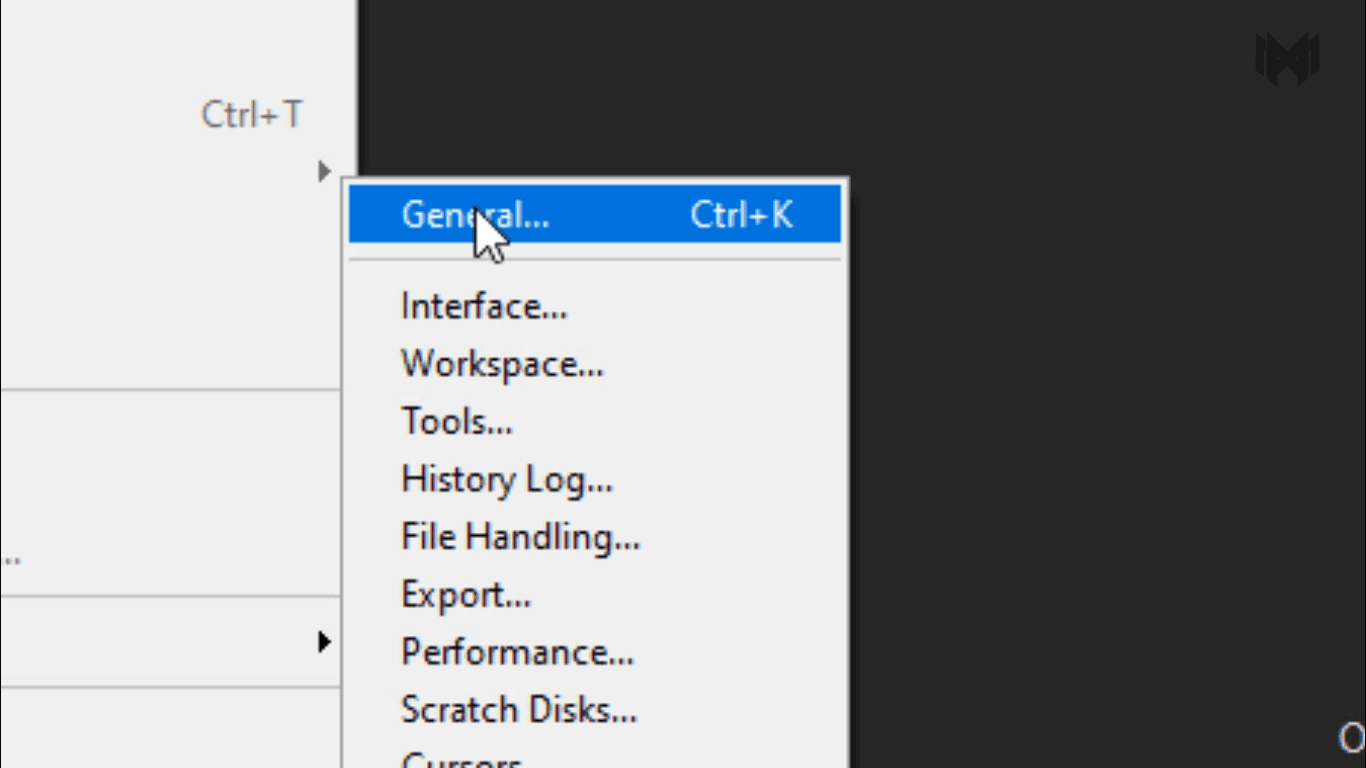
Or you can go with the shortcut. Ctrl + plus + k.
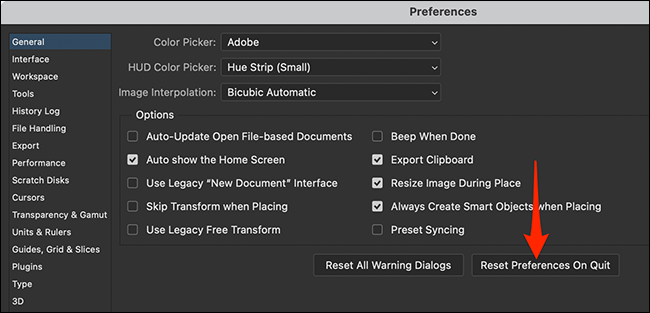
At the bottom of the Preferences window that displays, select “Reset Preferences On Quit.”
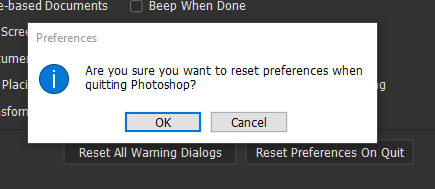
Next, click “OK” to close the Preferences window.
To finish resetting Preferences, you’ll have to exit Photoshop. To do so, choose File > Exit from the menu bar.
Methods – 2
Hold The Photoshop And Drag Into The Home Screen
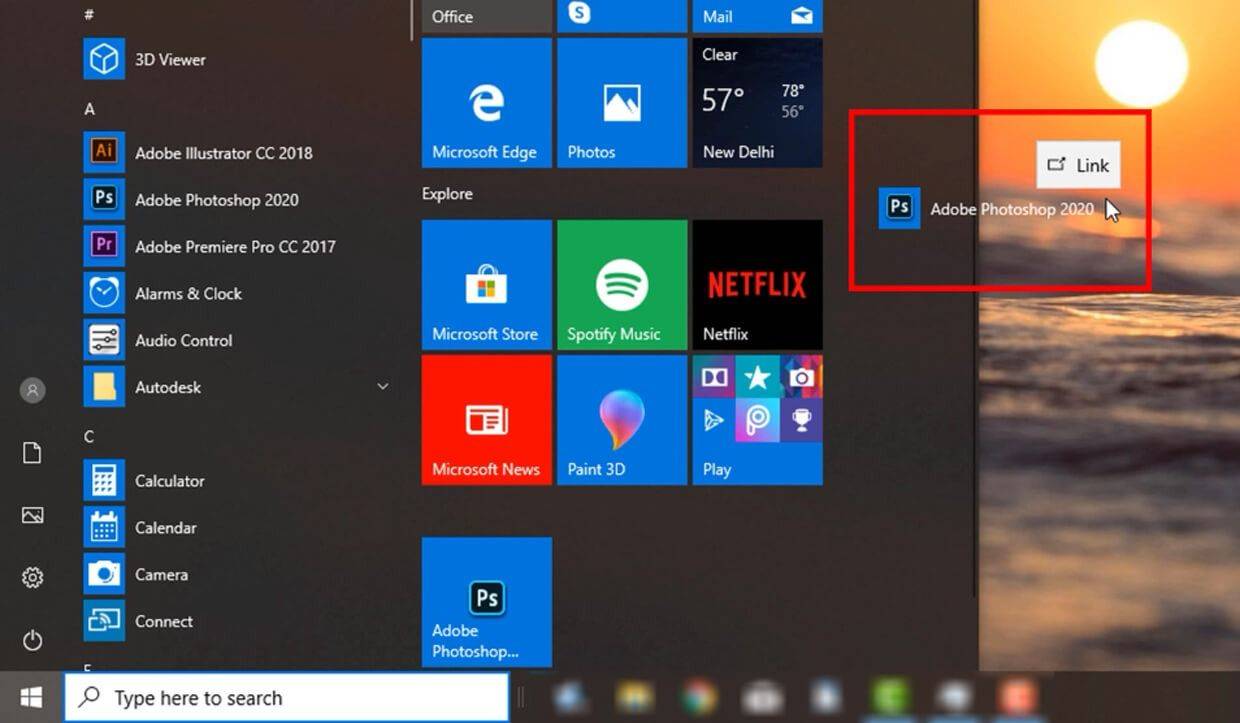
NOW LETS RESTART THE PHOTOSHOP
- Double Click Into The Photoshop Icon
- Press And Hold, Ctrl, Shift, Alt
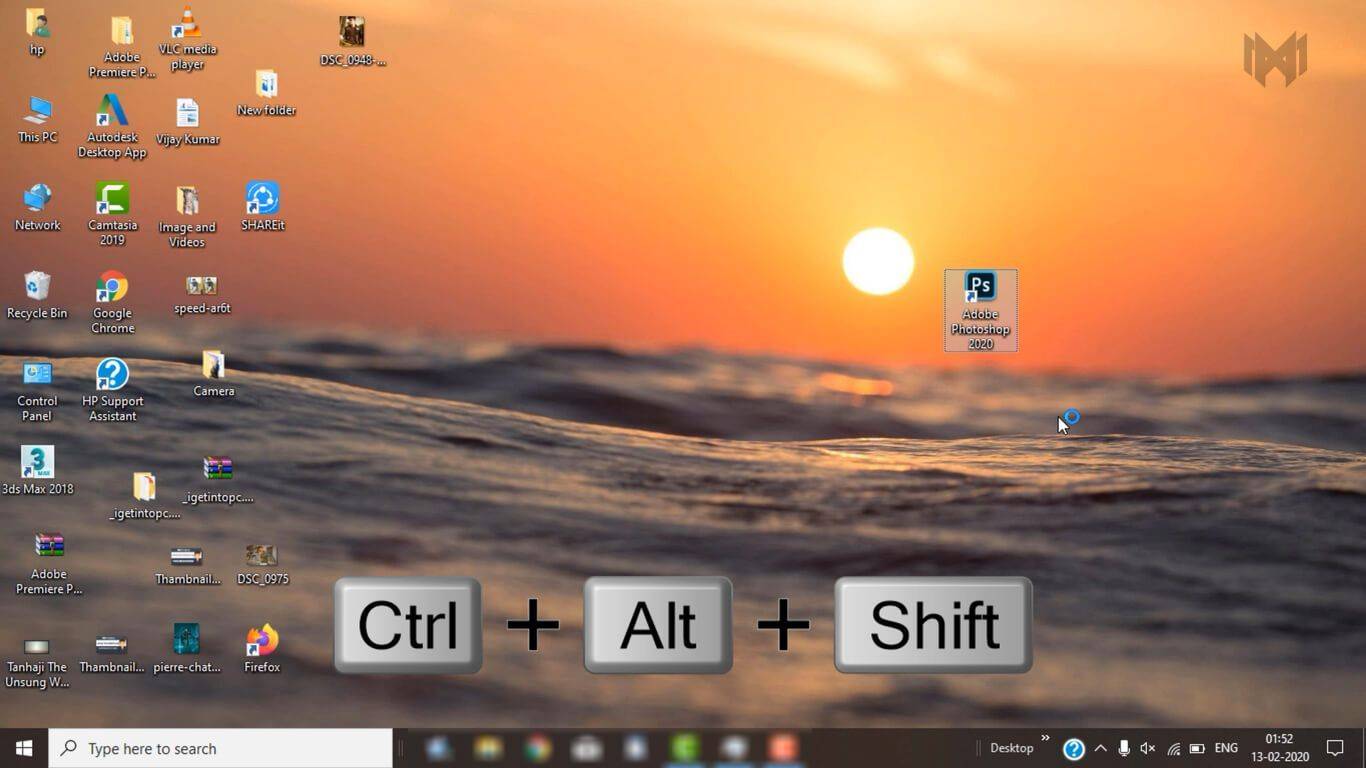
Hold These Three Button, Until This Dialog Box Appears.
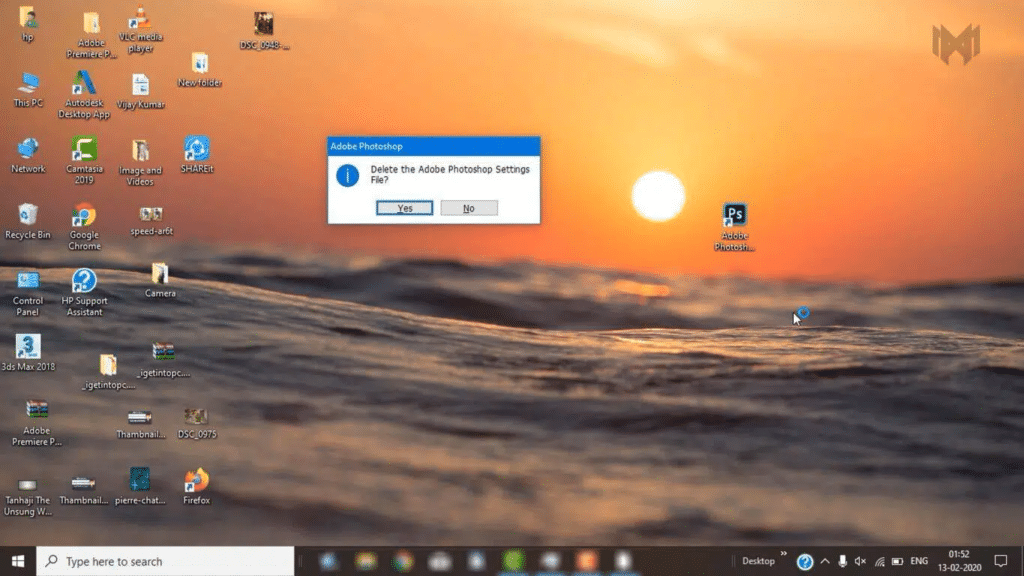
Click Yes
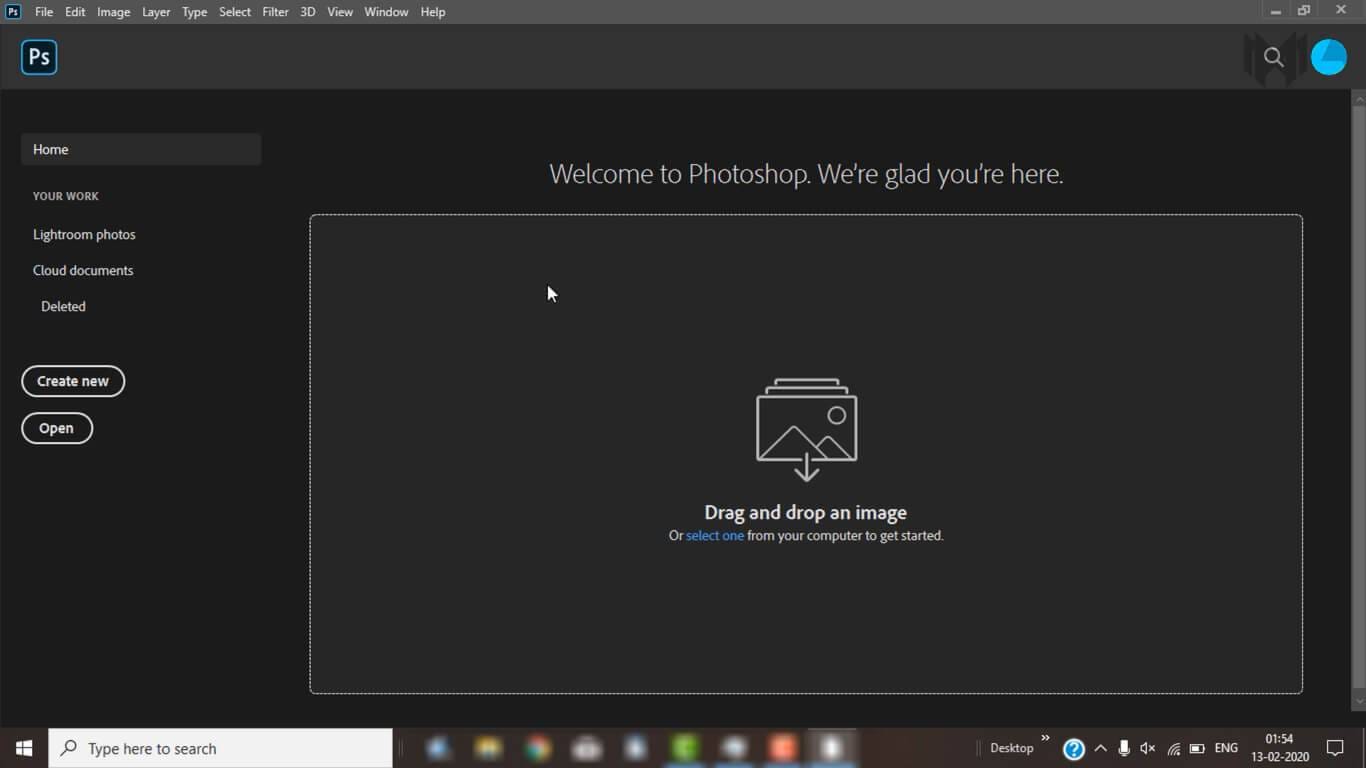
NOW PHOTOSHOP CC, WILL LAUNCH WITH RESTORED PREFERENCES TO THEIR DEFAULTS settings.