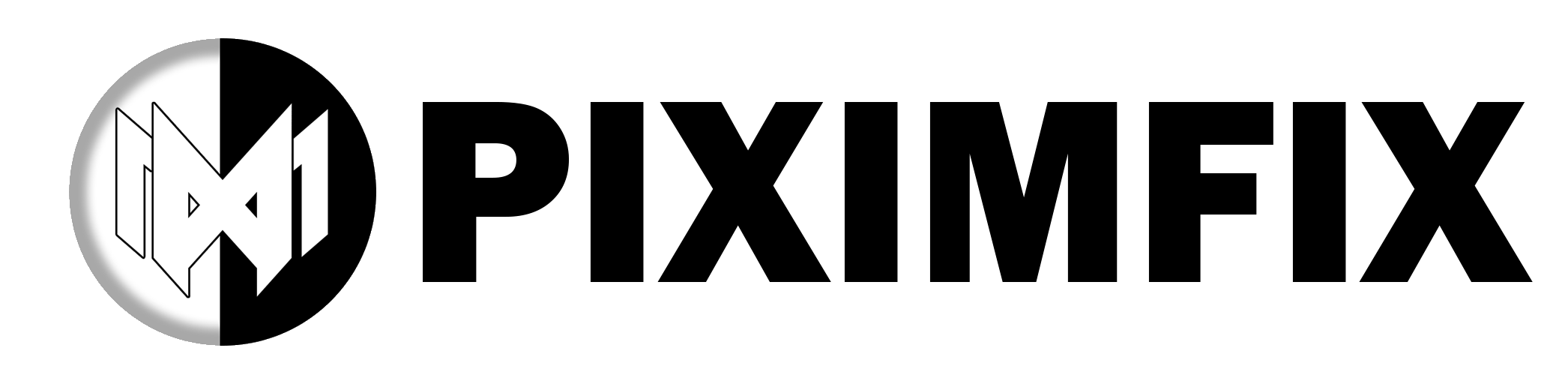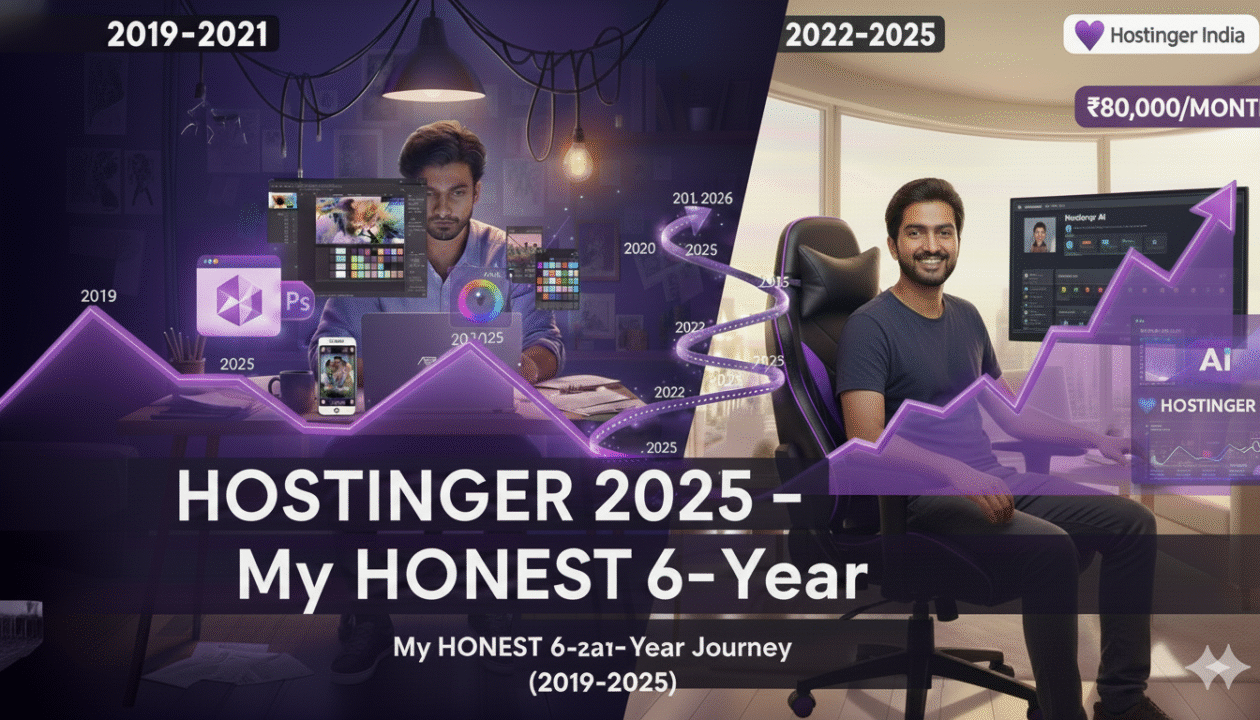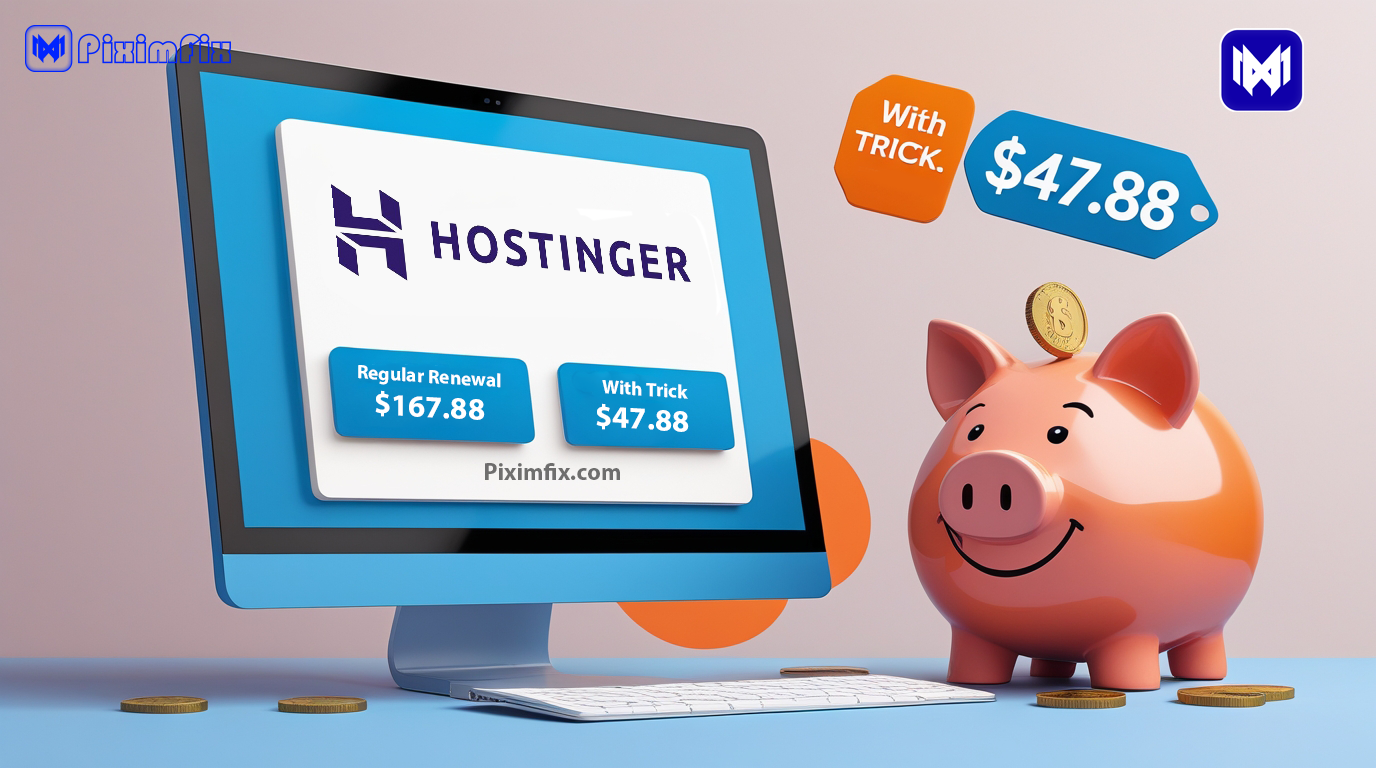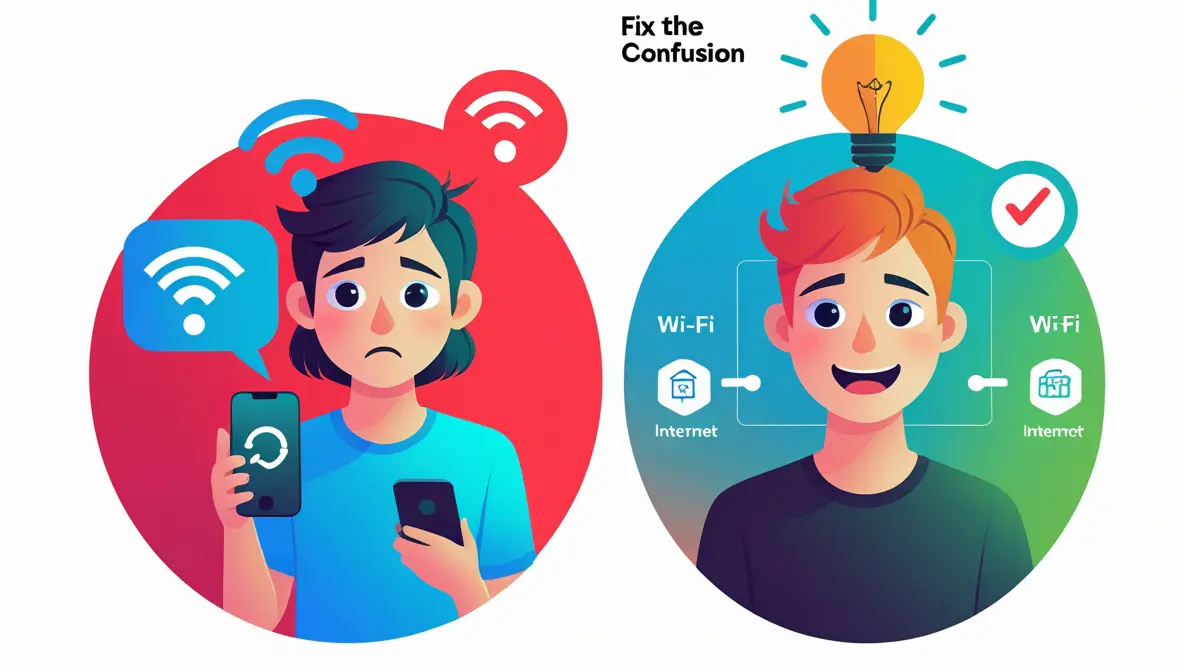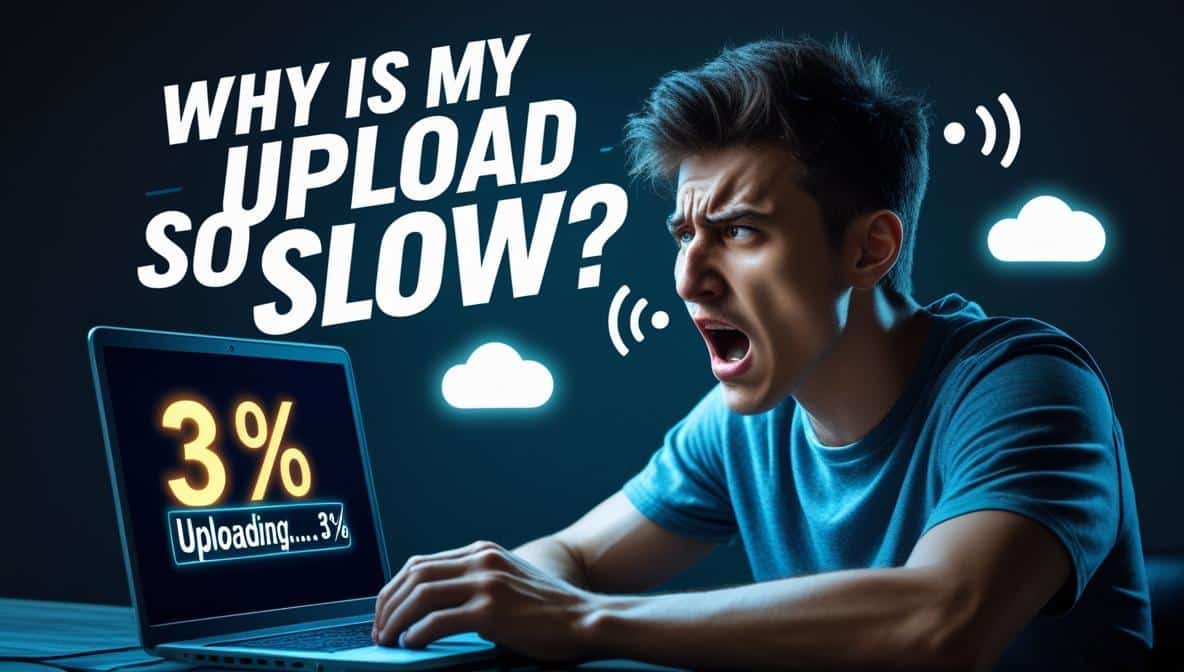Imagine take Control Your PC From Phone remotely from anywhere, at any time. Whether you’re traveling, attending a meeting, or simply stepping away from your desk, remote access can greatly enhance productivity and efficiency. Tasks such as retrieving critical files, running software, or fixing system issues become effortless with just your smartphone and a stable internet connection.
This guide will walk you through how to Control Your PC From Phone using GetScreen, a powerful yet simple tool. With GetScreen, you can remotely access your computer—whether it runs Windows, Mac, or Linux—from virtually anywhere in the world. In addition to seamless Control Your PC From Phone, it also enables easy file transfers, making it an indispensable tool for professionals and casual users alike.
Compatible with both Android and iOS devices, setting up GetScreen is straightforward. Within minutes, you can establish full Control Your PC From Phone any location—be it your home, workplace, or while on the go. This flexibility ensures that you stay productive no matter where you are.
This article provides an in-depth, step-by-step guide to help you get started with remote PC control and make the most of this cutting-edge technology. By the end, you’ll feel confident using your phone to manage and access your PC effortlessly.
Benefits of Controlling Your PC From Your Phone
Imagine the convenience of accessing your PC files and applications directly from your mobile phone. This functionality is not only practical but can also transform the way you work, travel, or manage tasks remotely. Here are some key benefits:
- Remote File and Application Access: Seamlessly access important documents, software, or multimedia files from your PC, no matter where you are. This ensures you’re always prepared, even when your laptop isn’t with you.
- On-the-Go Task Management: Perform tasks like transferring files, delivering presentations, or running essential software while on the move. With just your smartphone and an internet connection, you’re equipped to handle work from anywhere.
- Lighten Your Load: Eliminate the need to carry heavy laptops or physical drives. Your phone becomes your gateway to everything stored on your computer.
- Enhanced Productivity and Flexibility: Whether you’re traveling, working from home, or addressing an urgent task while away, controlling your PC remotely gives you the flexibility to adapt to any situation seamlessly.
Requirements for Remote PC Control
To control your PC from your phone, ensure the following:
- Stable Internet Connection: A reliable network for both devices to avoid lag.
- Compatible Devices: An Android/iOS smartphone and a Windows, Mac, or Linux computer.
- GetScreen Application: Install the app on both devices to enable connection.
- Google Account or Email: Required for registration and linking devices.
How to use your Phone as Second Monitor
Step-by-Step Guide to Setting Up Remote Access
Establishing remote access to Control Your PC From Phone is both efficient and highly practical. Follow this comprehensive guide to configure everything seamlessly:
Step 1: Create an Account on GetScreen
The first step involves creating a GetScreen account, an essential tool for remote PC control. Here’s how to get started:

- Launch your preferred web browser and visit https://getscreen.me.
- Click on the “Sign Up” button.
- Select your registration method:
- Enter your email address and complete the registration process.
- Alternatively, click “Sign up with Google” for quicker access.
- If using Google, select your account to proceed.
- After successful registration, you’ll be redirected to the GetScreen dashboard.
At this point, your GetScreen account is ready. Let’s move on to setting up your computer for remote access.
Step 2: Download and Install GetScreen on Your PC
Now, you’ll need to download and install the GetScreen software on your computer. Follow these steps:

- From the dashboard, click “Add a Device.”
- A pop-up window will provide download options for multiple operating systems (Windows, macOS, Linux):
- Select the appropriate version for your system (e.g., “Windows Binary 64-bit”).
- After downloading the file, open it to initiate installation.
- Follow the on-screen instructions:
- Click “Agree” to grant the necessary permissions.
- Click “Install” to complete the process.
- Launch the GetScreen application and navigate to the “Permanent Access” tab, where you’ll find access credentials required for remote sessions.
Your PC is now equipped for remote access. Let’s proceed to connecting it with your mobile device.
Step 3: Sign In and Connect Your Phone
With your PC ready, the next step is to connect your smartphone and gain control of your computer.

- Open a browser on your smartphone and visit https://getscreen.me.
- Tap on “Sign In.”
- Use the same login credentials you used during PC setup:
- If you registered via Google, select the same account here.
- Once logged in, your dashboard will display your PC along with its online status.
- Tap “Connect” beside your PC’s name. Your computer screen will now be mirrored on your phone.
- For an optimized view, swipe your phone’s screen to access settings and enable “Auto Rotate” for landscape mode.
Advanced Guide: Mastering Control Your PC From Phone
Control Your PC From Phone unlocks a new level of convenience, enabling you to access your desktop, files, and applications from virtually anywhere. This guide dives deep into the key features and techniques to make the most of this functionality.
Effortless Mouse and Cursor Navigation
Transform your smartphone into a precise mouse, enabling seamless control of your PC. Follow these steps to get started:

- Open the app’s side menu and select the cursor tool by tapping the arrow icon.
- Swipe on your phone’s screen to move the PC mouse pointer effortlessly.

This feature empowers you to:
- Navigate your desktop with precision.
- Launch applications and interact with software effortlessly.
- Scroll through documents or manage files intuitively.
For instance, managing spreadsheets or opening complex design applications becomes intuitive with simple gestures, enhancing productivity and convenience.
Utilizing the Virtual Keyboard for Remote Input
Typing commands or text on your PC from your smartphone is simple and efficient with the virtual keyboard feature. Here’s how to use it:

- Tap the keyboard icon in the app interface.
- The virtual keyboard will appear on your smartphone’s screen.
- Enter text into any field or command line on your PC.
This tool is perfect for tasks like:

Best Anti-Detect Browser for Multi-Accounting 2025
- Conducting detailed web searches.
- Composing professional emails or editing documents.
- Running command-line operations in real-time.
Whether drafting reports or troubleshooting scripts, this feature ensures you maintain productivity from any location.
Application and File Management at Your Fingertips
Remotely managing your PC’s applications and files is incredibly intuitive. Follow these steps to master this functionality:
- Access your PC applications or files by tapping their icons in the remote interface.
- Interact with these programs using touch gestures for fluid control.
Examples of use:
Web Browsing: Open your PC’s browser and navigate pages directly from your phone. Use the virtual keyboard to enter search terms or URLs.
- File Organization: Rearrange folders, rename files, or transfer data with ease.
- Software Operation: Run presentations, edit videos, or manage design tools remotely without missing a beat.
This capability is ideal for professionals managing workflows on the go, allowing full control over their computing resources.
By integrating these features—mouse navigation, virtual keyboard access, and application management—you transform your smartphone into a versatile, Control Your PC From Phone. Whether addressing urgent tasks during travel or enhancing remote work productivity, this setup offers unmatched flexibility and efficiency.
Experience the full potential of remote PC control and elevate how you interact with your digital workspace.
Seamless File Transfers: Moving Files Between Your PC and Phone
The ability to transfer files between your PC and smartphone ensures smooth workflows and convenient sharing of important data. Here’s how to efficiently manage file transfers using Control Your PC From Phone tools like GetScreen.
Transferring Files from PC to Phone

Sending files from your PC to your phone is a simple process:
- Open the file manager on the remote control app.
- Navigate to the folder containing the desired file.
- Select the file you wish to transfer.
- Click the “Download File from Remote Desktop” option.
- Save the file on your phone, and you can access it immediately.
Examples of Use:
- Sharing Work Documents: Transfer spreadsheets, presentations, or reports to review on your phone.
- Media Files: Download images, videos, or music files directly to your smartphone.
This seamless process makes your important files available on the go, whether for work or personal use.
Transferring Files from Phone to PC

Uploading files from your phone to your PC is equally straightforward:
- On the app’s interface, tap the folder icon and choose “Upload Files to Remote Desktop.”
- Select the file you wish to upload from your phone.
- Choose the destination folder on your PC (e.g., Documents or Downloads).
- Click “Upload”, and the file will be transferred to your PC.
Examples of Use:
- Work Collaboration: Quickly upload photos, notes, or PDFs from your phone to the PC for editing or sharing.
- File Backup: Safely store important images or videos from your phone onto your PC.
With these steps, managing file transfers becomes a breeze, enabling you to save valuable time and boost productivity by ensuring seamless access to your files whenever and wherever needed.
By mastering these file transfer techniques, you’ll streamline your productivity and enhance the way you interact with your devices. Whether for work, study, or personal convenience, file transfers between your PC and phone are now effortless.
Advanced Features of GetScreen
GetScreen offers an array of powerful tools that simplify remote PC control, enhance usability, and improve cross-platform compatibility for seamless operation.
Control Multiple Devices
Effortlessly manage various devices, including:
- Windows PCs and Linux systems.
- Mac computers.
- Android tablets and smartphones.
This versatility ensures you can operate across platforms with ease, saving time and improving workflow.
Cross-Platform Compatibility
Enjoy seamless connectivity across:
- iOS and Android devices.
- Windows, macOS, and Linux systems.
This feature allows you to switch between devices effortlessly, regardless of their operating system.
Full-Screen Landscape Mode
Enhance your remote experience with landscape mode, which:
- Provides an expanded screen view for better clarity.
- Facilitates tasks like editing documents and transferring files with greater ease.
Advanced Navigation Tools
GetScreen includes a variety of features to make remote navigation more efficient, such as:
- Keyboard Shortcuts: Perform actions faster and more efficiently.
- Mouse Tools: Ensure precise control for detailed operations.
- File Management: Simplify accessing, uploading, and downloading files.
These advanced features make GetScreen a reliable and efficient solution for remote work, empowering users to handle tasks with greater productivity and ease
Common Issues and Troubleshooting
Navigating remote PC control can occasionally pose challenges, but most issues are easily fixable with straightforward steps. Below are some common problems and practical solutions to help you maintain a seamless experience:
Connectivity Issues
Problem:
Unstable or failed connection between your phone and PC.
Solution:
- Check Internet Stability: Ensure both your devices are connected to a strong, stable internet network.
- Reconnect Devices: Restart the GetScreen app or re-establish the connection between your phone and PC.
- Update Software: Verify that you are running the latest version of GetScreen on both devices.
Lag or Performance Delays
Problem:
Remote sessions feel sluggish, with delayed responses or high latency.
Solution:
- Optimize Settings: Reduce the screen resolution or refresh rate in the app settings to improve performance.
- Close Background Apps: Shut down unnecessary apps to free up system resources on both devices.
- Ensure Fast Network Speed: A higher internet speed will significantly reduce lag during remote access.
Login Issues
Problem:
Difficulty logging into your GetScreen account on one or both devices.
Solution:
- Verify Login Credentials: Double-check that you are using the same email or Google account for login on both devices.
- Check Account Status: Ensure your account is active and properly configured.
- Restart the Application: Restarting the GetScreen app can resolve most login-related problems.
Addressing these common issues promptly, you can ensure a reliable and productive remote PC control experience. If challenges persist, consider reaching out to GetScreen’s support team or exploring their detailed troubleshooting guides for further assistance.
Conclusion
Controlling your PC from your phone with GetScreen is straightforward and incredibly useful. This tool lets you easily access important files, handle tasks remotely, and troubleshoot issues wherever you are.
With features like file transfers, compatibility across platforms, and multitasking support, GetScreen makes managing your work or personal projects more efficient. You can solve problems, collaborate with others, or even give presentations from your PC—all from the convenience of your phone.
If you haven’t tried using GetScreen yet, now is the perfect time. Explore its capabilities and see how it can change the way you work with your devices. With GetScreen, controlling your PC is just a few clicks away.