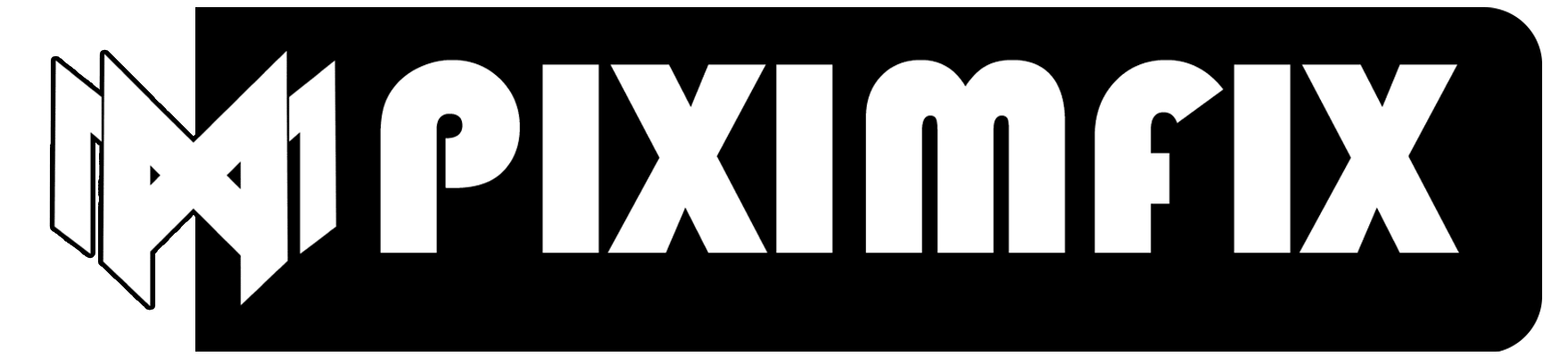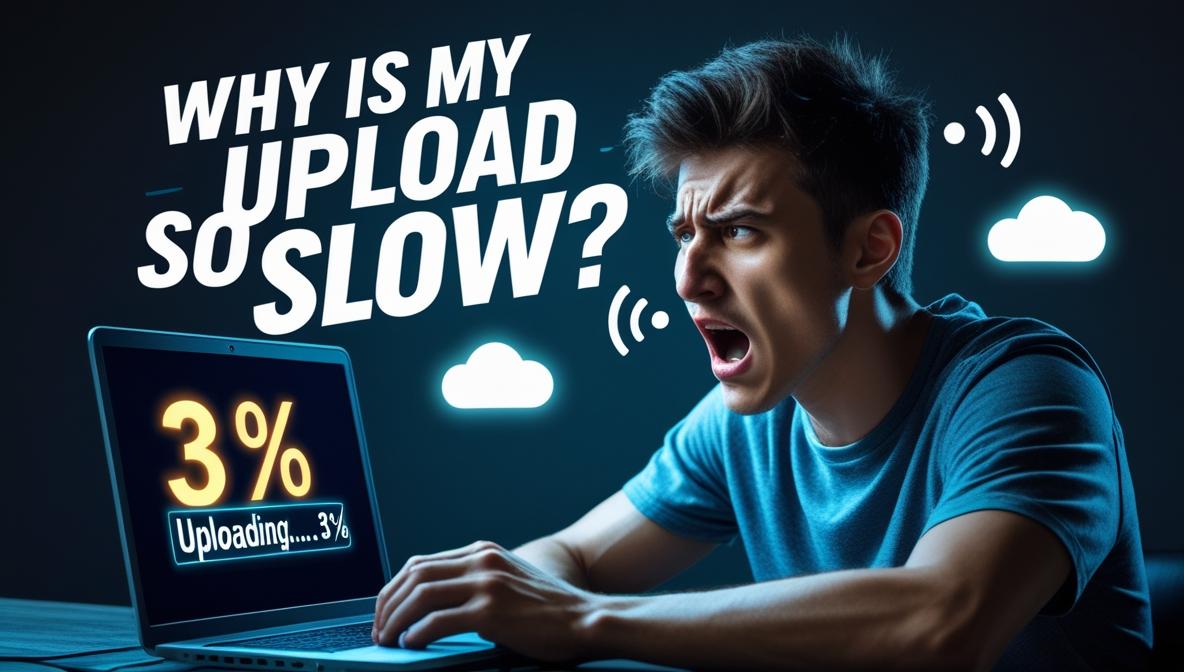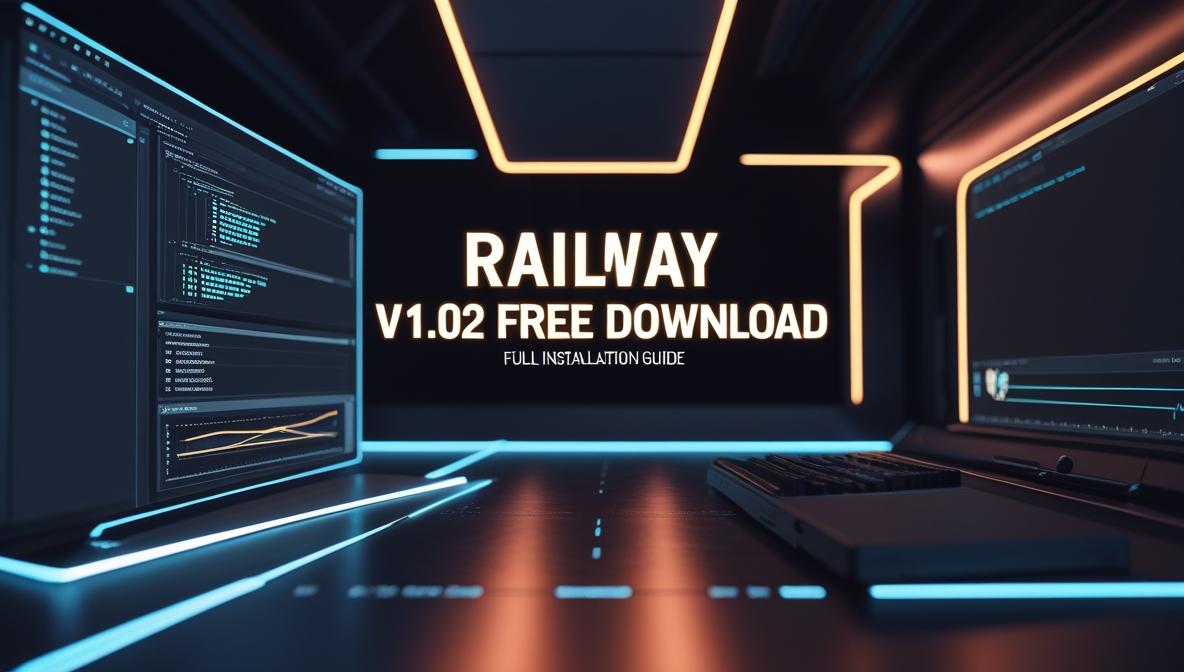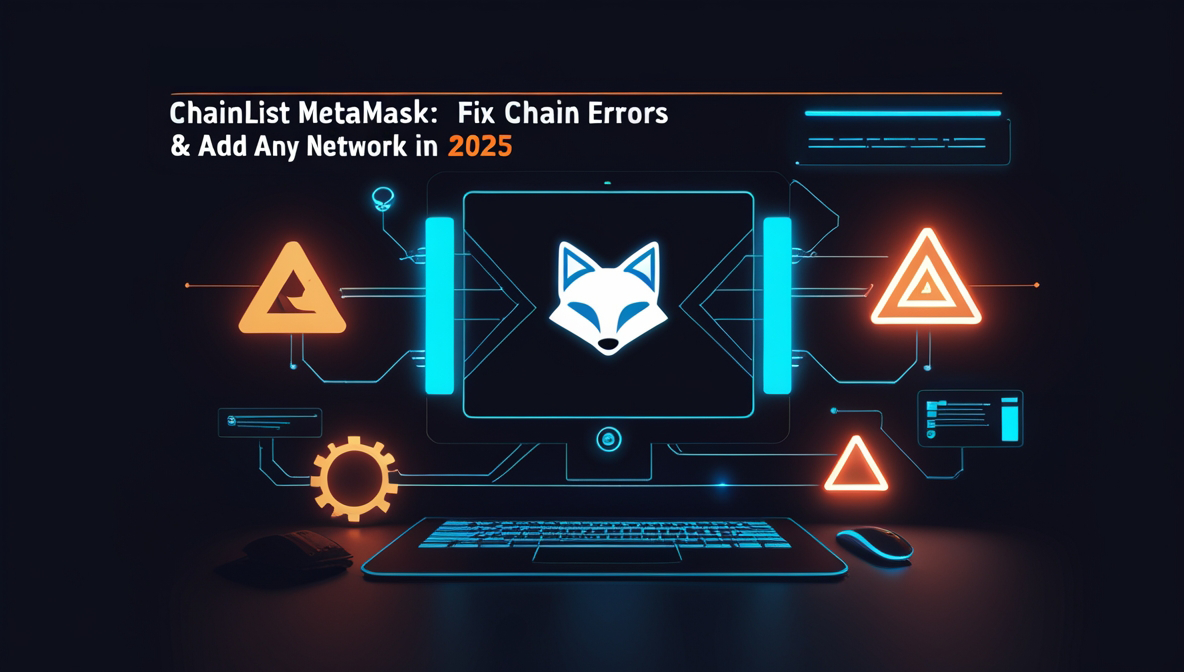Managing multiple tasks on a single screen can be frustrating and inefficient. Imagine being able to transform your smartphone into a second monitor to enhance your workflow and streamline multitasking. Whether you’re coding, designing, or working on a research project, your smartphone can serve as a flexible, portable display solution.
This article will guide you through the process of achieving this functionality using a versatile and user-friendly application called SpaceDesk. Within minutes, you’ll learn how to connect your smartphone to your computer and utilize it as an extended screen, elevating your productivity to a professional level. From installation to customization, we will provide a comprehensive, step-by-step guide to help you set up and optimize your dual-screen environment.
By the end of this guide, you’ll be equipped to expand your digital workspace effectively, avoiding the need for costly external monitors. Let’s explore how to transform your smartphone into an indispensable tool for your productivity arsenal!
Benefits of Using Your Phone as a Second Monitor
Using your phone as a second monitor is a practical way to enhance productivity and convenience. Here are some of its key benefits:
1. Boost Productivity
Manage multiple tasks effortlessly by keeping emails or tools on your phone’s screen while working on your PC. It’s a simple method to streamline your workflow for studies, work, or projects.
2. Budget-Friendly
Why buy a new monitor when your smartphone works just as well? Apps like SpaceDesk let you turn your phone into an extra screen without spending extra money.
3. Portable and Convenient
Your phone’s lightweight design makes it a perfect portable monitor. Use it anywhere—at home, in a café, or while traveling—to get additional screen space.
4. Broad Compatibility
Compatible with Windows, macOS, and some Linux systems, your phone can easily integrate into any tech setup, making it versatile and adaptable.
5. Creative and Gaming Uses
For creatives, it’s ideal for extra space for editing tools or timelines. Gamers can display stats or guides on their phone while focusing on gameplay.
6. Eco-Friendly and Easy to Set Up
Repurpose your phone as a monitor to reduce electronic waste. With user-friendly apps, setup is quick and allows for easy customization.
These benefits make your smartphone a smart choice for an affordable and flexible second screen.
Step-by-Step Guide: Setting Up Your Phone as a Second Monitor
Transforming your phone into a second monitor is simpler than you might think. It’s a highly practical solution for those looking to boost productivity, multitask efficiently, or make better use of their existing devices. Follow these steps to get started:
Step 1: Installing SpaceDesk on Your Computer
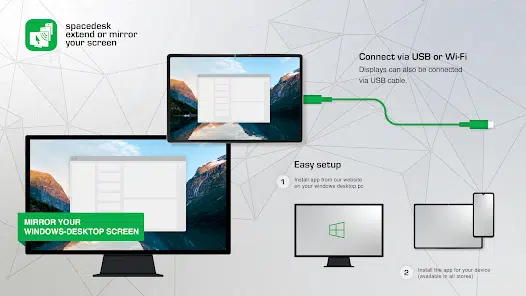
- What is SpaceDesk?
SpaceDesk is a software tool that enables you to extend or mirror your computer screen to your phone. It’s widely compatible with most Windows devices and offers a user-friendly setup process. Whether you’re a professional, student, or casual user, this tool provides a seamless way to enhance your screen real estate.
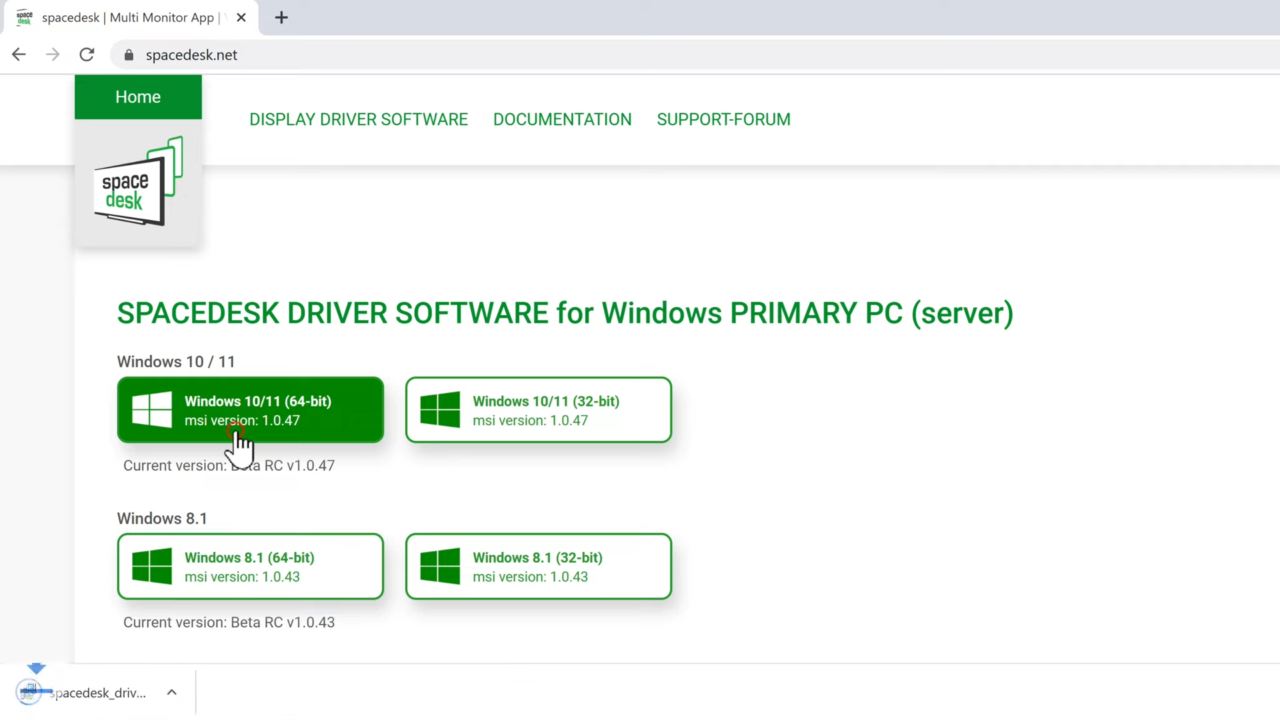
- Download and Install the Software:
- Visit the official SpaceDesk website at spacedesk.net.
- Choose the appropriate version for your Windows operating system (32-bit or 64-bit). This ensures compatibility and optimal performance.
- Download the installer and run the setup wizard. The wizard will guide you through the process step by step, ensuring everything is configured correctly.
- Follow the prompts to complete the installation. Ensure that SpaceDesk is successfully installed and ready to launch.
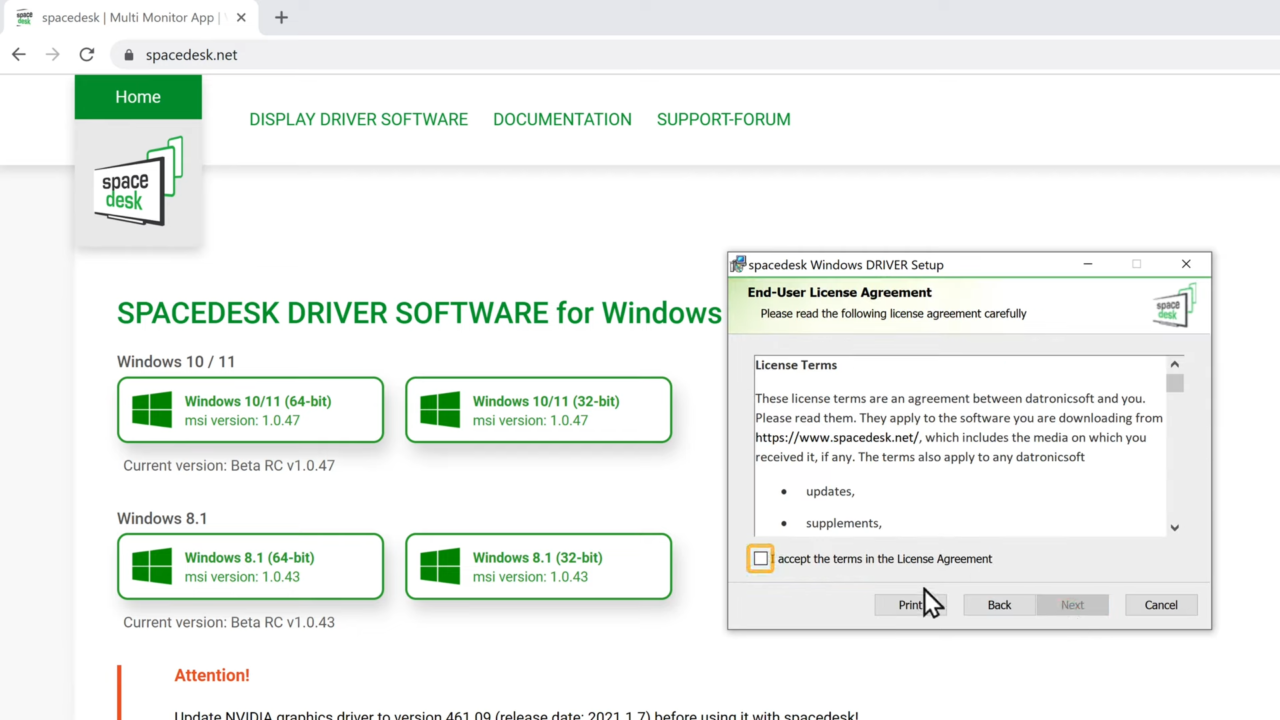
- Complete the Setup:
- Launch the SpaceDesk application on your computer to verify it’s running in the background. This step is crucial as it enables the connection with your phone later on.
Step 2: Installing SpaceDesk on Your Phone
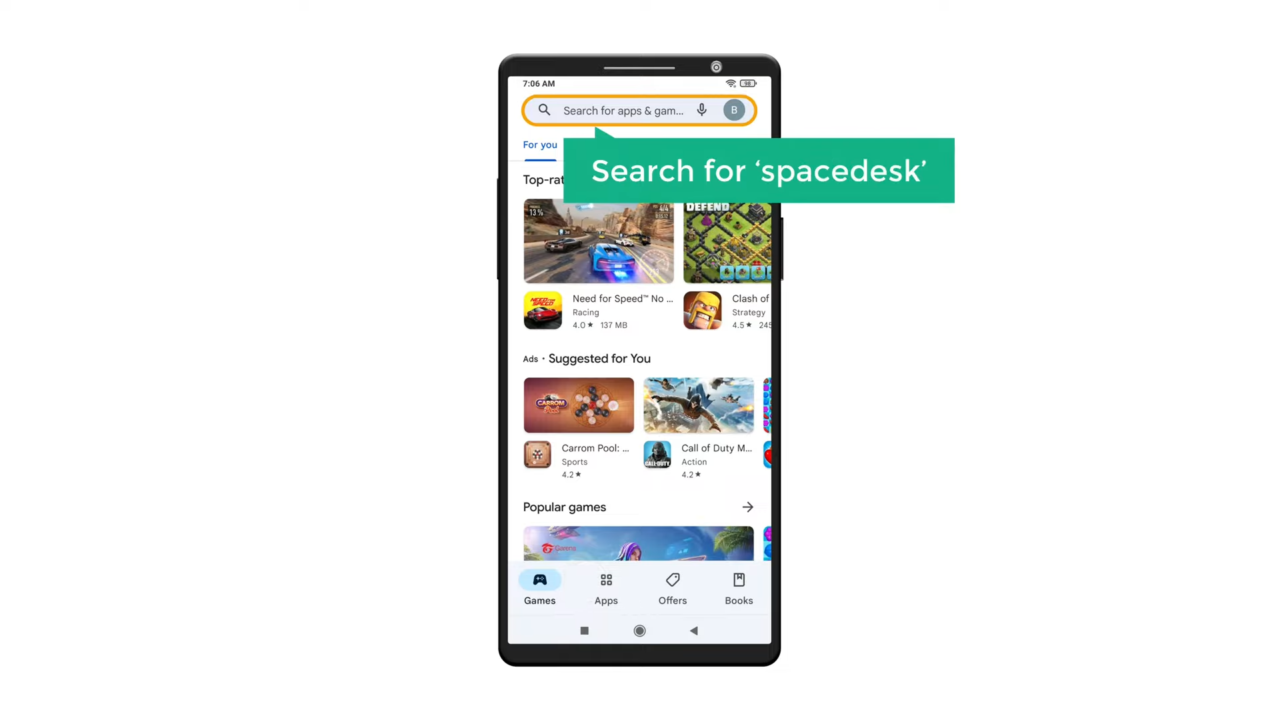
- Download the App:
- Open the Google Play Store or Apple App Store on your smartphone.
- Search for “SpaceDesk” in the search bar and select the official app developed by Datronicsoft.
- Download and install the app on your device. The installation process is quick and straightforward.
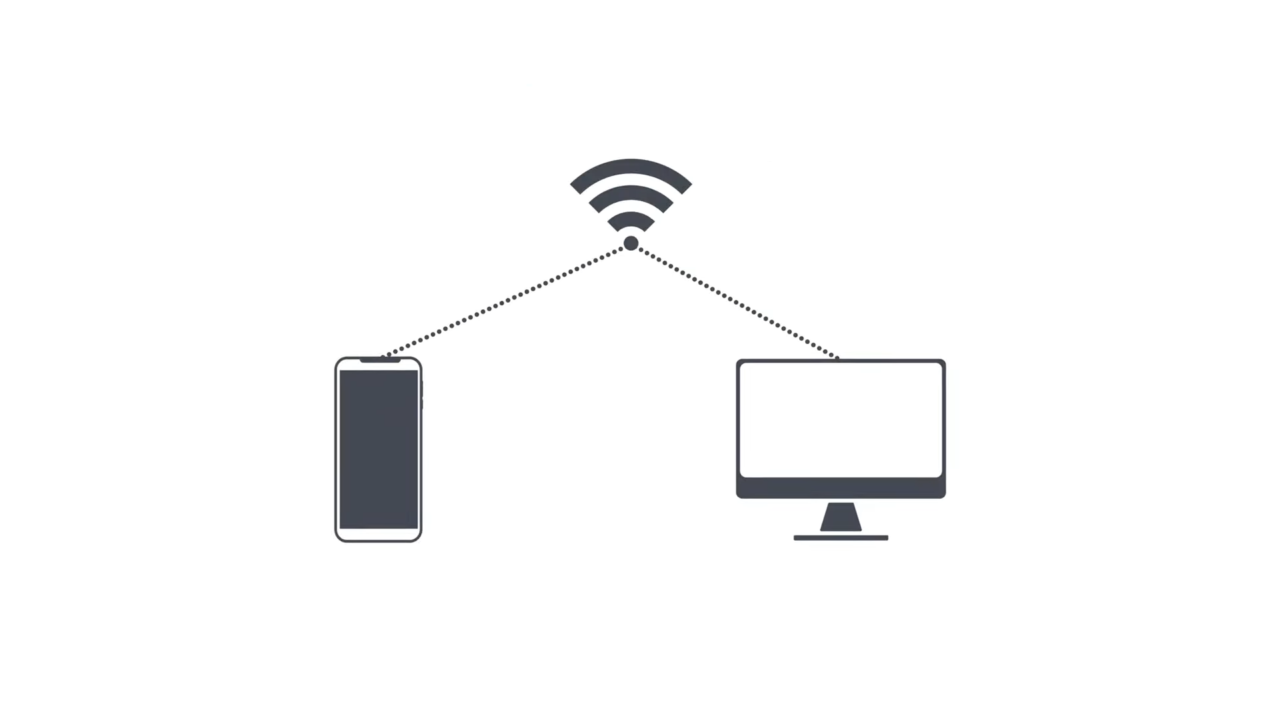
- Check Compatibility:
- Before proceeding, ensure that both your phone and computer are connected to the same Wi-Fi network. This network connection is essential for seamless communication between the devices.
- For a more stable experience, ensure that your Wi-Fi signal is strong and consistent.
Step 3: Connecting Your Phone and PC
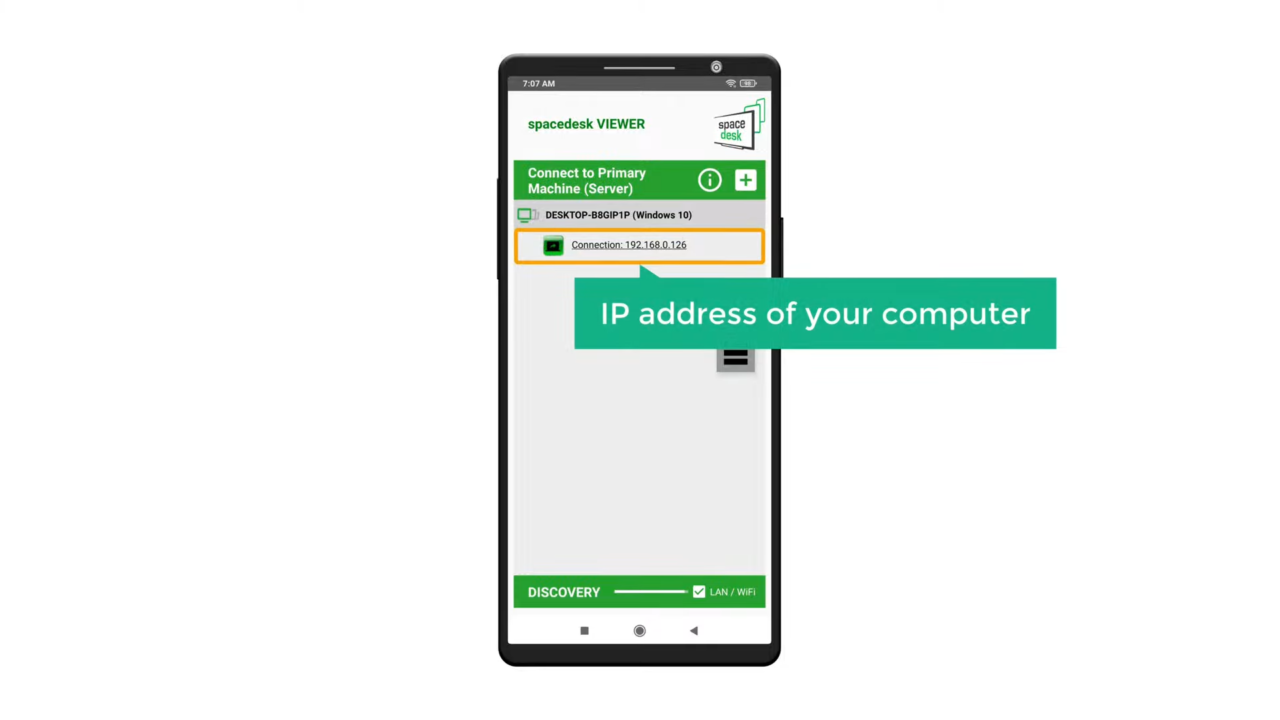
- Using Wi-Fi:
- Open the SpaceDesk app on your phone. The app will scan for available devices and automatically detect your PC’s IP address.
- Tap the displayed IP address to establish a connection. Once connected, your phone will display your PC’s screen instantly.
- If the app fails to detect your PC, ensure that both devices are on the same network and try restarting the app.
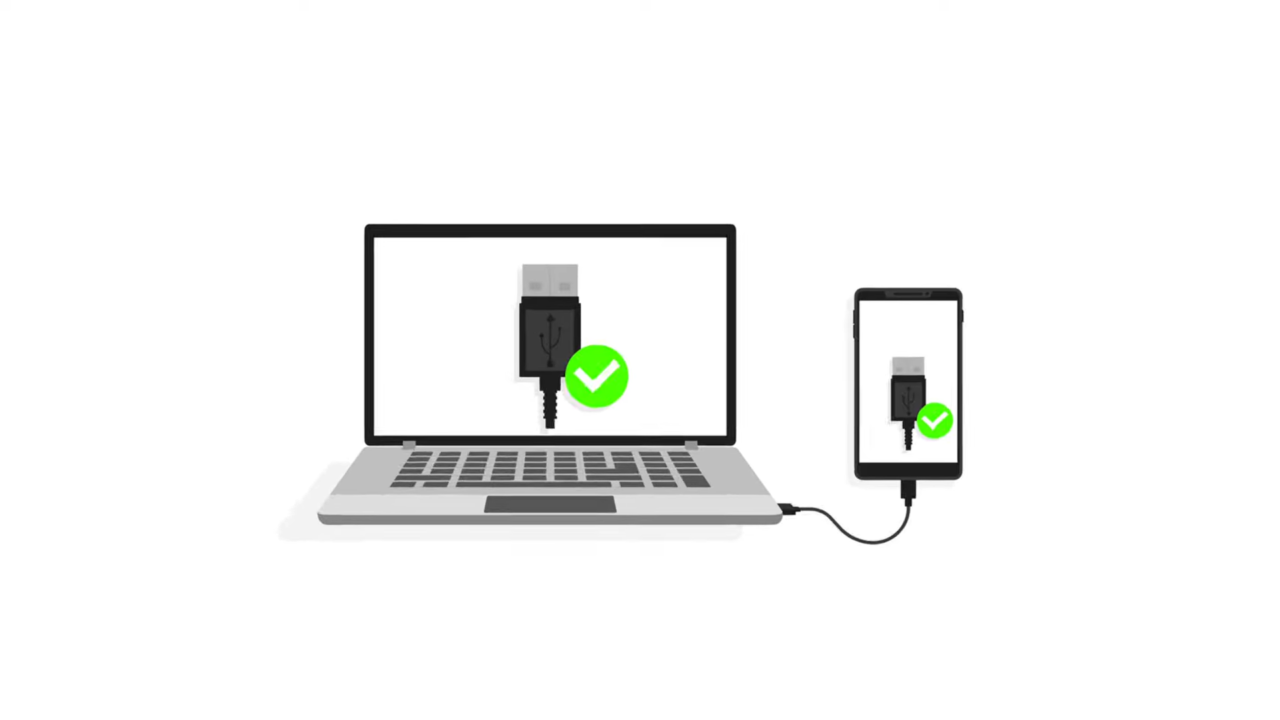
- Using a USB Cable:
- Connect your phone to the computer using a USB cable. This method is particularly useful when Wi-Fi is unavailable or unstable.
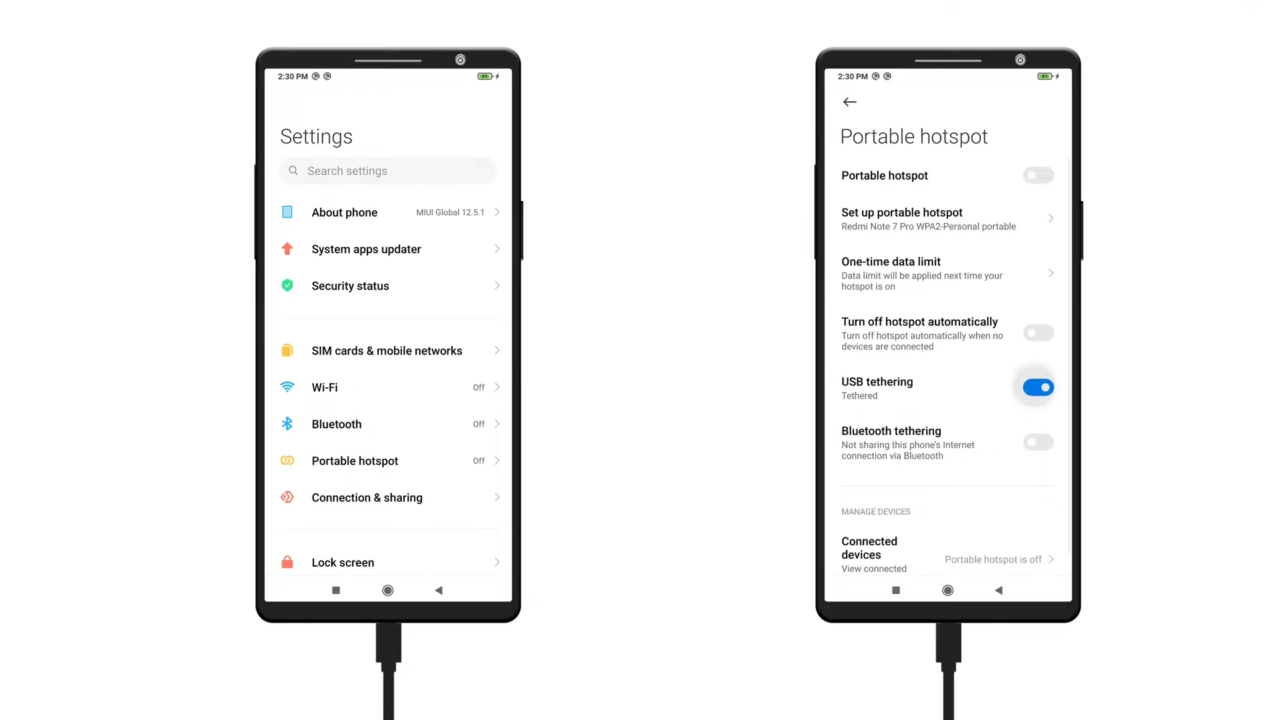
- Enable USB tethering on your phone by navigating to Settings > Portable Hotspot > USB Tethering. This allows your phone to share its connection with the computer.
- Open the SpaceDesk app, which will recognize your PC automatically. Select the connection to establish the link.
Step 4: Verifying the Connection
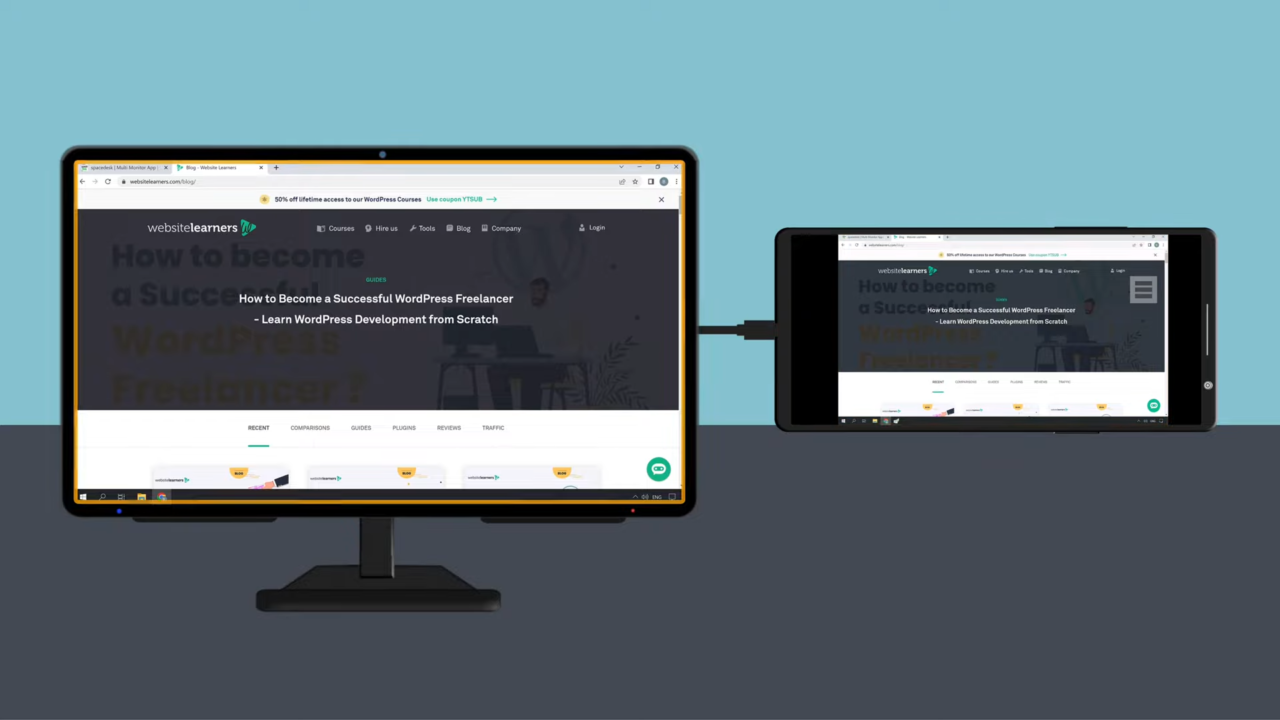
- Once connected, your PC’s screen will immediately display on your phone, allowing you to see your desktop interface on the smaller screen. This ensures that the connection has been successfully established.
- You can now use your phone as an display, perfect for multitasking by keeping apps, tools, or reference materials open on one screen while working on the other. Alternatively, you can mirror your PC’s screen for presentations, demonstrations, or simply monitoring your main display from a different location.
This setup is not only straightforward but also highly customizable. You can easily adjust the resolution and orientation of the phone display through your PC’s display settings, enabling you to optimize the viewing experience for your specific tasks. For example, you might prefer portrait mode for coding or reviewing documents, while landscape mode is better suited for videos or presentations.
Additionally, SpaceDesk offers various advanced settings, such as adjusting refresh rates or customizing touch input, to enhance the overall experience. Explore these options to tailor the functionality to your needs.
With dual-screen functionality on a budget, you can streamline your workflow, improve productivity, and make the most of your existing devices. Whether you’re a professional needing extra workspace, a student juggling assignments, or a gamer looking to monitor stats, this solution offers unmatched flexibility and ease of use. Plus, it’s an eco-friendly way to repurpose your smartphone as a valuable tool. Enjoy the benefits of a second monitor without spending extra money!
Using Your Phone as an Extended Display
Turning your phone into an extended display can help you accomplish different tasks across two screens, boosting efficiency and multitasking capabilities. Let’s explore the steps to configure your phone as an extended display.
What is an Extended Display?
An extended display allows you to use your phone as a second screen, separate from your main monitor. Unlike mirroring, where the same content appears on both screens, the extended display enables you to move applications, tools, or tabs independently between the two screens. This setup is ideal for multitasking, whether you’re working on a project, attending meetings, or conducting research.
Steps to Configure an Extended Display
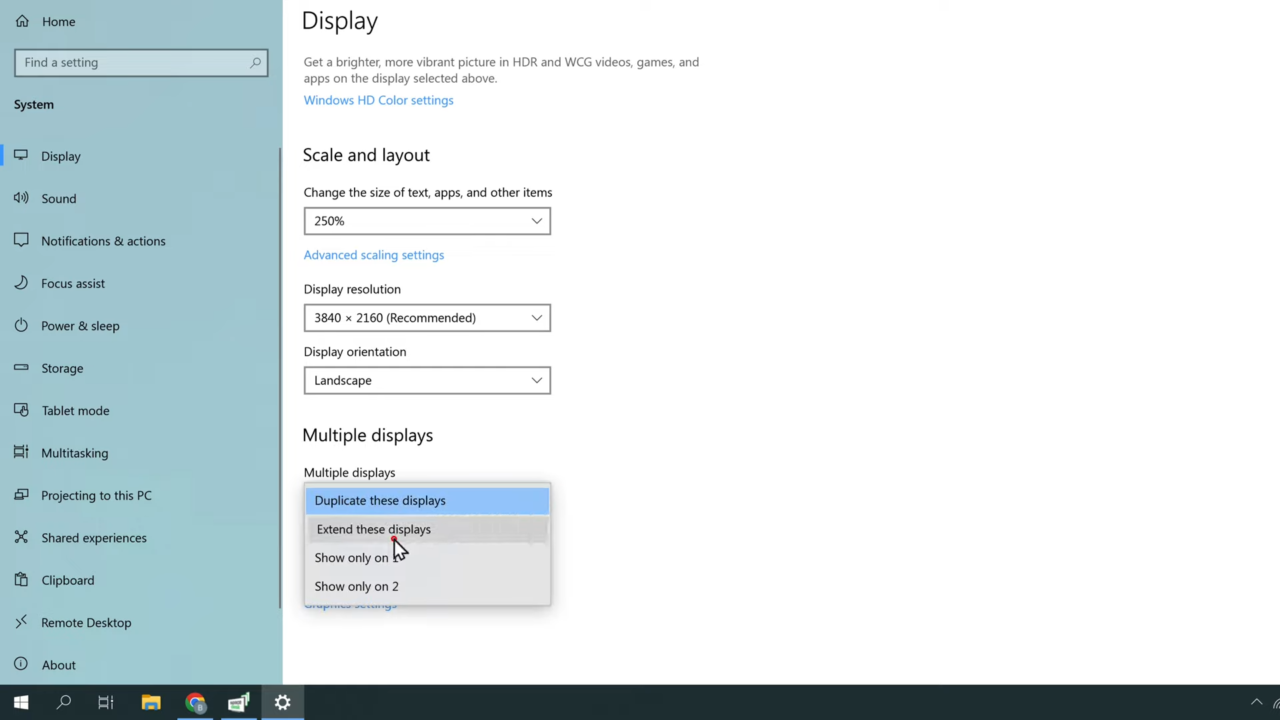
- Open Display Settings on Your PC:
- On your computer, click the Start button and go to Settings.
- Navigate to System and select Display.
- Select Multiple Display Options:
- Scroll down to the Multiple Displays section.
- From the dropdown menu, choose Extend these displays.
- Click Keep Changes to save the configuration.
- Arrange the Displays:
- Under the display arrangement section, drag the screens to adjust their position relative to each other. This ensures that the transition between screens matches their physical placement for seamless multitasking.
Moving Applications Between Displays
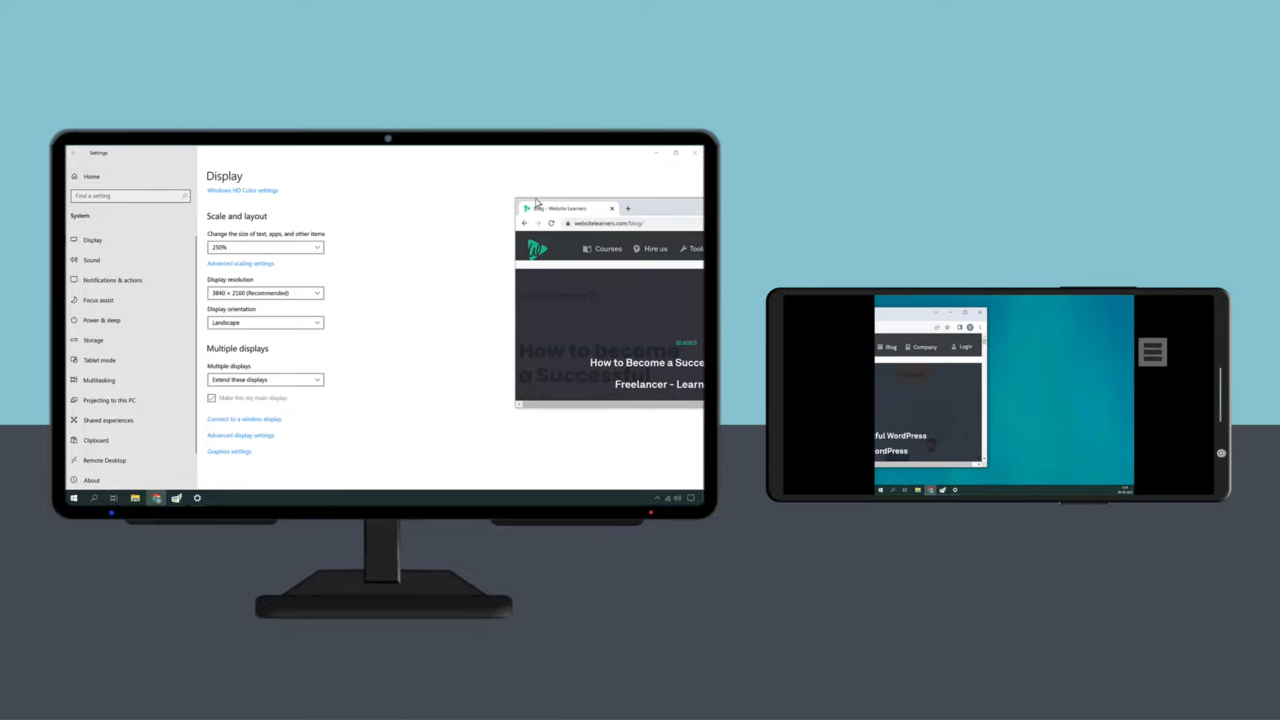
- Open the application or tab you want to move.
- Drag the window to the edge of your PC screen in the direction of your phone display.
- The application will transition to the extended screen on your phone. You can now use it independently while keeping other tasks open on your main monitor.
Practical Examples for Using an Extended Display
- Work Tasks: Open emails or spreadsheets on your main screen while keeping meeting notes or task lists on your phone.
- Research and Learning: View a research paper or video tutorial on one screen while taking notes or drafting content on the other.
- Gaming: Keep a gaming guide, stats, or chat window on your phone while focusing on gameplay on your main monitor.
- Creative Work: Use the phone display for editing tools, color palettes, or reference images while working on designs or videos on the primary screen.
Additional Tips for Optimization
- Adjust Display Resolution: Use your PC’s display settings to fine-tune the resolution and orientation of your phone’s screen for the best viewing experience.
- Touch Input Features: Depending on your setup, enable touch input on your phone display for added interactivity and seamless navigation.
- Wireless vs. Wired Connections: While a Wi-Fi connection offers convenience, using a USB cable ensures stability, reduces latency, and offers a more reliable connection for demanding tasks.
With these steps, you can maximize the potential of your phone as an extended display, making it a versatile tool for productivity, learning, and leisure. Enjoy the freedom of multitasking like a pro and take your workspace efficiency to the next level!
Tips for Optimizing the Experience
Setting up your phone as a second monitor can greatly enhance productivity. Follow these simple tips for a smoother experience:
1. Ensure a Stable Connection
Use a strong Wi-Fi signal or a high-quality USB cable to maintain a reliable connection and minimize interruptions.
2. Adjust Resolution and Scaling
Set the resolution and scaling in your PC’s display settings to ensure clear and sharp visuals.
3. Use the Extended Display for Key Tasks
- Emails: View your inbox on your phone.
- Coding: Keep reference materials open.
- Presentations: Show notes or extra info.
4. Experiment with Setups
Try landscape for videos or portrait for reading to find what works best for you.
5. Optimize Battery and Performance
Charge your phone during use and close unnecessary apps to save power and improve performance.
These tips will help you maximize your second monitor setup for work or leisure.
Troubleshooting Common Issues
Using your phone as a second monitor can be incredibly helpful, but occasional issues may arise. Here’s a guide to tackling the most common problems and ensuring a smooth experience:
1. Connectivity Problems (Wi-Fi or USB)
- Wi-Fi Issues:
- Ensure your phone and PC are on the same network.
- Restart your router to fix intermittent connection issues.
- Improve signal strength by moving closer to the router.
- USB Connection Issues:
- Use a reliable, high-quality USB cable to avoid connection drops.
- Enable USB tethering on your phone by navigating to Settings > Portable Hotspot > USB Tethering.
- If your PC doesn’t detect the connection, try using a different USB port.
2. Performance Lags
- Slow or Choppy Display:
- Lower the resolution on your extended display to enhance performance.
- Close unused apps on both your phone and PC to free up system resources.
- Minimize bandwidth usage by limiting other devices on the Wi-Fi network.
- Input Delays:
- Opt for a USB connection for reduced latency and faster data transfer.
- Keep your phone plugged into a charger to maintain performance during extended use.
3. Compatibility Issues
- Unsupported Devices or OS Versions:
- Verify that your devices meet the app’s requirements (e.g., SpaceDesk compatibility).
- Keep your operating systems and apps updated to the latest versions.
- Driver Problems:
- Confirm that the necessary drivers are installed on your PC.
- If issues persist, download and reinstall drivers from the official app’s website.
4. Seeking Additional Help
If you’ve tried the above steps without success, check the app’s support forums or official documentation for more detailed troubleshooting. Many resources are available to help resolve specific challenges.
By following these tips, you can troubleshoot most issues efficiently and enjoy a hassle-free second monitor setup for work, gaming, or multitasking!
Conclusion
Leveraging your phone as a second monitor is a highly practical and innovative solution for enhancing productivity, streamlining workflows, and maximizing the utility of your devices. Let’s summarize the essential steps for implementing this setup:
- Install Necessary Software: Begin by downloading SpaceDesk on both your computer and smartphone to establish the connection.
- Establish the Connection: Use either a Wi-Fi network or a USB cable to seamlessly link your phone and computer.
- Optimize Display Settings: Adjust the resolution, orientation, and positioning of the display to fit your specific needs and workflow preferences.
The advantages of this setup are significant. It allows you to create a versatile, dual-screen workspace without the financial burden of purchasing additional hardware. For instance, you can monitor emails on your phone while focusing on work tasks on your computer or manage applications and resources more efficiently across two screens.
We encourage you to experiment with this setup. It’s not only easy to implement but also highly adaptable to various professional and personal tasks. Additionally, consider exploring other functionalities, such as utilizing your phone as a webcam for virtual meetings or repurposing it as a dedicated device for streaming and monitoring activities.
This simple yet powerful solution opens up new possibilities for optimizing both productivity and creativity. Take the first step today and unlock the full potential of your devices.
Frequently Asked Questions (FAQs)
1. Can I use my phone as a second monitor without SpaceDesk?
Yes, you can use alternative apps or native features depending on your operating system and device. For instance, macOS users can leverage the “Sidecar” feature to connect an iPhone or iPad seamlessly. Additionally, third-party applications like Duet Display and Splashtop provide similar functionality across multiple platforms. However, SpaceDesk remains a highly versatile option, especially for Windows users.
2. Is this setup compatible with Mac computers?
While SpaceDesk is primarily designed for Windows systems, Mac users can turn to options such as Sidecar, which is built into macOS and works exclusively with iOS devices. Other third-party apps like Duet Display or Luna Display offer additional cross-platform compatibility for Mac systems.
3. What are the minimum requirements for SpaceDesk?
To use SpaceDesk effectively:
- PC: Requires Windows 8.1, 10, or 11.
- Smartphone: Supports Android 4.1 or later, or iOS 9.3 or higher.
- Connection: A stable Wi-Fi network or a USB cable is essential for smooth operation. Ensure both the operating systems and SpaceDesk app are updated to the latest versions to avoid compatibility issues.
4. Can I use SpaceDesk with multiple devices?
Yes, SpaceDesk allows users to connect several devices simultaneously, effectively turning them into additional monitors. Keep in mind that your PC must have sufficient processing power and resources to handle multiple displays. This feature is especially valuable for multitasking, gaming setups, or professional workflows requiring multiple screens.
5. How do I fix connectivity issues with SpaceDesk?
To address connectivity problems:
- Verify that both devices are connected to the same Wi-Fi network, or use a reliable USB cable for a more stable connection.
- Restart the app or reboot your devices to resolve temporary glitches.
- Confirm that the SpaceDesk server is active and running on your PC. For persistent issues, consult the official SpaceDesk troubleshooting documentation or forums.
6. Is there a cost to use SpaceDesk?
SpaceDesk is free for personal and non-commercial use. However, advanced features and enterprise-level functionalities may require a paid subscription. Visit the SpaceDesk website for the latest pricing and feature updates.
7. Can I mirror my PC screen instead of extending it?
Yes, SpaceDesk supports screen mirroring, which allows you to duplicate your PC’s display on your phone. This is especially useful for presentations, monitoring your main screen, or sharing your display content with others.
8. What should I do if SpaceDesk crashes or freezes?
If SpaceDesk becomes unresponsive:
- Check that both your PC and phone have the latest version of the SpaceDesk app installed.
- Close unnecessary applications on both devices to free up resources.
- Restart your devices and attempt to reconnect. If the issue persists, refer to the SpaceDesk support forums or official documentation for further assistance.
9. Can I use SpaceDesk with older smartphones or PCs?
While SpaceDesk supports a broad range of devices, older hardware may experience performance limitations. Ensure your PC and smartphone meet the minimum system requirements and are running the latest software versions to achieve optimal results.
10. Does SpaceDesk support touch input?
Yes, touch input is supported on compatible devices. This feature allows you to interact directly with your PC’s extended display using your phone’s touchscreen. It’s particularly beneficial for tasks requiring precise navigation or creative applications.
11. Can I customize the display settings for better performance?
Absolutely. SpaceDesk allows you to adjust resolution, orientation, and scaling through your PC’s display settings. Lowering the resolution or scaling can improve performance, especially on older devices or slower connections, ensuring a smoother experience overall.