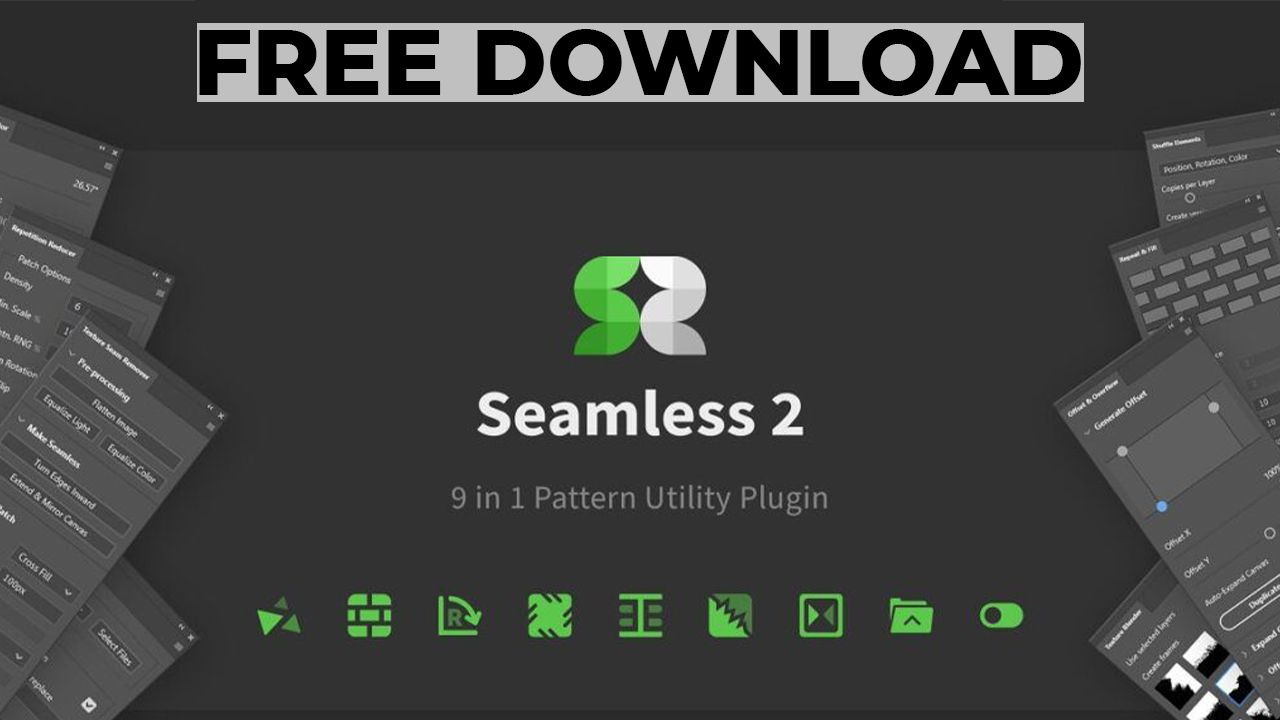Table of Contents
- What is Photoshop Seamless 2?
- Key Features of Photoshop Seamless 2
- 1. Shuffle Elements
- 2. Pattern Offset & Overflow (Rapport)
- 3. Repeat & Fill
- 4. Seamless Rotator
- 5. Texture Blender
- 6. Texture Seam Remover
- 7. Repetition Reducer
- 8. Pattern Loader
- 9. Pattern Preview Toggle
- System requirements for Photoshop Seamless 2
- How to Download and Install Photoshop Seamless 2
- Installation Process for Windows and Mac
- Troubleshooting Common Installation Issues
- Tutorial: Creating Your First Seamless Pattern
- Preparing Your Workspace
- Step-by-Step Creation Process
- Selecting the Right Tools and Settings
- Designing with Creativity and Precision
- Visual Aids
- Conclusion
The artistic ability to create seamless patterns is an essential component of digital design because these patterns lend a sense of solidity and beauty to the visual projects that are being created. Photoshop Seamless 2 is a groundbreaking plugin that assists artists in navigating the intricate process of pattern creation. It is now available for download. Using this tool, not only does it simplify the process by providing nine sub-plugins, such as Shuffle Elements and Pattern Preview Toggle, but it also makes creating more enjoyable by providing a broad variety of sophisticated capabilities.
When we begin our investigation, we will investigate the primary characteristics of the plugin, the ways in which seamless patterns may alter things, and the ways in which this potent instrument can be utilized in the actual world. In order to ensure that every reader, regardless of whether they are an experienced artist or just starting out, is able to acquire new knowledge regarding the use of patterns in their digital work, we want for this trip to consist of a combination of personal anecdotes and expert advise.
What is Photoshop Seamless 2?
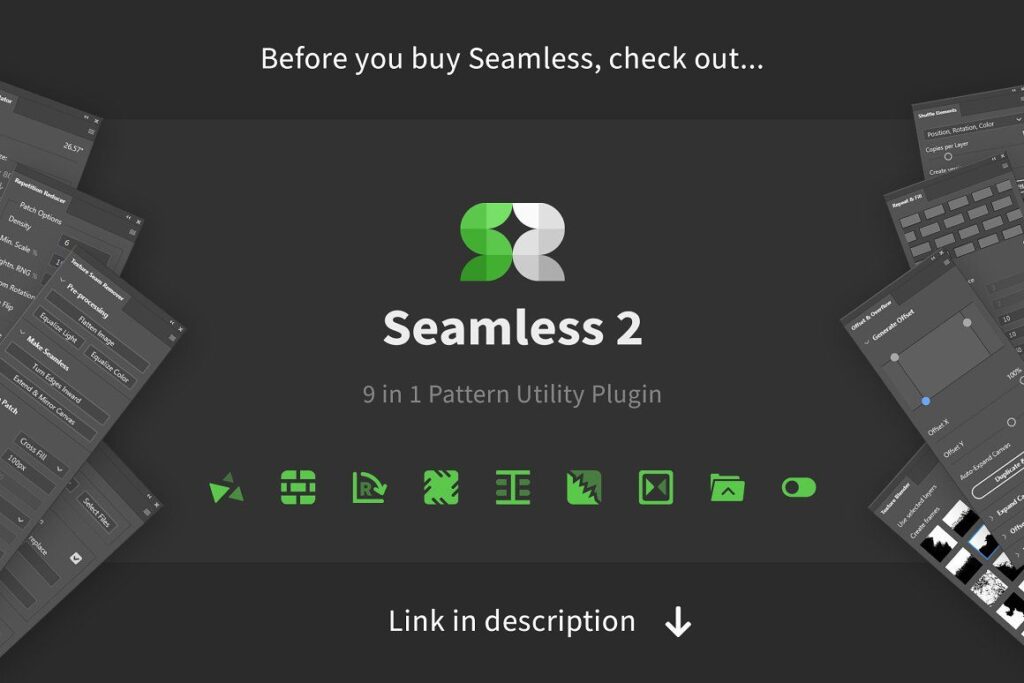
It’s a lot better than Photoshop Seamless 1. This is made to work with Adobe Photoshop and lets you make beautiful, smooth designs. With nine sub-plugins, it gives you a lot of options. When the design sample toggle is turned on, a visual picture of the design is shown right away. Using the Shuffle Elements tool, you can put together different parts to make designs. The software’s different tools are each set up to help with a different pattern-making problem. This method is easy to understand and will help people who write save time.
In the first version of Seamless, the tools for making digital things were very different from those in Seamless 2.0. The previous one had all the instruments needed to make patterns that work really well together. The new Seamless 2 is better than the old one because it works faster, has an easier-to-use interface, and has more tools to meet a wider range of design needs. This change makes it easier to understand the different steps that go into making a pattern. The statement recognizes that artists face many problems, but it also suggests ways to deal with these problems.
Photoshop Seamless 2 is the next big step forward in digital art; it’s more than just a tool. It has parts of art and parts of science. It’s not just an instrument; it has a function. Upgraded to Seamless 2, Seamless shows that the company is dedicated to giving digital artists better tools. They are good at this subject, which helps them come up with new ideas.
Key Features of Photoshop Seamless 2
This new version of Photoshop, Seamless 2, has nine sub-plugins that change the way artists make patterns. Each is designed to help with a different part of the drawing process. This makes it possible, fun, and quick to make patterns with a lot of small details.
1. Shuffle Elements
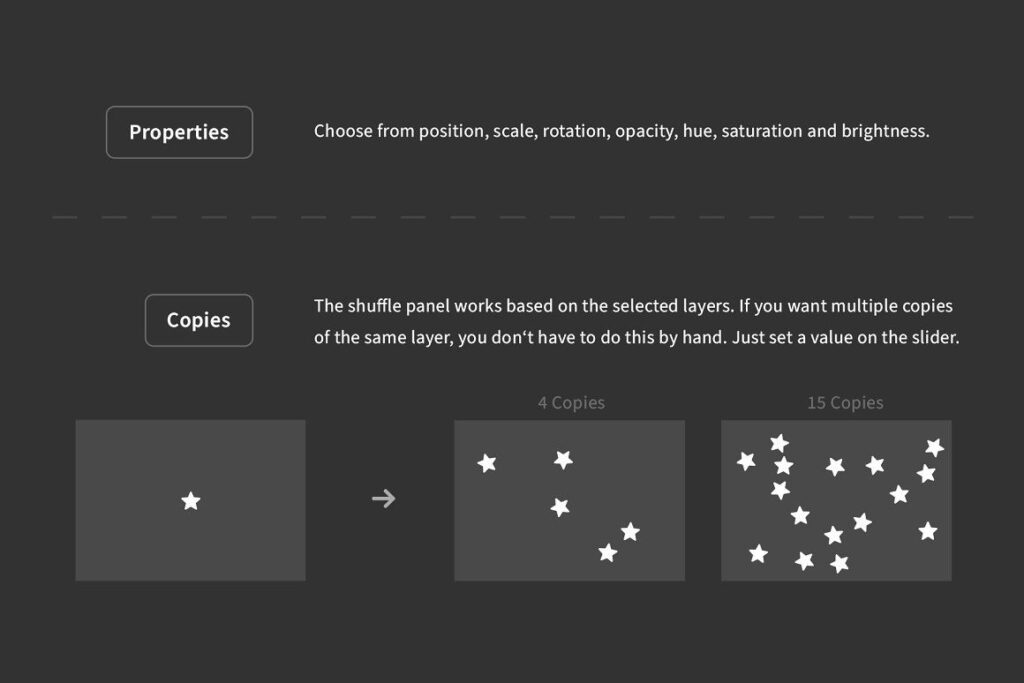
Nature has a wide variety of diverse things. For instance, two leaves are not the same. This is only one example. A piece of software known as Shuffle Elements is responsible for incorporating this concept into digital designs. It gives artists the ability to make arbitrary changes to elements like size, color, movement, and location in this instance. This ensures that each and every component of a pattern is distinct from the others. The design is given a realistic appearance that is constantly evolving as a result of this. It is an excellent tool for creating backdrops or layers that are dynamic without being overly repetitious and that have a genuine appearance.
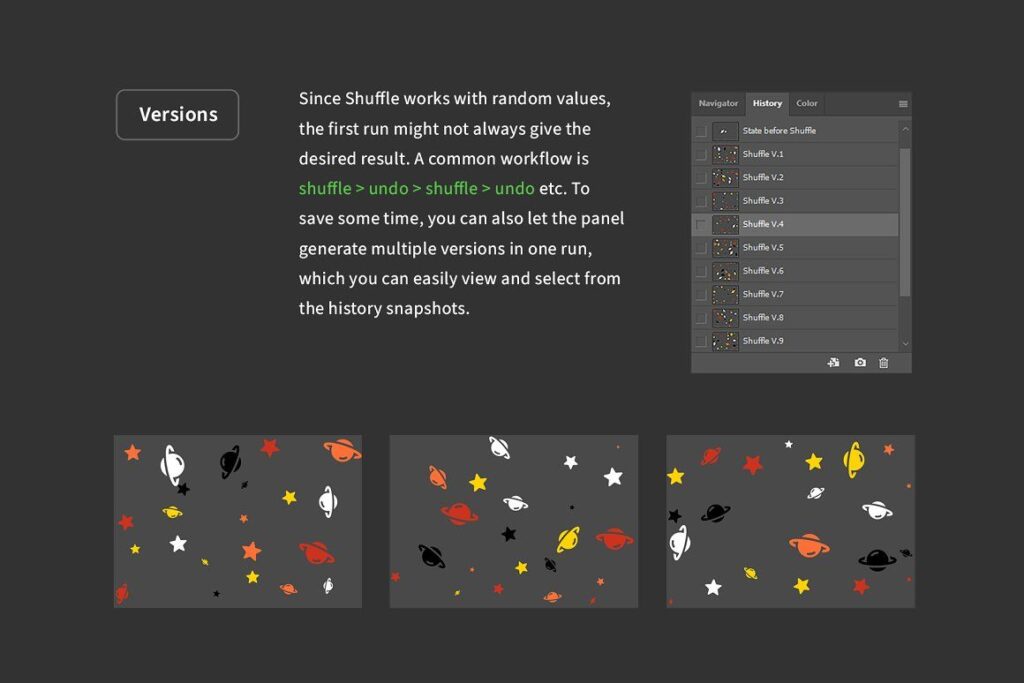
Due to the fact that Shuffle uses a random selection of numbers, it is possible that the initial run will not always supply you with the answer that you are searching for. The following order of operations is the standard one: Random > Undo > Shuffle > Undo > etc. The order of operations is usual practice. In addition, it is possible to save time by enabling the panel to generate many versions at the same time. The utilization of snapshots from the past makes it straightforward to ascertain which versions to use and to arrive at a selection.
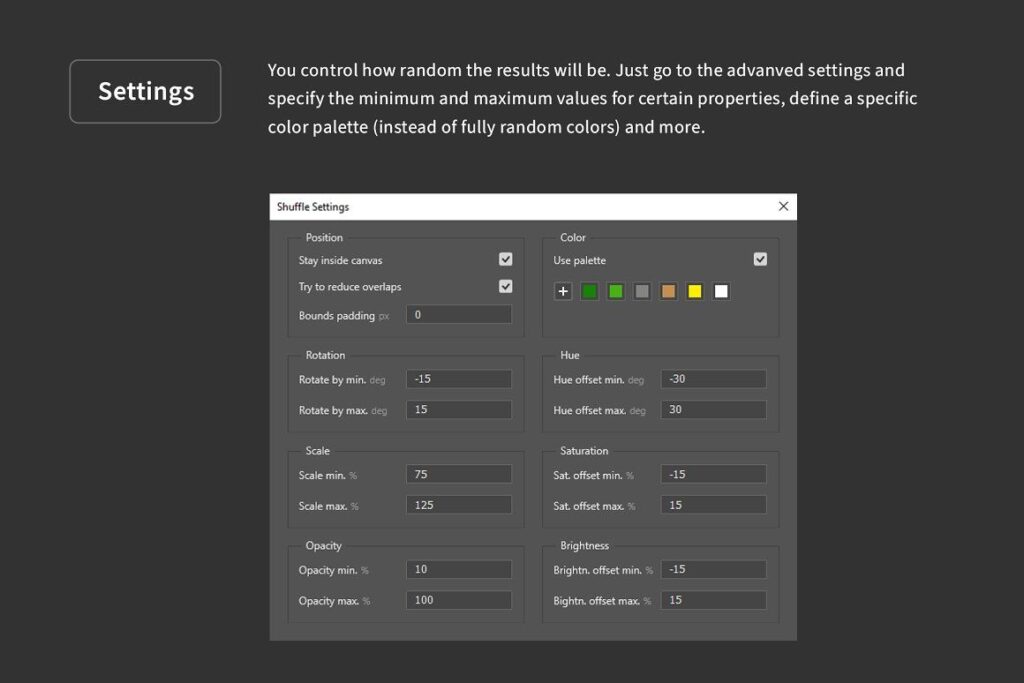
By making use of the various sophisticated choices that are at your disposal, you have the power to modify the level of unpredictability that is included within the outcomes. There is a section of the menu that is referred to as “advanced settings,” and inside that section, you have the opportunity to select the minimum and maximum values for specific features, choose a specific color palette rather than a selection of colors that are picked at random, and select other choices.
2. Pattern Offset & Overflow (Rapport)
Make offset designs that depend on the size of the canvas, and change the overflow elements by copying them to the other side automatically. A half offset in either the horizontal or vertical direction can break up the repeat of straight lines and make the pattern more interesting. (As “Report”)
- Generate Offsets: Offsets all selected layers relative to the width and height of the canvas. You can apply a non-uniform offset by setting the orientation to 25%, 50%, or 75%. This will automatically enlarge the canvas by 200% or 400% (but you can turn it off) and the result will be a continuous pattern.
- Manually expand: If you want to offset the elements, but keep your original canvas borders, simply uncheck the option in the previous section. This section only provides handy buttons to quickly expand the canvas by 200% or 400%.
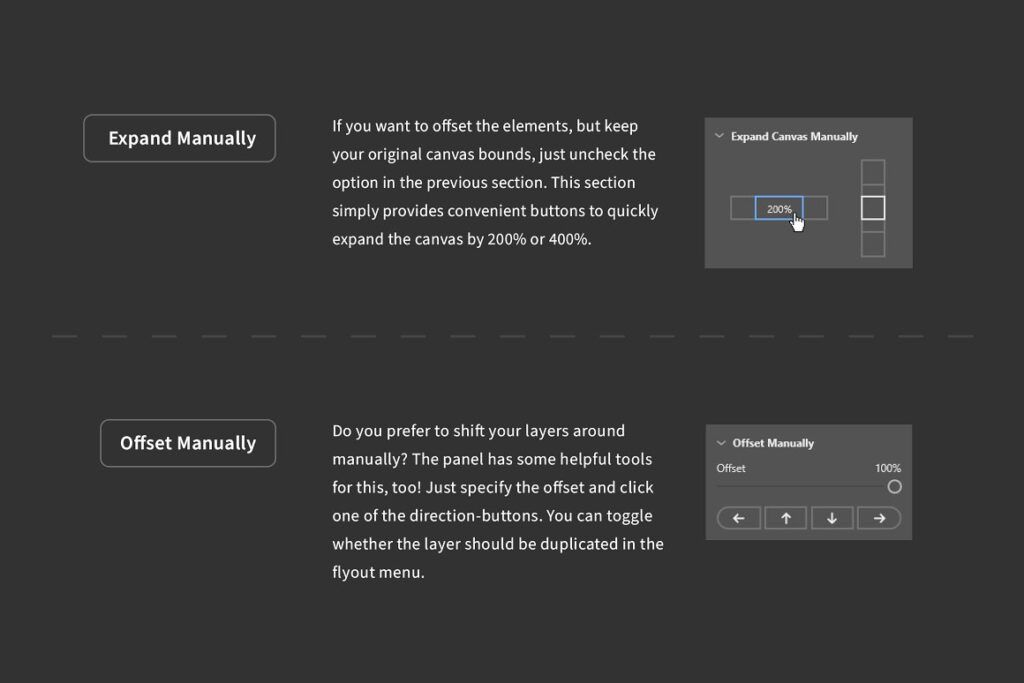
- Offset by Hand: Do you want to move the layer by hand? There are also some tools on the screen that can help with this. Just choose the distance and press one of the direction buttons. In the flyout window, you can choose whether to copy the layer or not.
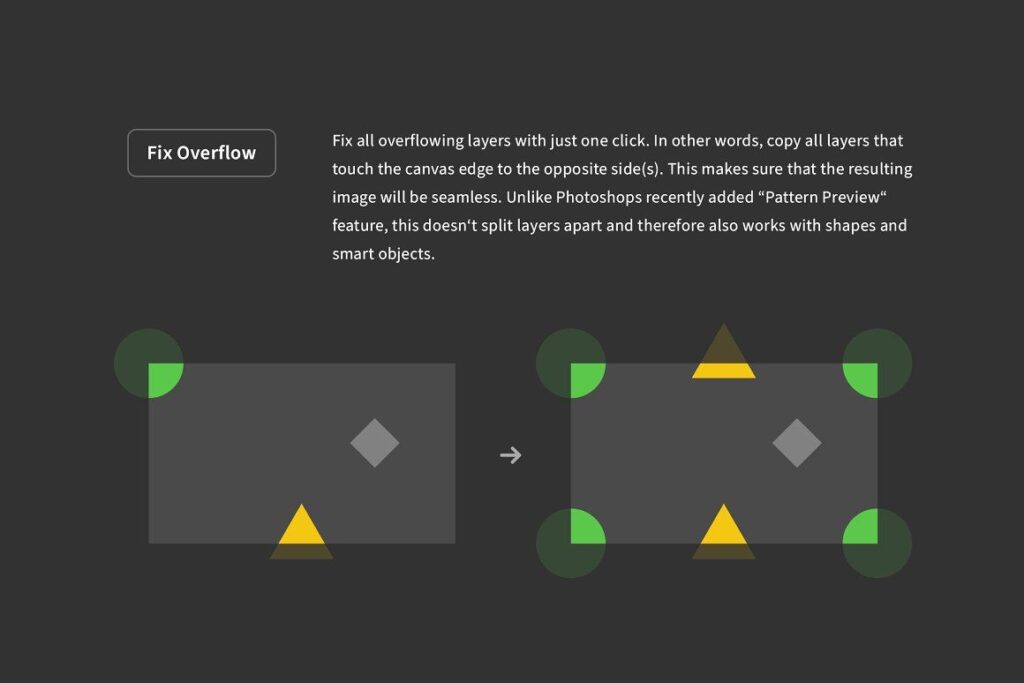
- Fix the Overflow One click will fix all levels that are too big. All of the levels that touch the edge of the canvas should be copied to the other side. This makes sure that the picture that comes out will be smooth. It doesn’t split layers apart like Photoshop’s new “Preview Patterns” tool does, so it can be used with shapes and smart objects as well.

A layer that depicts how the final result will look in a circle on the screen is the sample that is presented in real time on the interactive panel. This layer is a layer. In the process of producing the offset, the copy of the layer that has been picked is moved in each of the four directions that have been previously determined. It will be possible for you to reorganize things at a later point without causing any disruption to the approach if you do it this manner.
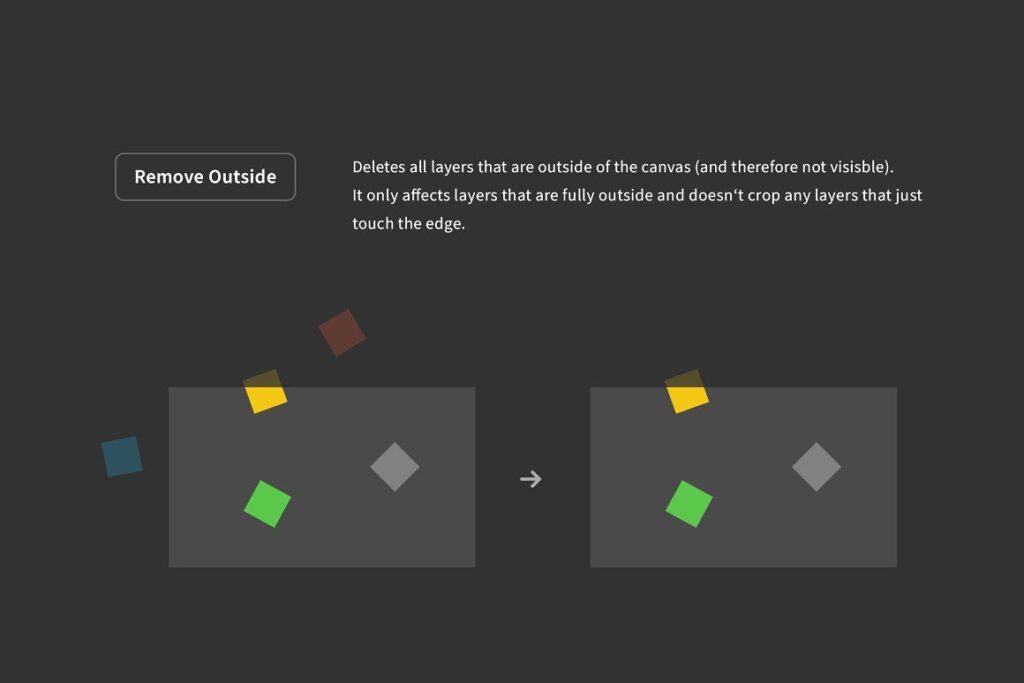
- Delete any levels that are outside the canvas so they can’t be seen. It changes layers that are outside all the way; layers that only touch the edges don’t get tipped.
3. Repeat & Fill
Whenever you use the Repeat & Fill tool, it will duplicate the layer that you select and then position it on the grid in the manner that you have specified. In addition, there is a “autoscale” option that determines the degree to which the grid should be enlarged or shrunk in order to ensure that it is correctly sized on the canvas. It is possible to create a backup of the selected layer in advance if you so choose, and by default, all copies are gathered together beforehand.
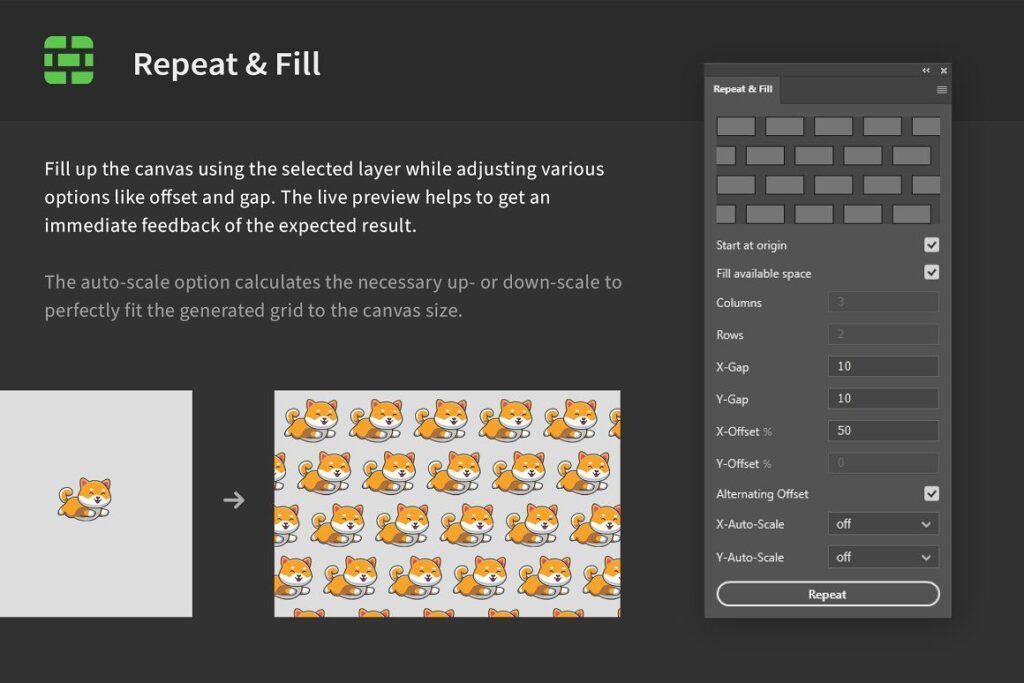
There is no longer any difficulty in filling the frame with the layer that was selected. It gives you the ability to alter characteristics such as the spacing, offset, and center of the repeating grid. As an alternative to filling the space, you may, on the other hand, repeat the layer by a predetermined amount in both the horizontal and vertical directions. Stacking, which is a slower option, and rasterization, which is a quicker mode, are both available in the plug-in configuration.
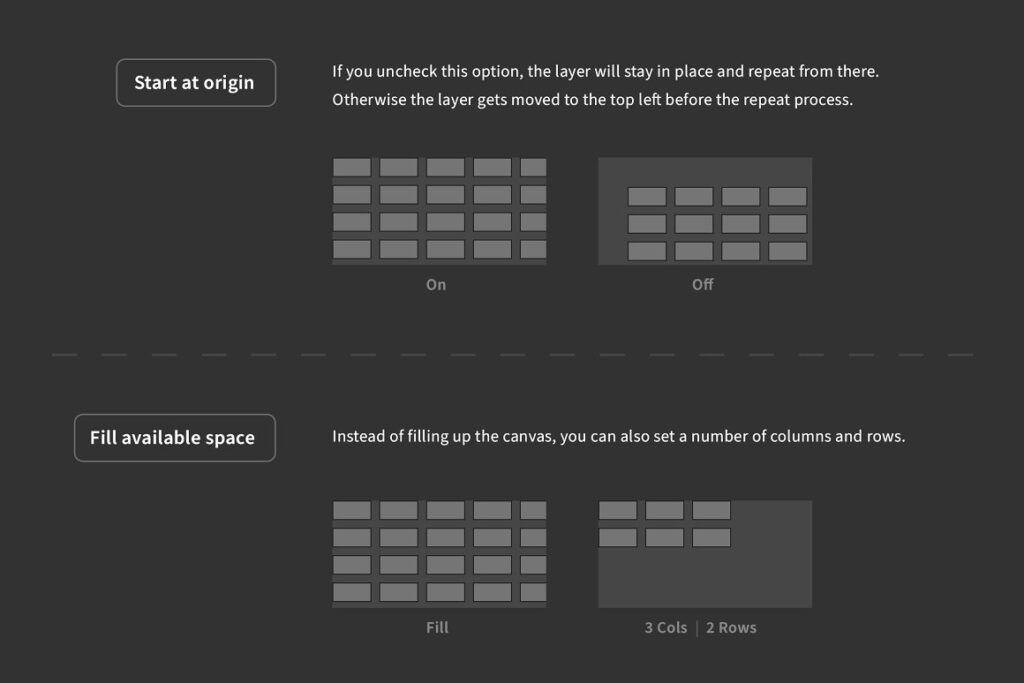
- Start at origin: If you don’t check this box, the layer will stay where it is and start over. If not, the layer will move to the top left corner and the process will start over.
- Fill available space: You can not only fill the area, but also add a lot of columns and rows. Also, if there is a selection open, the canvas will follow the edges of the selection instead of the edges of the canvas.
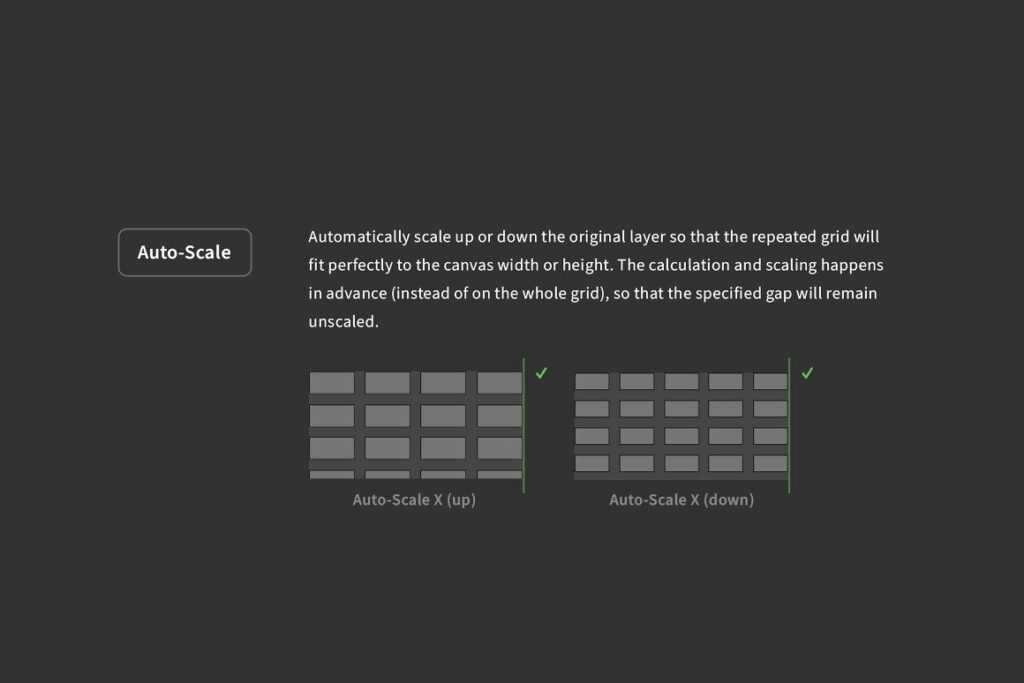
- Auto-Scale: Change the size of the original layer automatically so that the repeated grid fills the whole area width or height. The calculations and scaling are done ahead of time, not on the whole grid, so the gap you specify will not be scaled.
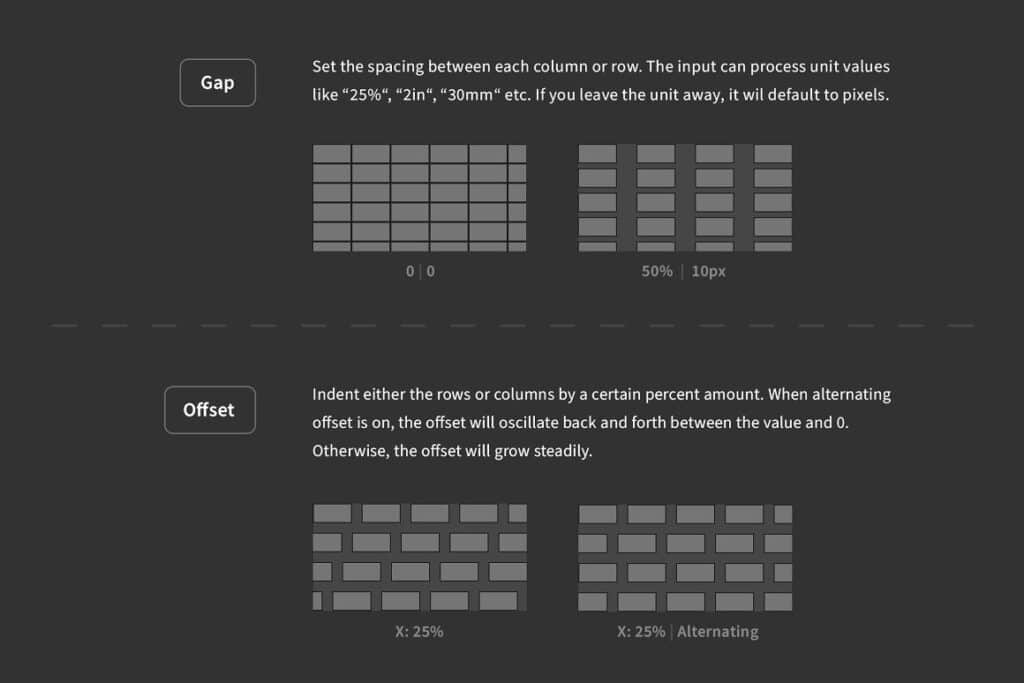
- Spacing: You can change how far apart each column or row is. It’s possible to enter unit numbers like “25%,” “2 in,” and “30mm.” It will go back to pixels if you leave the unit field empty.
- Offset: Set the amount of space between rows and columns. The offset will go back and forth between the number and 0 when “Alternate Offset” is turned on. If you don’t, the gap will keep going up.s
4. Seamless Rotator
The seamless rotator can rotate seamless patterns correctly with just one click, and the end result will still be seamless. The bigger canvas size will be shown before you move the pattern.
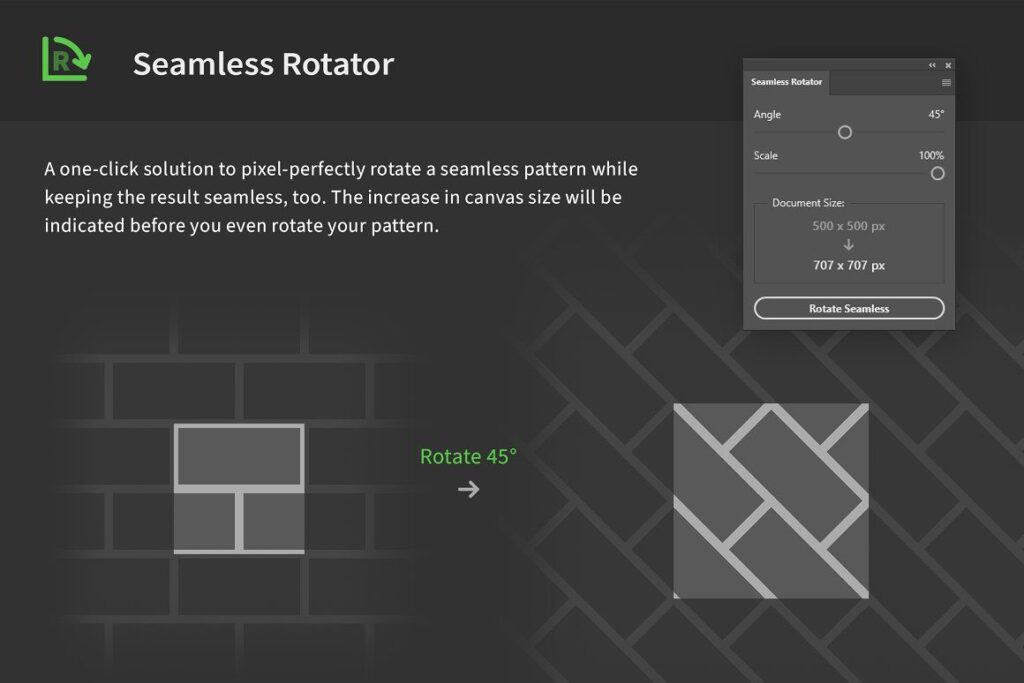
- Angle: Choose one of the spinning angles by moving the slider. You might be curious about why you can’t choose any angle. This is because the algorithm can figure out what kind of new canvas is needed to keep the picture seamless. There are some angles of rotation that can’t still make effects that are seamless.
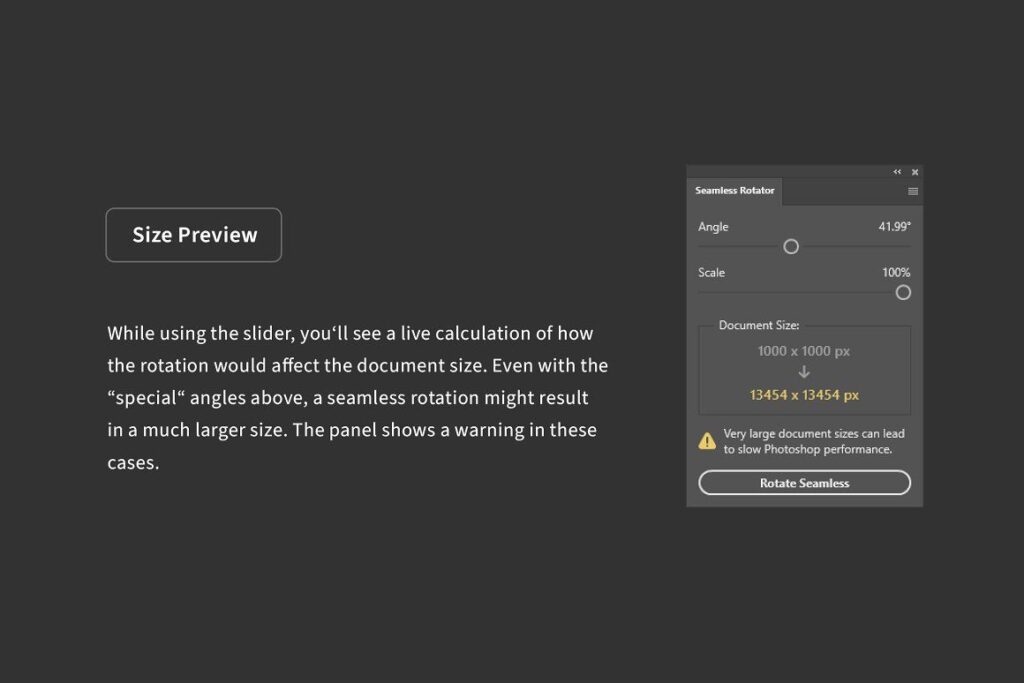
- Scaling: Before you rotate the picture, apply a reduction ratio to it to make it smaller afterward. You can turn on the “Smart Zoom” function in the pop-up menu. This will reduce the size of the picture while keeping it as a smart object. This will slow down the spinning, but you can make it bigger without losing quality (you can also get it back to the original size).
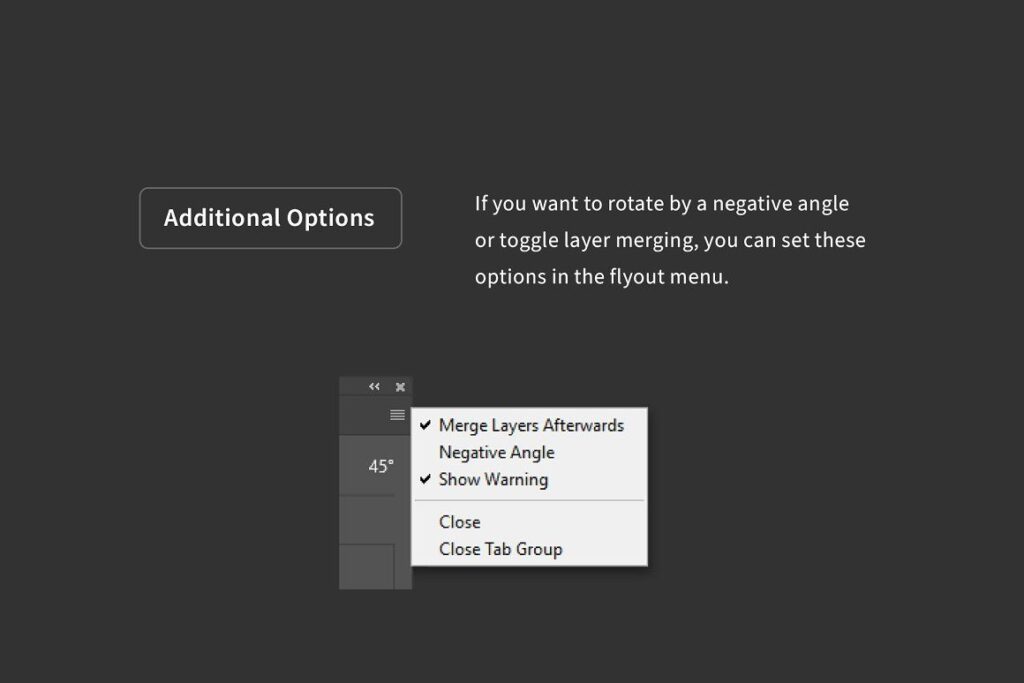
- Additional Options: This is where you can set the choices to rotate by a negative angle or turn on and off layer merging.
5. Texture Blender
Manually blending the two textures together can be tedious. This panel provides a set of masks, allowing you to complete the work with just one click.
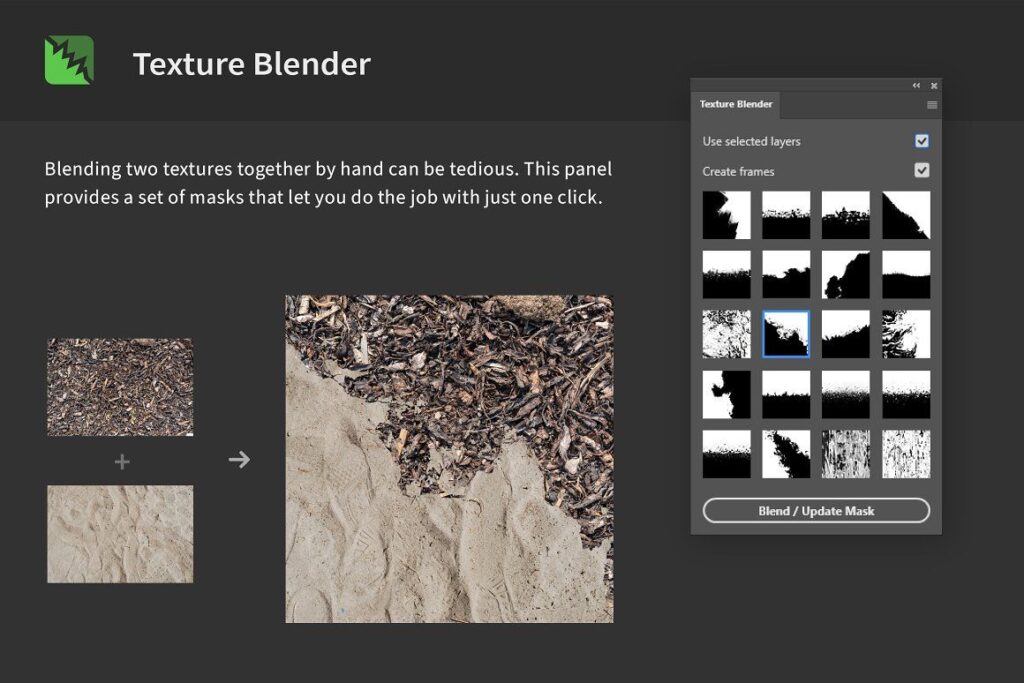
- Source image: If “Use selected layer” is checked, the panel will blend the two levels that were chosen together. Another choice is to turn this option off. You can then choose two pictures from the file system.
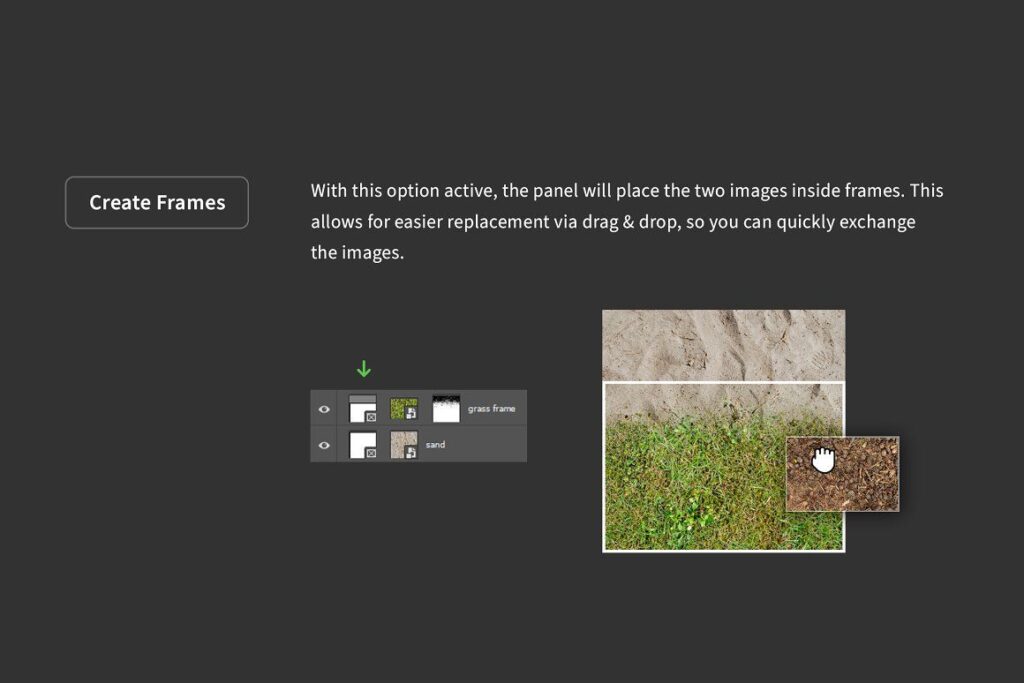
- Create frame: When this choice is turned on, the panel will add two pictures to the frame. This makes replacing pictures easier by letting you drag and drop, so you can quickly switch images.
Additional tip: You can try different faces after you’ve worked on the two pictures. You can change the mask by hitting the button again or by double-clicking the thumbnail of the mask.
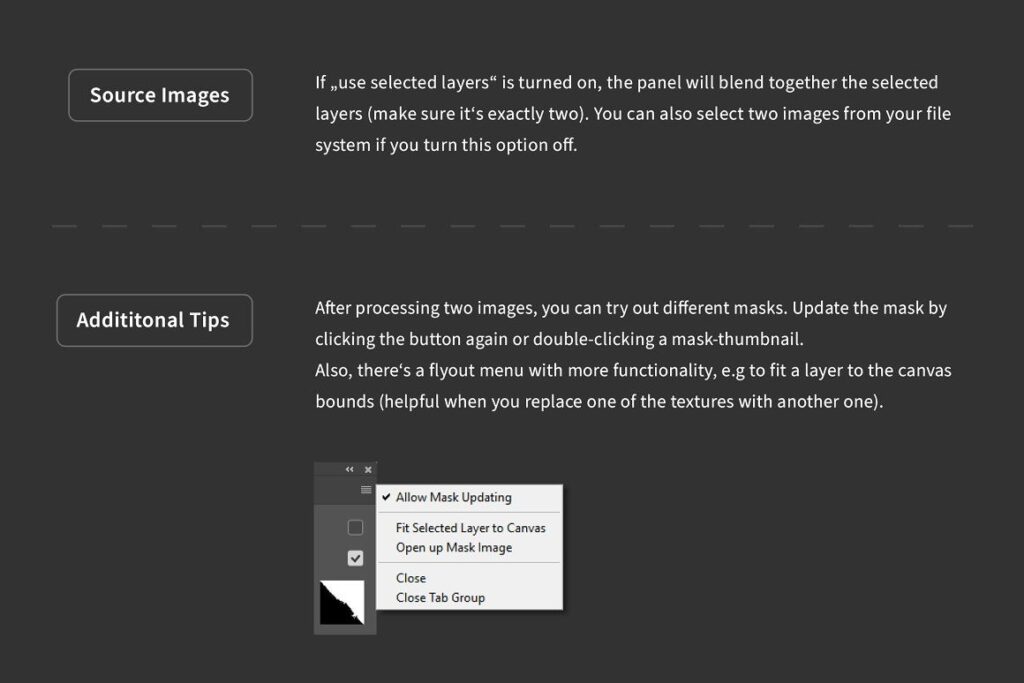
A pop-up window has more options, such as fitting the layer to the edge of the canvas, which is useful when you change the texture.
6. Texture Seam Remover
pattern Seam Remover is an add-in that helps take away pattern seams. It’s easy to make the image’s light and color balance, and then you can turn the sides in to see the seams. After that, you can either fix these spots by hand or use different automatic repair methods to get rid of the gaps.
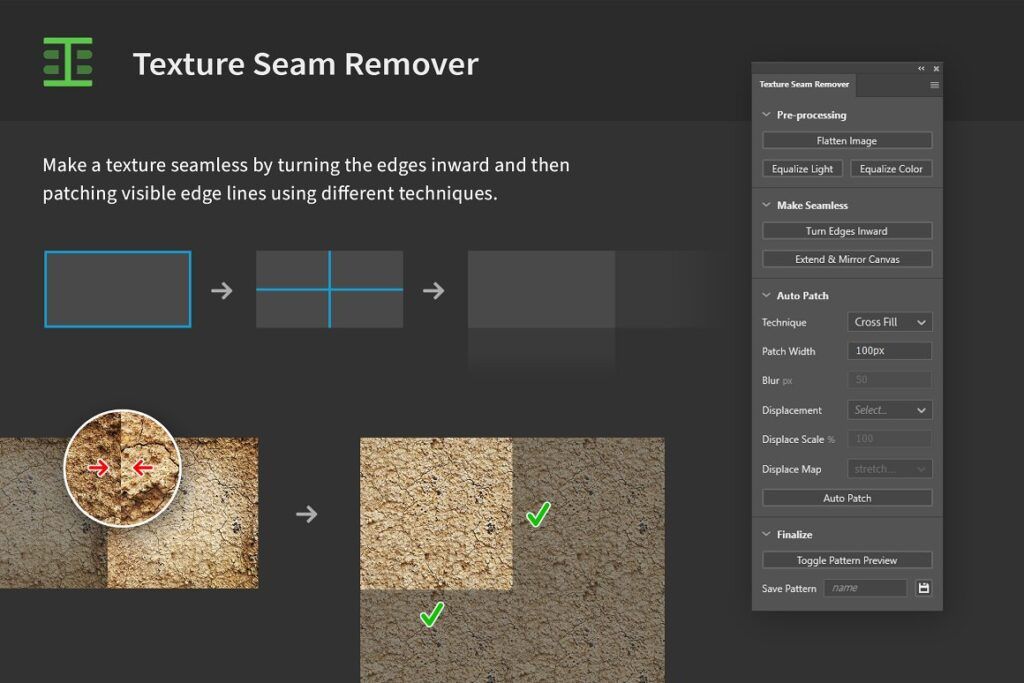
- Flatten image: An easy way to quickly combine all of the layers into one background layer. This cuts down on clicks and makes it easy to work on the picture between steps.
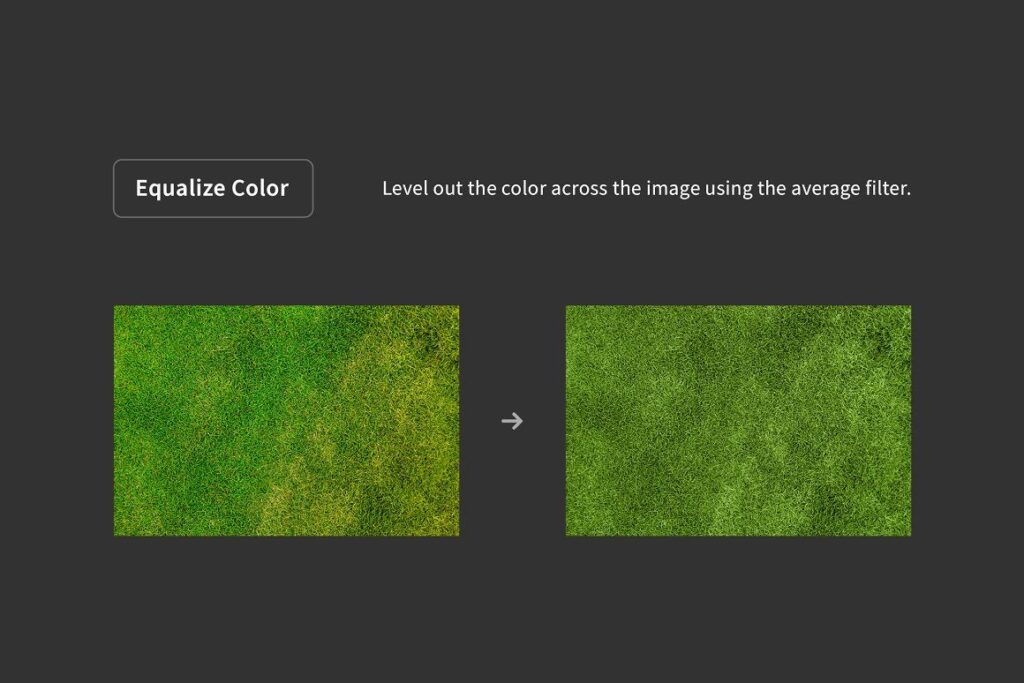
- Equalize color: Level out the color across the image using the average filter.
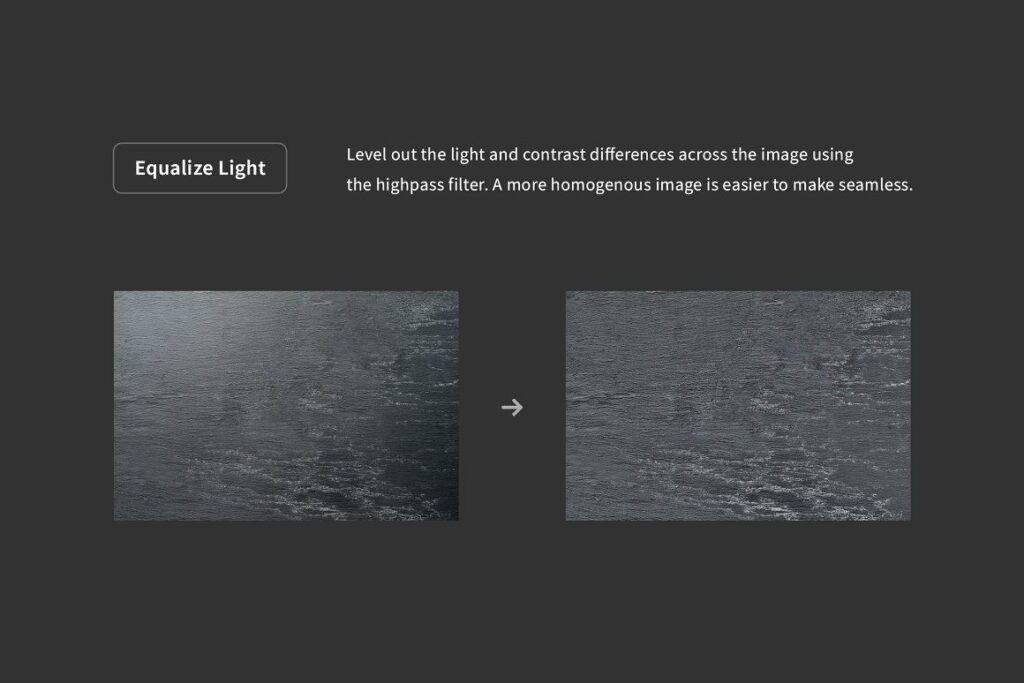
- Equalize light: Level out the light and contrast differences across the image using the Highpass filter. A more homogenous image is easier to make seamless.
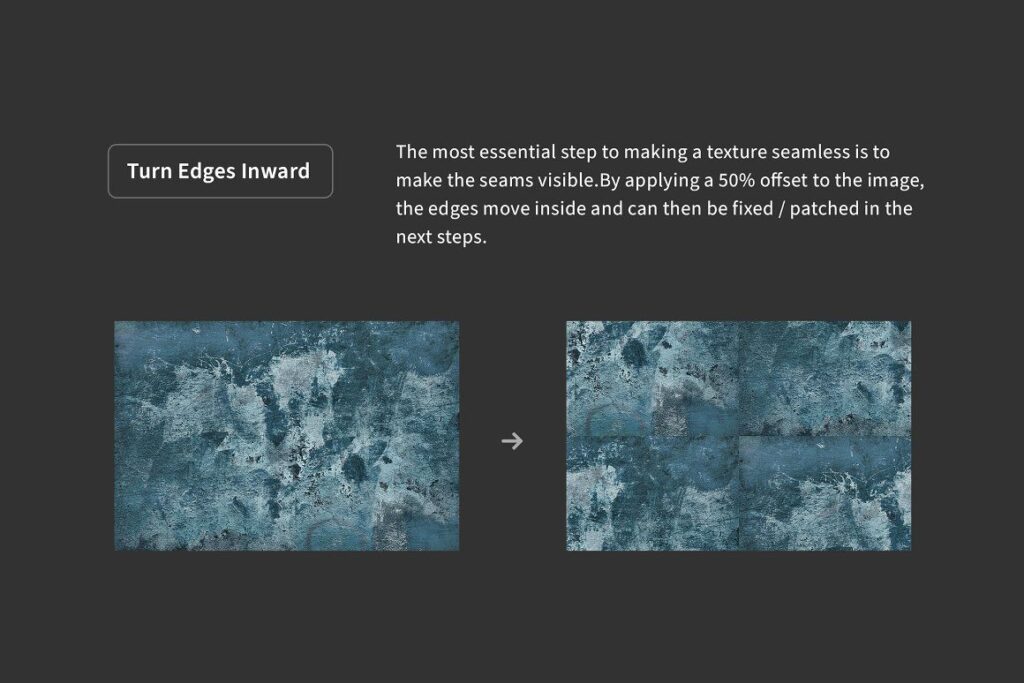
- Turn edges inward: The most important thing to do to make a texture seamless is to show where the gaps are.When you give the picture a 50% offset, the edges move inside. In the next steps, you can fix or patch these edges.
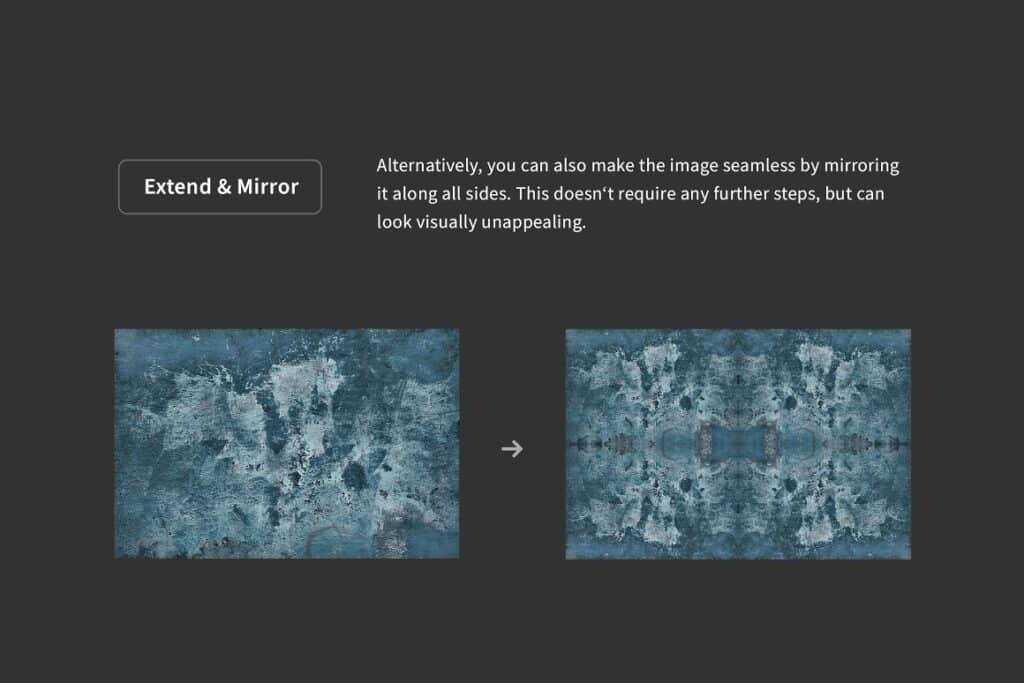
- Extend & mirror: Expand and mirror: You can also make the picture look smooth by mirroring it on all sides. There are no other steps needed for this, but it might not look good.
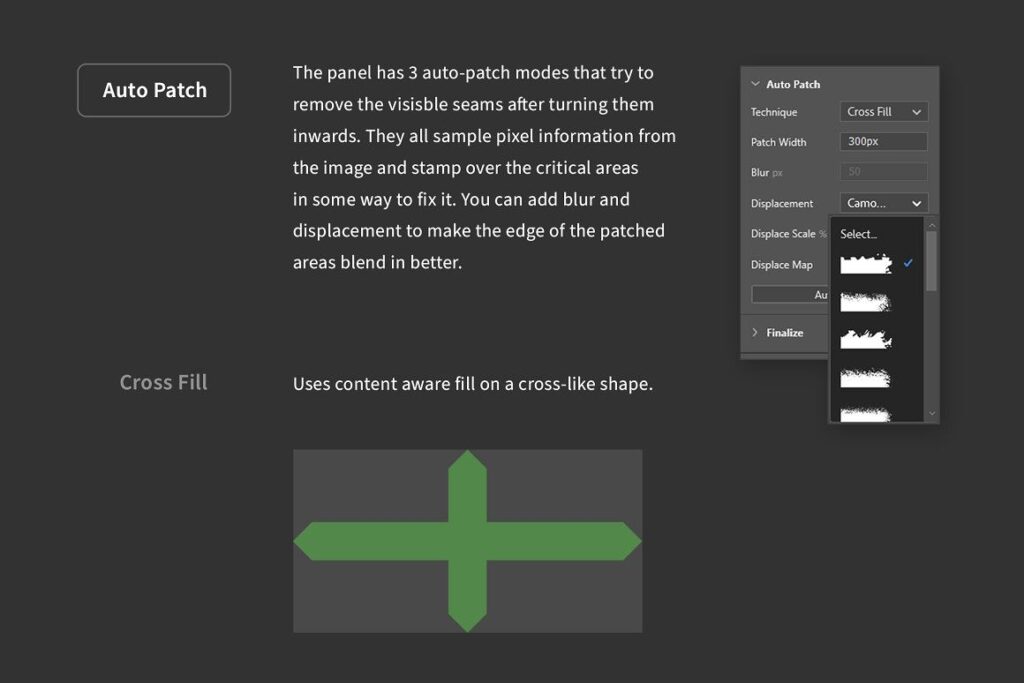
- Auto-Patch: The panel has 3 auto-patch modes that try to remove the visible seams after turning them inwards. They all sample pixel information from the image and stamp over the critical areas in some way to fix it. You can add blur and displacement to make the edge of the patched areas blend in better.
- Cross Fill: Uses content aware fill on a cross-like shape.
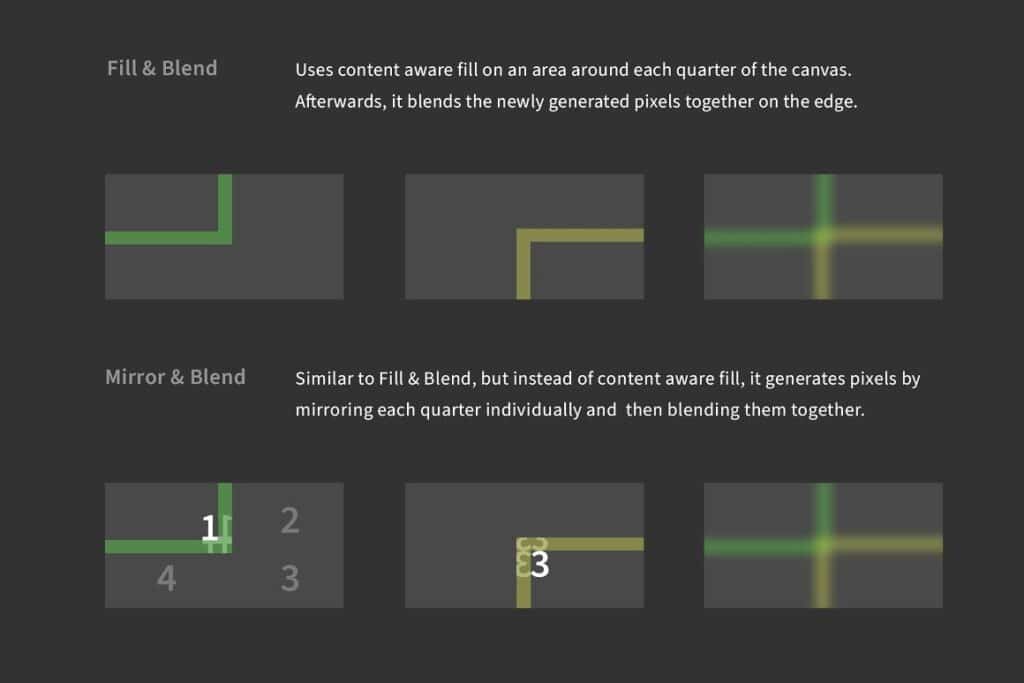
- Fill & Blend: Uses content aware fill on an area around each quarter of the canvas.
- Mirror & Blend: Similar to Fill & Blend, but instead of content aware fill, it generates pixels by mirroring each quarter individually and then blending them together.
7. Repetition Reducer
With just one click, the seamless rotator can spin seamless patterns so that the end result is seamless. Before you move the pattern, you will see that the canvas size has grown.
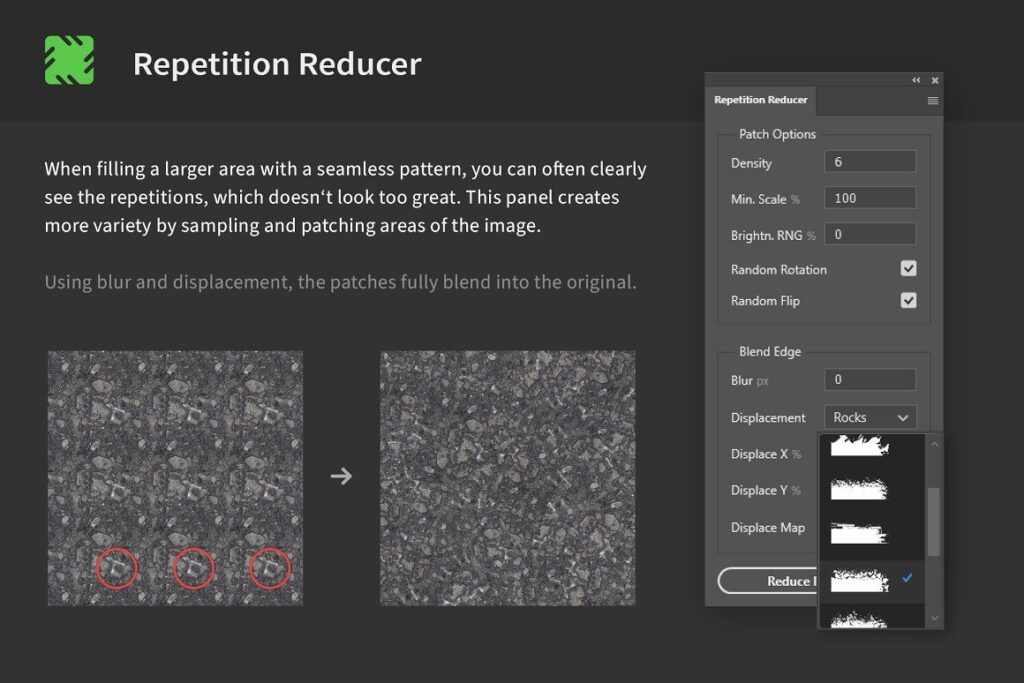
Just hit the button and pick a part of the texture that doesn’t repeat itself a lot. The panel will then randomize the texture so that the patched areas don’t show up anywhere else. This is possible with smart use of blur and displacement filters.
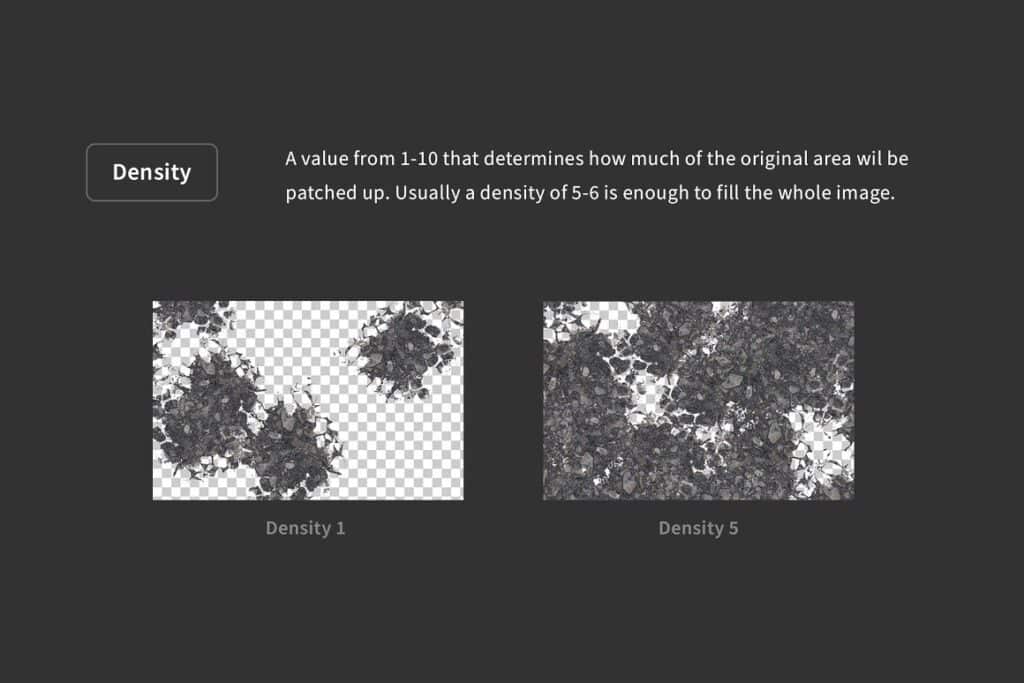
- Density: A value from 1-10 that determines how much of the original area will be patched up. Usually a density of 5-6 is enough to fill the whole image.
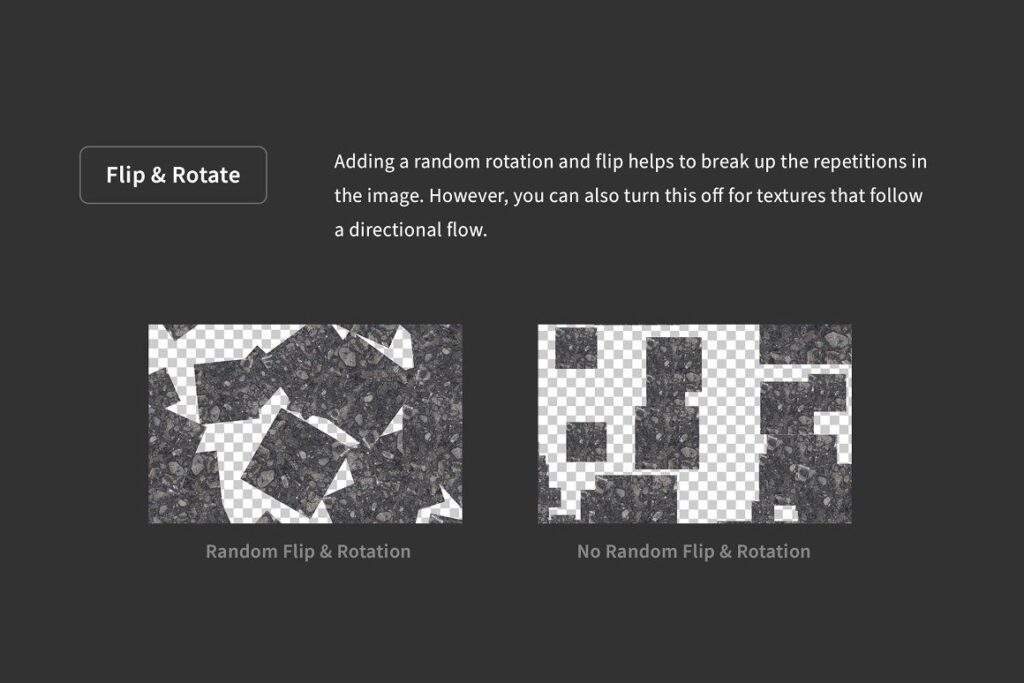
- Flip & rotate: Adding a random rotation and flip helps to break up the repetitions in the image. However, you can also turn this off for textures that follow a directional flow.
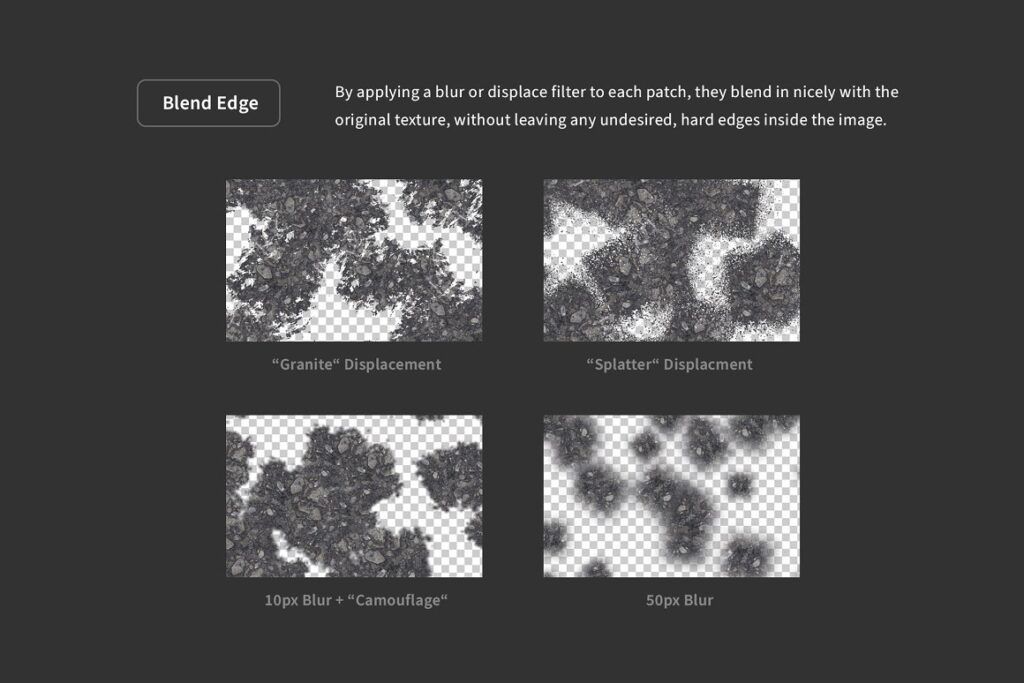
- Blend edge: By applying a blur or displace filter to each patch, they blend in nicely with the original texture, without leaving any undesired, hard edges inside the image.
8. Pattern Loader
Several picture files can be imported at once as Photoshop Patterns. The panel lets you change the names of files in a more advanced way, and it can also do something to each picture after it is opened.
9. Pattern Preview Toggle
Since PS 2021, the Pattern Preview mode has been a very useful addition. If you don’t want to set up and remember another computer shortcut, this panel lets you quickly turn the mode on and off.
Benefits of Using Seamless Patterns
Additionally, in order for them to employ patterns that are comparable, they need to be highly skilled at what they do. Now they are able to produce greatly improved visual work. It not only looks fantastic but also does this. The purpose of these sorts of models is to ensure that every component of a design is able to be assembled in the appropriate manner. The degree to which an artist is able to make something appear attractive is a solid indicator of how much consideration they give to their work. You will be able to save time and improve the appearance of objects by using smooth patterns. This enables artists to complete tasks more quickly when they are required to do so.
The usage of patterns that are difficult to comprehend allows artists to make use of them without having to make a great deal of little adjustments by hand. The process of making things occur more quickly as a result of this. Currently, smooth patterns are of great significance in the field of design due to the fact that they all have the same appearance, are simple to use, and were created by professionals. It is for this reason that computer artists all over the world require the same templates.
System requirements for Photoshop Seamless 2
| Requirement | Specification |
|---|---|
| Operating System | Windows 10 (64-bit) or macOS 10.14 (Mojave) and later |
| Photoshop Version | Adobe Photoshop 2021 (Version 22.0) or newer |
| RAM | Minimum 4 GB (8 GB recommended) |
| Disk Space | At least 100 MB of free hard disk space for installation |
| Graphics Processor | GPU with DirectX 12 support |
| Monitor Resolution | 1280 x 800 display resolution (at 100% scale factor) |
| Internet | Required for downloading and activating the plugin |
How to Download and Install Photoshop Seamless 2
Installation Guide
- Download the Zip File: Navigate to the bottom of this page and click on the download link to obtain the zip file for Photoshop Seamless 2.
- Extract the Zip File: Once the download is complete, locate the downloaded zip file in your computer’s download folder. Right-click on the file and select “Extract All” to unzip the contents.
- Locate the Installation File: Inside the extracted folder, you will find a file named “seamless2_1.0.2.ccx”. This is the plugin file that you will need for the installation.
- Extract the Plugin File: Right-click on the “seamless2_1.0.2.ccx” file. If you have 7-zip or any other file archiver installed, hover over the 7-zip option and click on “Extract Here” or “Extract Files”.
- Access the Extracted Folder: After extraction, a new folder named “seamless2 1.0.2” will appear. This folder contains the necessary plugin files for installation.
- Install the Plugin: Copy the “seamless2 1.0.2” folder. Navigate to the Photoshop plugins directory, typically located at
C:\Program Files\Adobe\Adobe Photoshop 2022\Plug-inson Windows. Paste the folder here.
Installation Process for Windows and Mac
- Windows: Follow the steps outlined above. The default installation path for Photoshop plugins on Windows is usually in the
Program Filesdirectory under the Adobe folder. - Mac: The process is similar to Windows, but the plugin directory is located at
/Applications/Adobe Photoshop 2022/Plug-ins. After extracting the plugin folder, copy and paste it into this directory.
Troubleshooting Common Installation Issues
- Plugin Not Detected: Ensure that you’ve placed the plugin folder in the correct directory as mentioned above. Restart Photoshop after installation.
- Permission Issues on Mac: If you’re unable to copy the plugin into the Plug-ins folder, you may need to adjust your security settings or ensure you have administrative privileges.
- Corrupted Zip File: If the zip file won’t open or shows as corrupted, try re-downloading the file. Ensure your internet connection is stable during the download.
- Compatibility Issues: Verify that your version of Photoshop supports the plugin. Photoshop Seamless 2 requires Photoshop 2021 (Version 22.0) or newer.
By following these detailed steps, you should be able to successfully download and install Photoshop Seamless 2, enhancing your design workflow with its powerful pattern creation capabilities.
Tutorial: Creating Your First Seamless Pattern
It is possible that you will have an exciting experience as you start your adventure into the world of digital design by creating your first seamless pattern in Photoshop. Not only does this method become less complicated with the release of Photoshop Seamless 2, but it also gets more natural, which helps you to let your creativity grow while still retaining perfection. The instructions that are provided below are highly specific and will be of great assistance to you as you create your very first seamless design. In addition to that, it comes with visual aids that will make your educational experience more memorable and fun.
Preparing Your Workspace
- Open Photoshop: Launch Adobe Photoshop and create a new document. For seamless patterns, a square canvas (e.g., 500×500 pixels) often works best.
- Access Photoshop Seamless 2: Navigate to the Plug-ins folder within Photoshop and open the Seamless 2 plugin. This should bring up the plugin’s dashboard.
Step-by-Step Creation Process
- Select a Base Element: Choose an element or design that you want to repeat in your pattern. This could be anything from a simple shape to a more complex illustration.
- Utilize Shuffle Elements: To add variety, use the Shuffle Elements tool within Seamless 2 to randomize properties like position, rotation, and scale. This ensures that your pattern will have a natural, less repetitive look.
Selecting the Right Tools and Settings
- Pattern Tools: Familiarize yourself with the tools offered by Seamless 2. For beginners, the Pattern Preview Toggle is invaluable for seeing how your pattern will look when repeated.
- Adjustment Settings: Experiment with the settings in tools like Offset & Overflow and Repeat & Fill to see how they affect your pattern. Adjusting these settings can help you achieve the perfect seamless effect.
Designing with Creativity and Precision
- Experiment: Don’t be afraid to try different combinations of tools and settings. Seamless patterns often require a bit of tweaking to get just right.
- Detail and Precision: Pay attention to the edges of your canvas, as these are crucial for a seamless pattern. Use the Seam Remover and Repetition Reducer to polish your design.
Visual Aids
To improve your use of Photoshop’s fluid contour tools, watch this video. You will acquire some valuable knowledge and sound advice throughout the process. It will also be simpler to construct functional models. Photoshop Seamless 2 simplifies the process of creating aesthetically pleasing designs that seamlessly integrate.
To complete the task, simply adhere to the provided instructions and utilize the designated equipment. Consider alternative options. This method is superior to all others for improving pattern-making. Always keep this in mind; it is of the utmost importance. It is a prevalent practice in the most effective creative processes to experiment with various tools and methods until the one that best suits the concept is identified.
Conclusion
You can be as busy and creative as you want when you start your digital design journey with Photoshop Seamless 2. The nine sub-plugins that make up this plugin completely change how we work with fluid designs. There are tools in it for creators of all skill levels. Every feature, from the easy-to-use Shuffle Elements to the precise Seam Remover, was carefully thought out to improve your process and make it easier to combine creativity and accuracy in a way that works well. Finally, I strongly advise that you look into all of the options that Photoshop Seamless 2 offers. Explore each instrument on its own and in different ways to bring your artistic ideas to life. Getting interested in smooth patterns is the first step toward understanding them. This tool expands the range of possible uses.