In today’s digital age, staying on top of your favorite TV shows and live events can be a challenge, especially when your schedule doesn’t always align with broadcast times. But fear not, because we’re about to unveil the ultimate guide to recording on YouTube TV. In this comprehensive post, we’ll cover everything you need to know, starting with why recording on YouTube TV is essential.
We’ll then dive into the basics of YouTube TV, followed by a step-by-step guide on how to record your favorite content. So, whether you’re a seasoned pro or a tech novice, it’s time to embrace the power of recording on YouTube TV and never miss a moment again. Let’s get started!
Why Recording on YouTube TV Can Be a Lifesaver
Recording on YouTube TV is a game-changer for anyone with a busy schedule or a penchant for multitasking. In a fast-paced world, missing your favorite shows or live events can be frustrating, but YouTube TV’s recording feature swoops in as your saving grace. With the ability to capture content in real time, you gain the freedom to watch it at your convenience.
No more clashing schedules or late-night marathons; recording ensures you can enjoy what you love when it suits you best. It’s the ultimate solution for the modern, on-the-go viewer, allowing you to save, store, and savor your preferred content, all on your terms. So, whether it’s a thrilling series, a pivotal sports match, or an engaging documentary, YouTube TV’s recording feature keeps you in control of your entertainment, even when life’s demands try to interfere.
How to Record on YouTube TV
Recording on YouTube TV is a breeze, and I’ll guide you through the process step by step:
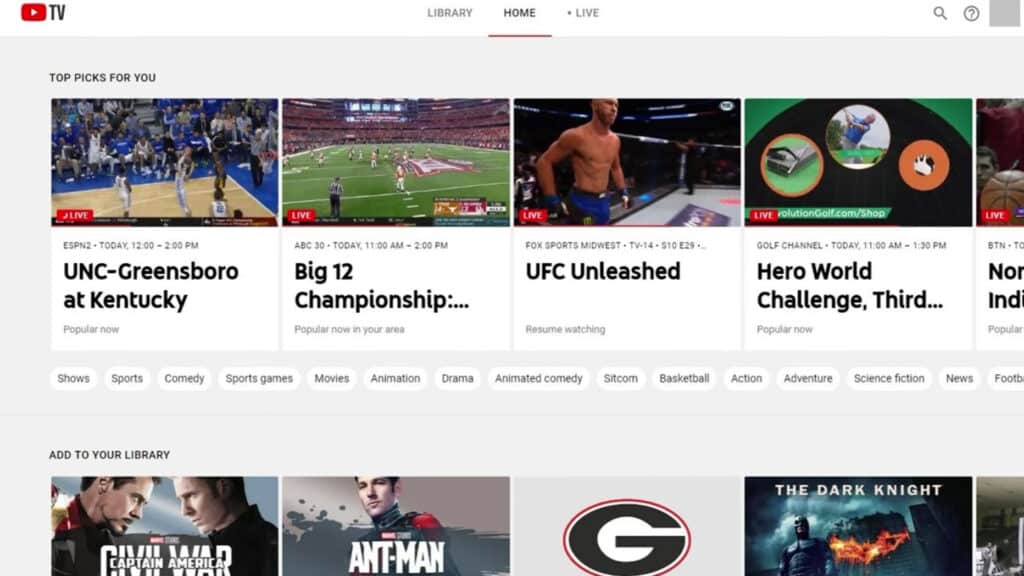
- Access YouTube TV: To begin, launch your web browser and go to tv.youtube.com. Alternatively, you can also open the YouTube TV app on your iOS or Android device. This will take you to the main screen of YouTube TV.
How to get a YouTube TV Student Discount in 2023 | Live TV for students
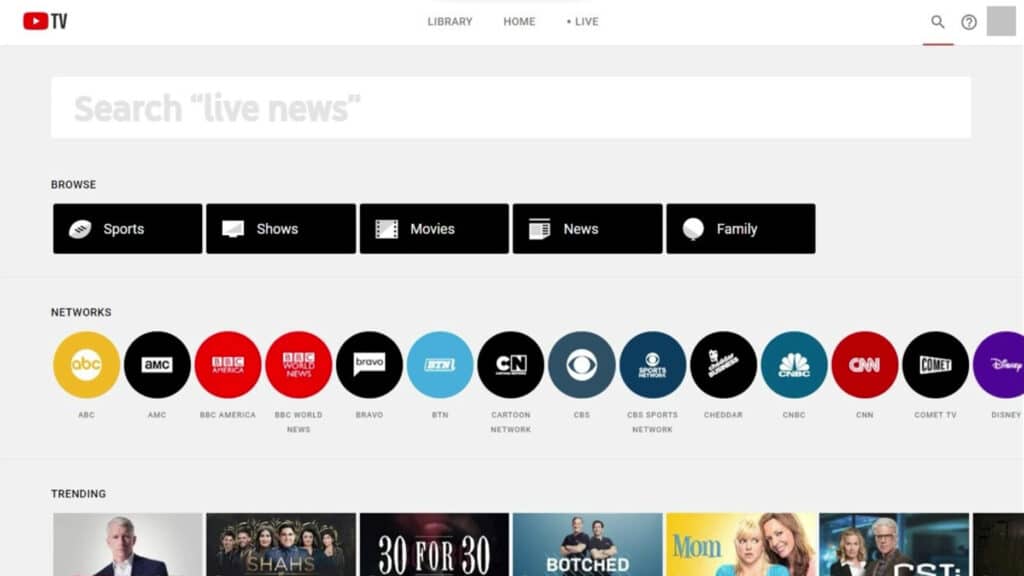
- Locate the Show or Event: To initiate a search on YouTube TV, simply click on the magnifying glass icon located in the upper right corner of the screen. This action will bring up the Search screen for you to use.
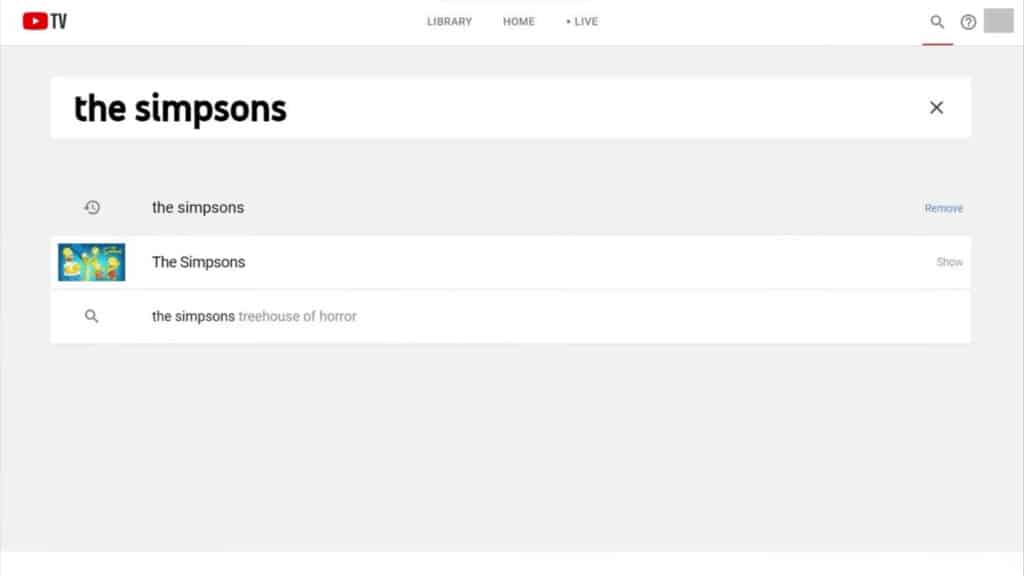
- Select the Show: Input the name of the show, event, or sports team you wish to schedule for recording. For instance, if you’d like to record The Simpsons, type “The Simpsons” into the search bar. The search results will display The Simpsons TV show. Alternatively, if you’re looking for a specific event, such as a particular football game or if you want to track a particular sports team’s games, like the Los Angeles Rams or Detroit Lions, but not all of them, you can search for matchups like “Rams vs Lions.” If you want to follow all of the Los Angeles Rams’ games, simply search for “Los Angeles Rams” and then select that team from the list of results. Click on your preferred option in the search results to access detailed information.
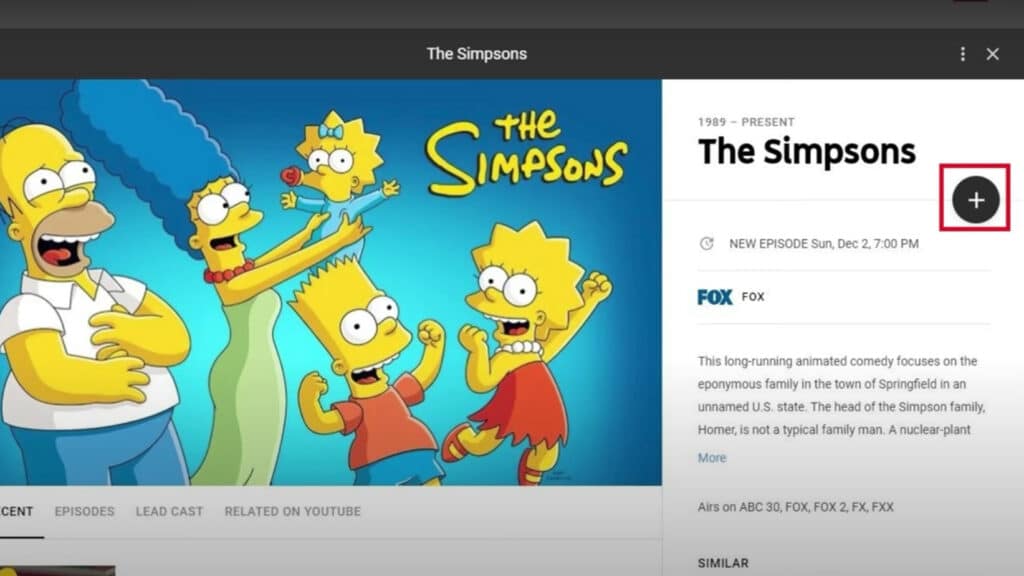
- Click on the “+Record” Button: To add a show, event, or sports team to your YouTube TV library, locate the item’s information screen and click the plus sign icon in the upper right corner. This icon will change into a square, and you’ll see a message briefly appear at the bottom of the screen. The specific message you receive will depend on the type of content you’re recording. If you’re recording a TV show, you’ll be notified that the show has been successfully added to your YouTube TV library. It will also mention that new episodes of this show will automatically be recorded as they become available and added to your library. If you’re recording an event, you’ll be informed that the event has been added to your YouTube TV library and will be available once it’s recorded. Finally, if you’re following a particular sports team, you’ll receive a message indicating that the team has been added to your library, and upcoming live games will be recorded and added to your library.
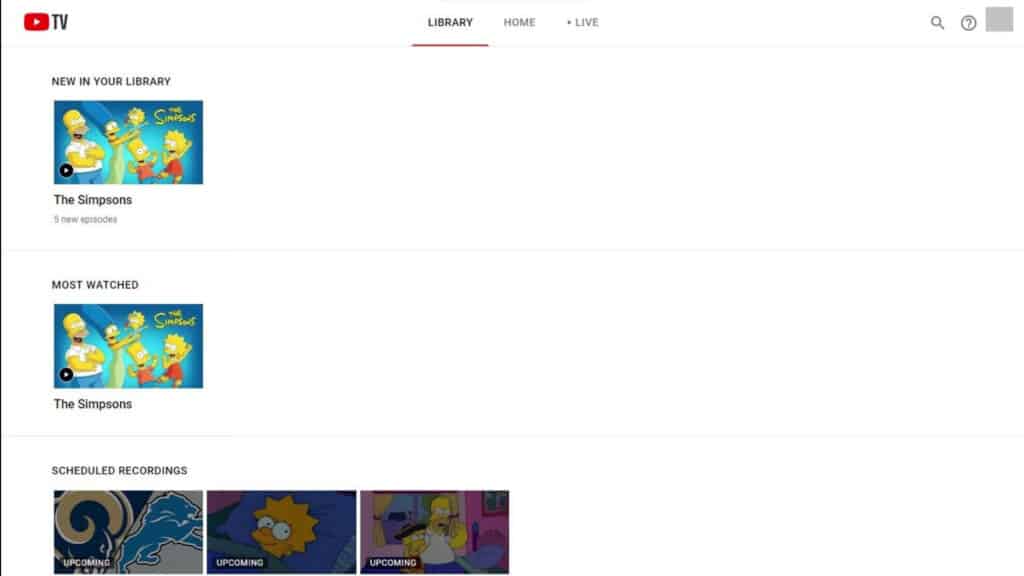
- Manage Your Library: Navigate to the “Library” option within the YouTube TV menu. This will open your account library, where you can access recorded episodes of shows or events you’ve scheduled to record using the DVR feature. You can also view any upcoming recordings that are scheduled. It’s important to note that your recorded YouTube TV content is stored in Google’s cloud storage, not on your local computer, so you won’t have to worry about recordings consuming your device’s hard drive space. Furthermore, YouTube TV retains your recorded shows for a period of up to nine months. It’s worth emphasizing once more that YouTube TV doesn’t provide the option to record individual episodes of TV shows; your only choice is to record all forthcoming episodes of a particular show.
- Play or Save for Later: Once the show is in your Library, you can watch it whenever you want. If it’s a series, YouTube TV will automatically record new episodes.
- Remove Recordings: If you wish to delete a recorded show, go to your Library, select the show, and click “Remove.”
- Download for Offline Viewing (Optional): YouTube TV allows you to download some content for offline viewing on mobile devices. Look for the download button in your Library.
And that’s it! With this straightforward process, you can record your favorite content on YouTube TV and enjoy it on your schedule.
Pros And Cons of Recording TV Shows on YouTube
Recording TV shows on YouTube has both pros and cons, especially when using the built-in recording feature in YouTube TV. Here are some of the advantages and disadvantages:
Pros:
- Convenience: Recording TV shows on YouTube is incredibly convenient as it allows you to access your recordings from any device with an internet connection. You’re not limited to watching them on your television.
- Cloud Storage: YouTube TV offers cloud DVR storage, which means you don’t have to worry about running out of space or managing physical recordings. Your recordings are stored in the cloud, making them easily accessible.
- Automatic Management: The built-in recording feature in YouTube TV automatically manages your recordings, so you don’t have to worry about running out of space or dealing with manual deletions.
- Access to Unlimited Content: YouTube has a vast library of user-generated content, making it easy to find and discover new TV shows, movies, and other entertainment.
- Multi-Device Access: You can access your recorded TV shows on various devices, including smartphones, tablets, and smart TVs, giving you flexibility in how and where you watch your content.
Cons:
- Subscription Cost: YouTube TV is not a free service; it requires a subscription, which can be expensive compared to traditional cable or satellite TV services.
- Limited Availability: YouTube TV may not be available in all regions, limiting access for some users.
- Internet Dependence: Recording and streaming content from YouTube TV requires a stable internet connection. If your internet is slow or unreliable, you may experience buffering issues or be unable to access your recordings.
- Content Licensing: The availability of TV shows and movies on YouTube TV may be subject to licensing agreements, and some content may not be available for recording or viewing due to regional restrictions.
- Storage Limitations: While YouTube TV offers cloud DVR storage, there may be limitations on the number of recordings and the duration for which they are stored, depending on your subscription plan.
- Ads: Depending on your subscription plan, you may still encounter advertisements, which can be disruptive when watching recorded content.
Recording TV shows on YouTube using the built-in feature in YouTube TV offers convenience, multi-device access, and cloud storage, but it comes with subscription costs, internet dependence, content licensing limitations, and potential ad interruptions. Users should weigh these pros and cons to determine if it’s the right choice for their TV recording needs.
What Is DVR
YouTube TV’s DVR (Digital Video Recorder) feature is like a modern-age VCR, but in the cloud. It allows you to record TV shows and movies to watch later, much like a traditional DVR, but with added benefits. Instead of a physical device, your recordings are stored in the cloud, which means you don’t need to worry about running out of space.
You can access your recorded content from various devices, making it incredibly convenient. However, it’s not entirely free – a YouTube TV subscription is required, and content availability can be subject to licensing restrictions. Also, a stable internet connection is crucial for smooth streaming. Despite these limitations, YouTube TV’s DVR brings flexibility and convenience to your TV-watching experience, allowing you to watch your favorite shows on your terms.
Is YouTube TV DVR an Additional Cost?
The DVR feature in YouTube TV is included with the YouTube TV subscription. You don’t have to pay separately for the DVR functionality. When you subscribe to YouTube TV, you get access to both the live channels and the DVR service, which allows you to record and store content in the cloud for later viewing.
The pricing for YouTube TV’s plans may vary, as you’ve mentioned. The base plan includes 100+ live channels, unlimited DVR space, and special features. There’s also a Spanish Plan for those interested in Spanish networks. In addition, there’s an option to bundle NFL Sunday Ticket with YouTube TV for an additional cost.
So, when you subscribe to YouTube TV, you get access to the DVR feature as part of the package, and you can choose from the available plans based on your preferences and needs.
How can I record on YouTube TV Without DVR
- Select Software: First, choose screen recording software compatible with your device and operating system. Popular options include OBS Studio (for Windows and Mac) or various mobile apps.
- Install and Configure: Download and install the selected software. Follow the setup instructions to configure recording settings according to your preferences.
- Access YouTube TV: Open your web browser or the YouTube TV app and find the TV show or content you want to record.
- Begin Recording: In the screen recording software, start a new recording session. Adjust the recording area to encompass the YouTube TV player on your screen.
- Play the Show: Start playing the TV show you wish to record on YouTube TV.
- Stop Recording: When the show ends, stop the screen recording in the software.
- Save Your Recording: Save the recorded video to your device for future viewing.
Please be mindful of copyright and legal regulations when recording content, and ensure compliance with YouTube’s terms of service.
Best Software for recording YouTube TV shows
1. OBS Studio (Open Broadcaster Software):

- Available for Windows, Mac, and Linux.
- Open-source and free.
- Offers powerful recording and streaming capabilities.
- Highly customizable with various settings.
2. Snagit:
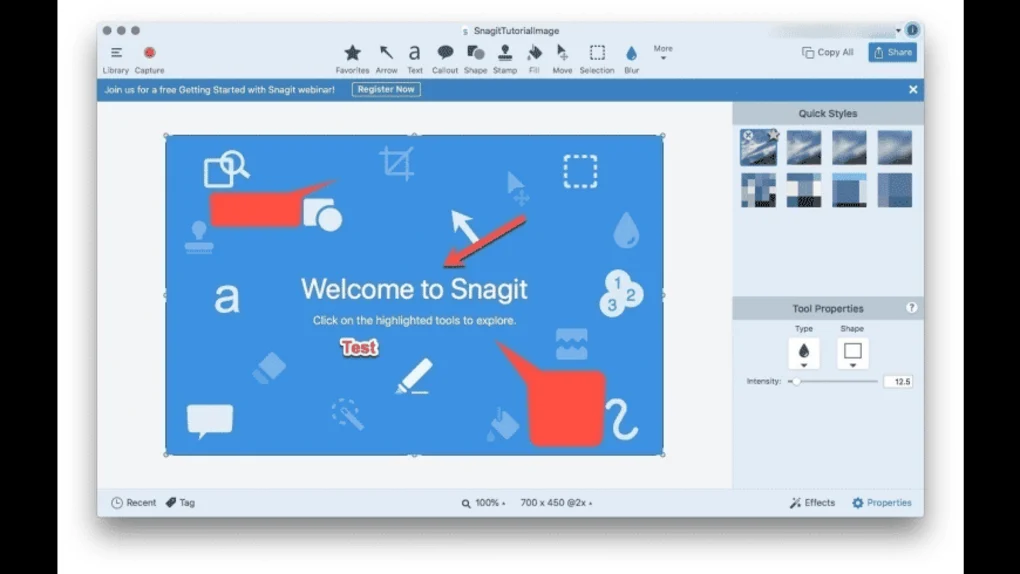
- Available for both Windows and Mac.
- User-friendly interface.
- Allows for easy video and image capture.
- Offers editing and annotation tools.
3. Bandicam:
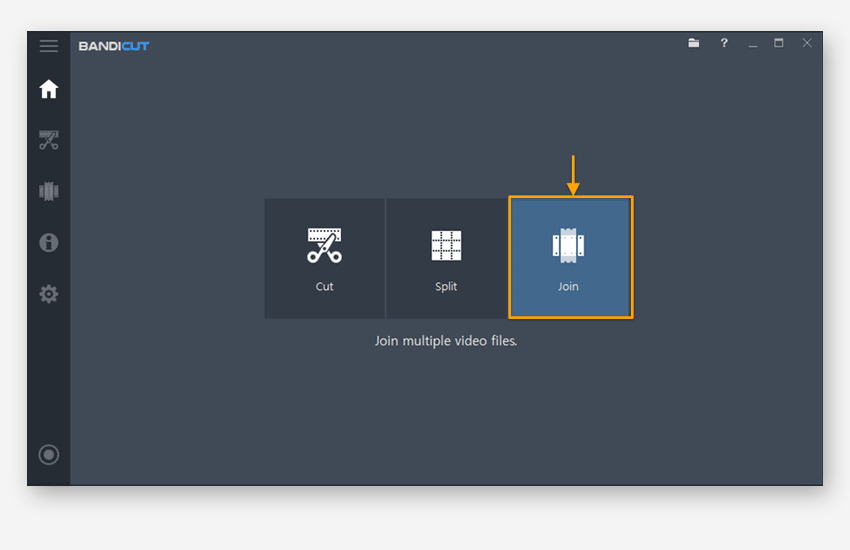
- Windows-based screen recording software.
- Known for its high-quality video recording.
- Supports game recording, webcam overlay, and external device recording.
4. ScreenFlow:
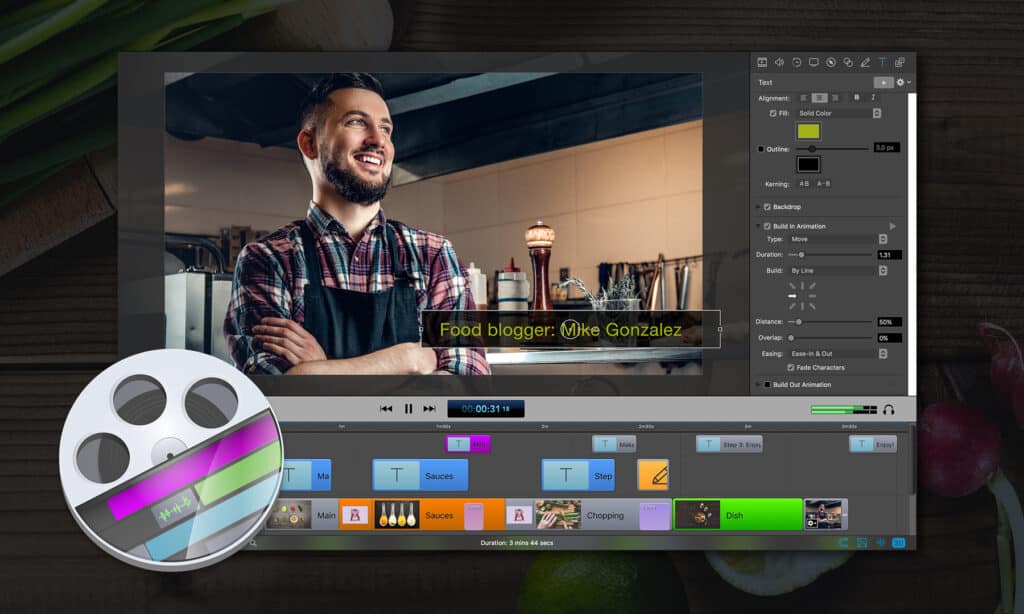
- Exclusive to Mac.
- Popular for its video editing features.
- Ideal for creating professional-quality recordings and tutorials.
5. Camtasia:
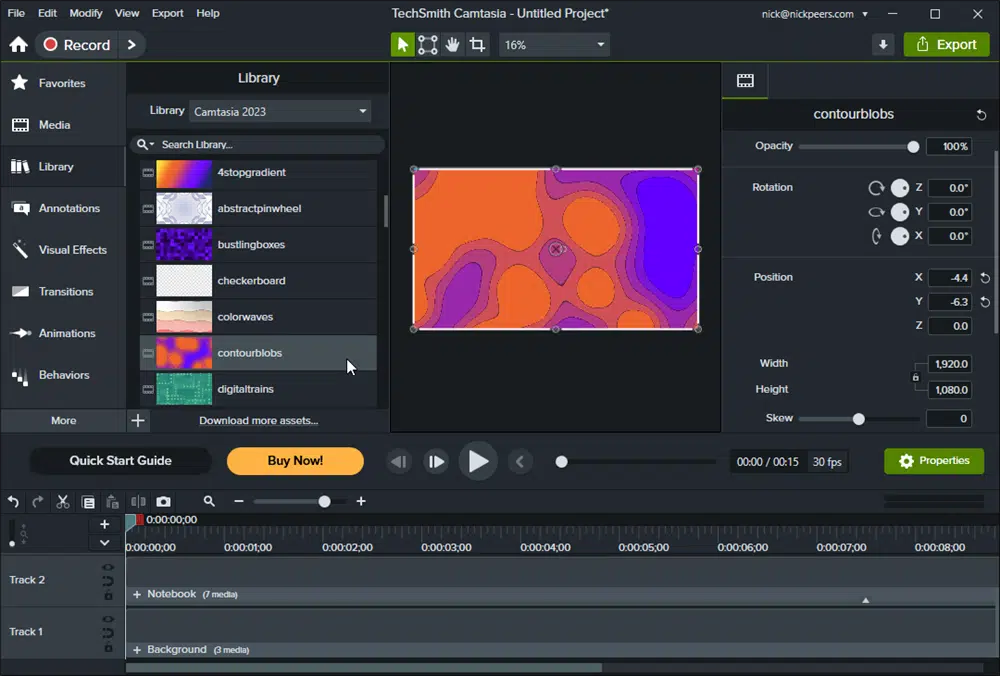
- Available for both Windows and Mac.
- Combines screen recording and video editing.
- Offers a wide range of editing tools and effects.
6. Snipping Tool (Windows) or Snip & Sketch (Windows 10 and later):
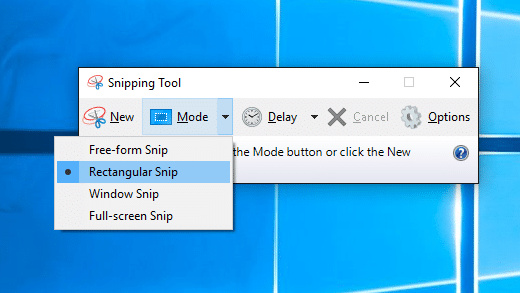
- Built-in screen capture tools in Windows.
- Simple and quick for capturing still images or portions of the screen.
7. QuickTime Player (Mac):
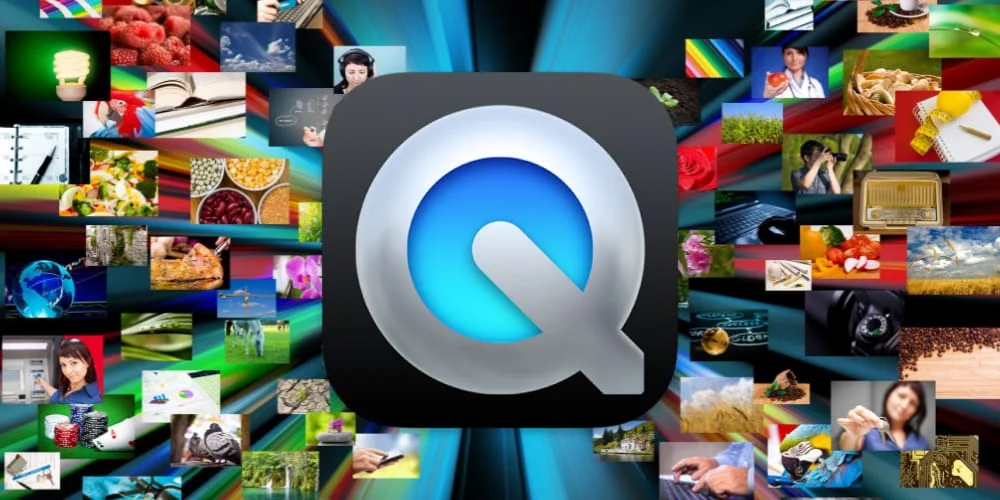
- Pre-installed on Mac computers.
- Allows basic screen recording capabilities.
Choose the software that best suits your operating system and requirements. Keep in mind that while some of these options offer free versions, others may require a purchase or subscription for full access to features. Consider your budget, intended use, and desired functionality when selecting the best software for recording YouTube TV shows.
conclusion
YouTube TV’s recording feature empowers viewers to take control of their TV-watching experience, offering flexibility and convenience. By following the provided step-by-step guide, you can effortlessly schedule and manage your recordings, ensuring you never miss a moment of your favorite content. While there are undeniable advantages, such as cloud storage and multi-device access, it’s important to consider factors like subscription cost, internet dependence, content licensing limitations, and potential ad interruptions.
Whether you choose to use YouTube TV’s built-in DVR or opt for screen recording software, both options offer ways to capture and enjoy your preferred content on your terms. In a fast-paced, digital age, these tools keep you in control of your entertainment, ensuring you never miss out on the shows and events you love.
Frequently Asked Questions (FAQs)
- What is YouTube TV’s recording feature?
- YouTube TV’s recording feature, known as DVR (Digital Video Recorder), allows users to schedule and save TV shows, movies, and events to watch at their convenience. Recordings are stored in the cloud, offering flexibility in how and where you access your content.
- How do I access YouTube TV for recording?
- You can access YouTube TV by visiting tv.youtube.com in your web browser or using the YouTube TV app on iOS or Android devices.
- Can I record specific TV shows or events on YouTube TV?
- Yes, you can schedule recordings for specific TV shows, events, or sports teams by using the search function within YouTube TV and selecting the content you want to record.
- Is there a limit to the number of recordings I can make on YouTube TV?
- YouTube TV offers unlimited DVR space, so there’s no strict limit to the number of recordings you can schedule. However, recorded content is retained for up to nine months.
- Can I watch my recorded content on different devices?
- Yes, you can access your recorded content on various devices, including smartphones, tablets, and smart TVs, as long as you have an internet connection.
- Do I need to pay extra for YouTube TV’s DVR feature?
- No, the DVR feature is included with your YouTube TV subscription, and you do not need to pay separately for this functionality.
- Are there any legal considerations when recording content on YouTube TV?
- It’s important to be aware of copyright and legal regulations when recording content. Ensure compliance with YouTube’s terms of service and consider fair use when recording and sharing content.
- How can I record on YouTube TV without using the DVR feature?
- You can use screen recording software compatible with your device and operating system, such as OBS Studio or mobile apps, to record YouTube TV content.
- Is YouTube TV available in all regions?
- YouTube TV’s availability may be limited by region. It’s important to check if the service is available in your area before subscribing.
- Can I download recorded content for offline viewing on YouTube TV?
- YouTube TV allows you to download some content for offline viewing on mobile devices. Look for the download button in your Library for eligible content.
