When it comes to maintaining your HP laptop, sometimes hitting the reset button is more than just a technical step; it’s a fresh start. Think of it like spring cleaning for your digital world. factory reset HP laptop isn’t just about troubleshooting when things go haywire. Sure, it’s a handy fix for those pesky performance issues that creep up over time, like a sluggish system or software glitches that just won’t quit. But it’s more than that.
Imagine you’re selling your laptop. You wouldn’t want the new owner to have access to your personal files. A factory reset wipes the slate clean, ensuring your data stays yours. Or maybe you’re handing down your trusty laptop to a sibling or a friend. Resetting it allows them to start their journey with it, without the clutter of your old files and applications.
But here’s the thing – resetting your HP laptop isn’t like restarting your favorite Netflix series. It’s a bit more complex, and it’s crucial to do it right. You’ve got to back up your important files first because once you hit that reset button, there’s no going back. It’s like packing up your belongings before moving out – you want to keep what’s important and leave behind what you no longer need.
So, whether you’re looking to boost your laptop’s performance, preparing it for a new owner, or just troubleshooting, a factory reset can be your go-to solution. It’s like giving your laptop a new lease on life, and who doesn’t love a fresh start?
How To Speed Up Windows 11 Faster Than Ever 2024
Adobe Photoshop Free Download For Windows 11 | 2023 V24.2.0.315 Free For A Lifetime
What is a factory reset HP laptop

Have you ever been in a bind with your HP laptop, where it just starts to drag its feet, becoming slower each day, or simply not performing like the trusty sidekick it used to be? This is where the concept of a “factory reset HP laptop” becomes your technological savior.
It’s akin to pressing a colossal reset button, but specifically for your HP laptop. This isn’t just about the routine of switching your laptop off and then on, or a mere system refresh. Undertaking a factory reset HP laptop is a major step. It essentially rolls back your laptop to its original state, just as it was when you first unboxed it, but without all the digital baggage that’s accumulated over time.
The true charm of a factory reset HP laptop is in its comprehensive approach. It’s far more than just clearing out those temporary files or shutting down programs that aren’t responding. It’s a total system overhaul. Every file, every customized setting, and all those random apps you downloaded once and forgot about – they’re all wiped clean. It’s as if your laptop gets a chance to start afresh, free from the burdens of its digital past.
This clean start can work wonders, particularly if your laptop has seen better days. It can revitalize performance, eliminate those persistent glitches that have been a thorn in your side, and even bolster security by eradicating any hidden threats that might be lurking in the depths of your hard drive. So, when you’re at the end of your rope with a laptop that’s not cooperating, remember that a factory reset HP laptop might just be the reboot you and your device need.
Preparing for a factory reset HP laptop
Alright, let’s talk about gearing up for a factory reset hp laptop. It’s a bit like packing for a big move. You wouldn’t just throw everything into boxes without sorting, right? The same goes for your laptop. Before hitting that reset button, backing up your data is like packing up your precious belongings. It’s about safeguarding those important documents, photos that bring back memories, and files you spent hours working on. Imagine losing them in the blink of an eye – not a pleasant thought, huh? That’s why backing up is crucial. You can use an external hard drive, cloud storage, or even a USB stick – whatever floats your boat. Just make sure your digital treasures are safe.
Before you hit the ‘reset’ button on your HP laptop, let’s talk about updates. It’s a crucial step in the factory reset HP laptop process. Imagine your laptop as a car gearing up for a long journey. You wouldn’t dream of starting without checking the oil and tire pressure, right? The same principle applies here. Before proceeding with a factory reset on your HP laptop, it’s essential to ensure that all your software and firmware are up to date. Think of it as giving your laptop a comprehensive health check.
Updating to the latest HP firmware and software is like patching up any vulnerabilities and enhancing performance, ensuring your laptop is in top-notch condition before undergoing a factory reset. You can easily check for these updates through the HP Support Assistant or on the official HP website. This step is a small but significant effort that can save you a lot of hassle in the long run. Your HP laptop will definitely thank you for this extra bit of care post-factory reset!
Factory reset HP laptop on Windows 11
Alright, let’s talk about factory reset hp laptop running on Windows 11 a clean slate, shall we? It’s like deciding to repaint your room – you’re looking for a fresh start, but you want to make sure you do it right.
First up, there’s this handy feature called “Reset this PC.” Think of it as the paintbrush that’s going to help you change the color of your room. It’s pretty straightforward and gives you two pretty neat options.
Option one is “Keep my files.” It’s like deciding to repaint your room but keeping all your furniture safe and sound. This option will keep all your personal files intact while giving the system part of your laptop a makeover.
Option two, “Remove everything,” is for when you want to start from scratch. It’s like emptying the room entirely before you begin painting. This option wipes your files and gives you that brand-new, fresh-out-of-the-box laptop feel.
So, how do you get started? Here’s a step-by-step guide:
- Click on the Start button and open up ‘Settings.’ It’s like finding the right tools before you start painting.
- In ‘Settings,’ head over to ‘Update & Security.’ This is where you find your paint and brushes.
- Now, look for ‘Recovery.’ It’s like preparing your room for the new paint.
- You’ll see ‘Reset this PC.’ Click on ‘Get started.’ It’s showtime!
- Here’s where you pick your option – ‘Keep my files‘ or ‘Remove everything.‘ Choose wisely!
- Follow the on-screen instructions. It’s like following the steps on the paint can.
- Your laptop will restart, and voilà, it’s like walking into a freshly painted room.
Remember, if you choose ‘Remove everything,’ make sure you’ve saved all your important stuff somewhere else. It’s like taking photos off the wall before you start painting. And just like that, you’ve given your laptop a new lease on life!
Factory reset hp laptop on windows 10
Taking a stroll down memory lane, let’s chat about factory reset hp laptop running on the good ol’ Windows 7, 8, or 10. It’s a bit like flipping through an old photo album – each version has its own unique charm and way of doing things.
For starters, if you’re working with Windows 7 or 8, you might feel like you’re in a retro tech movie. Here, you often have these things called recovery discs or partitions. It’s like having a secret trapdoor or a hidden compartment in your laptop that helps you reset everything. If you’re lucky enough to have one of these, it’s like finding a treasure map that leads you back to the good-as-new laptop land.
Now, if you’re on Windows 10, things are a bit more modern but still have that classic feel. You won’t need those old-school discs. Instead, you dive into the settings, like opening a toolbox, and start your reset journey from there.
Here’s a quick guide on how to navigate this adventure:
- For Windows 7/8 with Recovery Discs/Partitions:
- Start by inserting your recovery disc into your laptop, or restart your laptop to access the recovery partition.
- As your laptop wakes up, keep an eye out for a prompt to press a key (usually F10 or F11) to enter the recovery environment. It’s like finding the secret entrance to a hidden dungeon.
- Once you’re in, just follow the wizard. It’s like having a guide in this reset adventure, leading you through each step.
- For Windows 10 (or 7/8 without Discs):
- Click on the Start menu, like opening the front door of your digital house.
- Head over to ‘Settings‘ – that’s your control room.
- Find ‘Update & Security‘ and click on ‘Recovery‘. It’s like flipping through the chapters of a manual.
- Under ‘Reset this PC‘, click ‘Get started‘. Now, the real magic begins.
- Choose between ‘Keep my files‘ and ‘Remove everything’. It’s like deciding whether to keep your old toys while cleaning your room.
- Follow the on-screen instructions. It’s like following a recipe to bake a perfect reset cake.
And here’s a pro tip: if you’re navigating the Advanced Boot Options menu (especially in Windows 7 or 8), it’s like playing an old video game. Use your arrow keys to explore options like ‘Safe Mode’ or ‘Repair Your Computer’. It’s a bit of a maze, but you’ll find your way through.
Remember, each version of Windows has its quirks and charms. Embrace the journey, and before you know it, your HP laptop will be as fresh as a daisy, ready for new adventures.
Factory reset hp laptop Without a Password
Ever been in that sticky situation where you need to factory reset hp laptop but, oops, you’ve forgotten the password? It’s like locking your keys in the car – frustrating, but not the end of the world. Let’s walk through how you can bypass this little hiccup and get your laptop back to its factory settings.
First off, there’s this nifty tool called HP Recovery Manager. It’s like having a spare key. This method works wonders, especially if your laptop came pre-installed with this software. Here’s how you can use it:
- Power up your HP laptop and keep an eye out for the HP logo. That’s your cue to spring into action.
- Immediately press the F11 key repeatedly. It’s like knocking on a secret door until it opens.
- Choose ‘Troubleshoot’ from the options that pop up. Think of it as asking for directions when you’re lost.
- Select ‘Recovery Manager’ and follow the prompts. It’s like following a treasure map to your destination.
- Choose ‘System Recovery’ from the Recovery Manager menu. You’re almost there!
- Follow the on-screen instructions to reset your laptop. It’s like baking a cake – just follow the recipe.
But what if you don’t have HP Recovery Manager or it’s not working? No worries, there’s another path you can take – the Windows Recovery Environment. It’s like finding an alternate route when your usual road is closed.
- Turn on your laptop and get to the sign-in screen. Don’t worry about not knowing the password.
- Click on the Power icon and hold down the Shift key while you select ‘Restart.’ It’s like performing a magic trick.
- After your laptop restarts, you’ll see a menu. Choose ‘Troubleshoot.’
- Select ‘Reset this PC’ and then ‘Remove everything.’ It’s like deciding to clear out your entire room and start fresh.
- Follow the prompts to complete the reset. You’re on the home stretch!
Remember, factory resetting without a password is like solving a puzzle – it might seem tricky at first, but with the right steps, you’ll get there. And once you do, it’s like having a brand new laptop, ready for all your adventures.
Hard factory reset hp laptop
Imagine your HP laptop is acting up, freezing, or just refusing to cooperate, much like a video game that glitches mid-play. In such scenarios, a hard reset can be your go-to solution. It’s akin to hitting the reset button on your gaming console, offering a quick reboot without erasing your data.
This approach is distinctly different from a factory reset HP laptop, which is more like starting the game over from scratch, wiping all progress (or data, in the case of your laptop). So, when your laptop needs a quick fix to get back on track, think hard reset. But for a complete overhaul, wiping the slate clean and restoring original settings, a factory reset HP laptop is what you’re looking for.
Here’s how you can perform a hard reset on your HP laptop:
- Turn off your laptop. It’s like putting a pause on everything.
- Disconnect everything. This means your power cord, any external devices, and even the mouse. It’s like clearing the stage before a performance.
- If your laptop has a removable battery, take it out. If not, no worries, just skip this step. It’s like taking the back off the remote to check the batteries.
- Press and hold the power button for about 15 seconds. This is the key step – it’s like holding down the reset button on your old games console.
- Reconnect the power cord (and the battery if you removed it). It’s like plugging back in your game console and getting ready to play.
- Turn your laptop back on. This is the moment of truth, where everything comes back to life.
- If it starts up normally, go ahead and reconnect your devices. It’s like when everything’s plugged back in, and you’re ready to get back to your game.
Remember, a hard reset is like a first-aid kit; it’s great for quick fixes but not for major issues. If your laptop’s still acting up after a hard reset, it might be time to look into more detailed fixes or even consider that factory reset. But in many cases, a hard reset is just the trick to get things running smoothly again.
Post-Reset Setup and Configuration
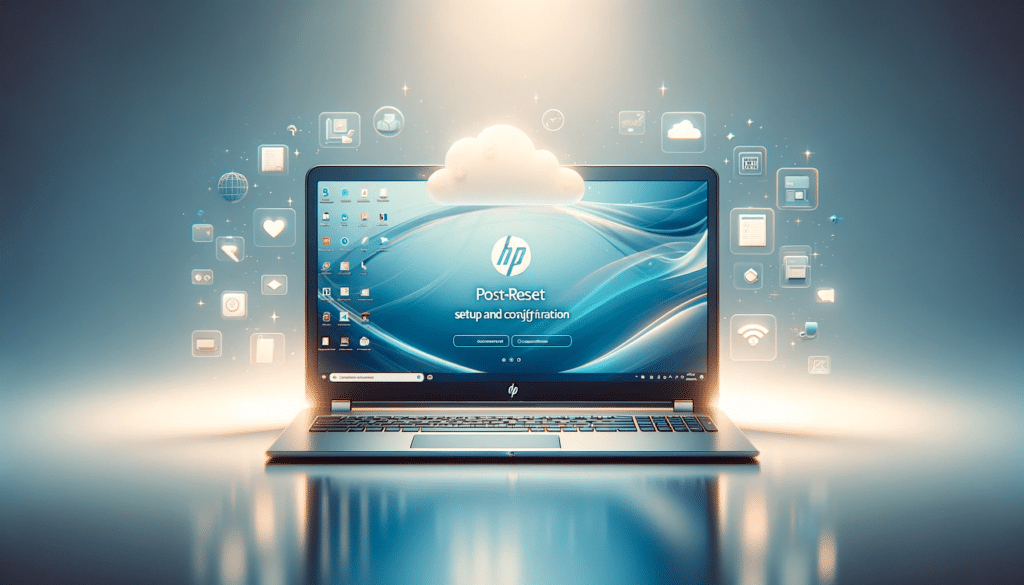
Alright, so you’ve just hit the reset button on your HP laptop, and it’s like you’ve got a brand-new machine in your hands. Exciting, isn’t it? But before you dive into exploring or getting back to work, there’s a bit of housekeeping to do. First things first, let’s talk about getting your system back to its former glory, or maybe even better this time around.
Now, reinstalling essential software and drivers is like refurnishing your freshly painted house. You want to start with the essentials – the operating system updates, the drivers that make your hardware tick, and the security software to keep the digital baddies at bay. It’s a bit like setting up your living room and kitchen before you worry about the decorations. And remember, patience is key here. Just like you wouldn’t rush a fresh coat of paint, take your time to ensure each software and driver is correctly installed.
Next up, restoring your backed-up data and personal settings. This step is like moving your belongings back into your home. You’re bringing back your personal files, photos, music – all those digital memories and tools you’ve accumulated. It’s important to be methodical here. Sort through your files and decide what you need and where it goes. It’s a great opportunity to declutter digitally.
As for your settings, it’s about recreating that familiar, comfortable environment you’re used to. Whether it’s your preferred browser settings or the layout of your desktop, it’s these little touches that make your laptop truly yours again. Remember, a factory reset is a fresh start, but it doesn’t mean starting from scratch. You’re just laying a better foundation this time!
Troubleshooting Common Reset Issues
So, you’ve gone through the whole rigmarole of resetting your HP laptop, but it’s acting a bit like a stubborn old mule, isn’t it? Don’t worry, you’re not alone. Resetting can sometimes bring its own set of quirks and challenges. One common hiccup is the laptop refusing to boot up after a reset. It’s like trying to start your car in the morning, and it just won’t turn over. Often, this is just a case of the system getting its bearings – a bit like us needing a strong coffee in the morning. Give it a moment, maybe a restart or two, and it usually sorts itself out.
But what if it doesn’t? What if your laptop is still throwing a tantrum, showing error messages, or worse, giving you the dreaded blue screen? That’s when you might need to call in the cavalry. Contacting HP support or seeking professional help isn’t admitting defeat; it’s more like asking for directions when you’re lost. These tech wizards can often pinpoint the issue quickly and get you back on track. Remember, there’s no shame in asking for help, especially when it comes to the mysterious inner workings of technology. After all, even the best of us need a helping hand sometimes, right?
Tips for Maintaining Your HP Laptop Post-Reset
Alright, so you’ve just given your HP laptop a fresh start with a factory reset. It’s like spring cleaning for your digital life – everything’s neat and tidy again. But how do you keep it that way? Well, it’s all about good habits and a little bit of regular upkeep. Think of it like taking care of a car; regular maintenance can keep it running smoothly for years.
First up, let’s talk about keeping your laptop’s performance top-notch. It’s a bit like keeping your workspace tidy; the less clutter, the better. Regularly uninstall programs you don’t use, keep those desktop icons to a minimum, and don’t let your downloads folder become a digital junk drawer. And just like you’d regularly clean your house, run disk cleanups and defragment your hard drive every now and then. It helps in keeping things running smoothly.
Now, onto the really important stuff – backing up your data and system updates. Imagine if you lost all your photos, documents, and work. Heartbreaking, right? That’s why regular backups are crucial. Whether it’s to an external hard drive or cloud storage, make sure you’ve got a copy of everything important. And don’t forget about system updates. They’re like vaccinations for your laptop, protecting it from viruses and bugs. Keep your operating system and software up to date, and you’ll be warding off a whole host of potential problems.
So, here’s a quick checklist to keep your HP laptop in tip-top shape post-reset:
- Uninstall Unused Programs: Keep your system lean and mean.
- Regular Disk Cleanup: Like a digital dusting.
- Defragment Your Hard Drive: Keep those files in order.
- Regular Data Backups: Better safe than sorry.
- System Updates: Stay protected against the latest threats.
- Monitor Performance: Keep an eye on how your laptop is running.
- Avoid Overloading Your Laptop: Too many programs running at once can slow things down.
- Use Antivirus Software: An ounce of prevention is worth a pound of cure.
- Clean Your Laptop Physically: Dust and dirt can affect performance too.
- Manage Your Battery Life: Keep your laptop unplugged when it’s fully charged.
Remember, a little bit of regular maintenance can go a long way in keeping your HP laptop running like a dream!
Conclusion
So, we’ve journeyed through the ins and outs of factory reset hp laptop, and let’s be honest, it’s pretty empowering stuff, right? Knowing how to reset your laptop is like having a secret tech superpower up your sleeve. It’s not just about fixing issues or prepping your laptop for a new home; it’s about taking control of your digital life. Whether it’s reviving a sluggish system, wiping the slate clean for a new user, or just troubleshooting some mysterious bug, the factory reset is your go-to tool.
But remember, with great power comes great responsibility. It’s crucial to follow these steps carefully. Think of it like following a recipe – you wouldn’t skip the part about preheating the oven, would you? Similarly, each step in the factory reset process is there for a reason. From backing up your precious data to reinstalling drivers and software post-reset, each phase is a vital ingredient in the recipe for a successful reset. And just like in cooking, sometimes things don’t go as planned. If you hit a snag, don’t hesitate to reach out for help, whether it’s from HP support or a tech-savvy pal.
In the end, knowing how to factory reset hp laptop is more than just a tech skill; it’s about being self-reliant in our increasingly digital world. So, take these tips, use them wisely, and here’s to smooth computing ahead!
FAQs: Factory Resetting Your HP Laptop
- What does a factory reset do to my HP laptop?
- A factory reset restores your HP laptop to its original state, as it was when you first bought it. This means all your personal files, settings, and installed applications will be removed, and the laptop’s software will return to its initial configuration.
- Will I lose all my data during a factory reset?
- Yes, a factory reset will erase all the data stored on your laptop. It’s crucial to back up important files, photos, documents, and other data to an external drive or cloud storage before proceeding with the reset.
- How often should I factory reset my HP laptop?
- There’s no set frequency for performing a factory reset. It’s typically done when you’re experiencing significant performance issues, preparing the laptop for a new user, or troubleshooting software problems that can’t be resolved otherwise.
- Can I factory reset my HP laptop without the password?
- Yes, you can. HP laptops offer recovery options that allow you to reset the laptop without needing to log in. This is particularly useful if you’ve forgotten your password.
- How long does a factory reset take on an HP laptop?
- The time it takes can vary depending on your laptop’s model and the amount of data being erased. Generally, it can take anywhere from 30 minutes to a couple of hours.
- Is it safe to factory reset my HP laptop?
- Yes, it’s safe as long as you’ve backed up all your important data. A factory reset is a standard procedure designed to restore the laptop’s software to its original state.
- Will a factory reset remove viruses from my HP laptop?
- In most cases, yes. A factory reset will remove most malware and viruses since it erases all the data, including any malicious software. However, some sophisticated viruses might survive, so it’s advisable to use antivirus software post-reset.
- Do I need to reinstall Windows after a factory reset?
- No, you don’t need to reinstall Windows. The factory reset process will automatically reinstall the version of Windows that came with your laptop.
- Can I stop a factory reset once it has started?
- It’s not recommended to interrupt a factory reset once it’s in progress, as this can lead to software issues. It’s best to allow the process to complete.
- What should I do after a factory reset?
- After a factory reset, you should start by setting up your Windows account, reinstalling necessary software and drivers, and restoring your backed-up data. It’s also a good time to customize settings and preferences to suit your needs.
