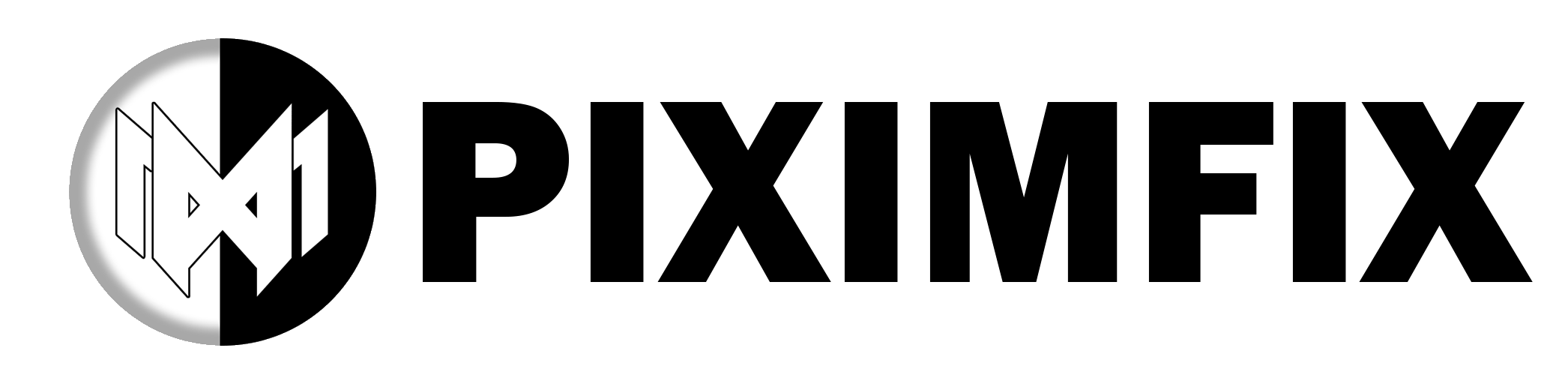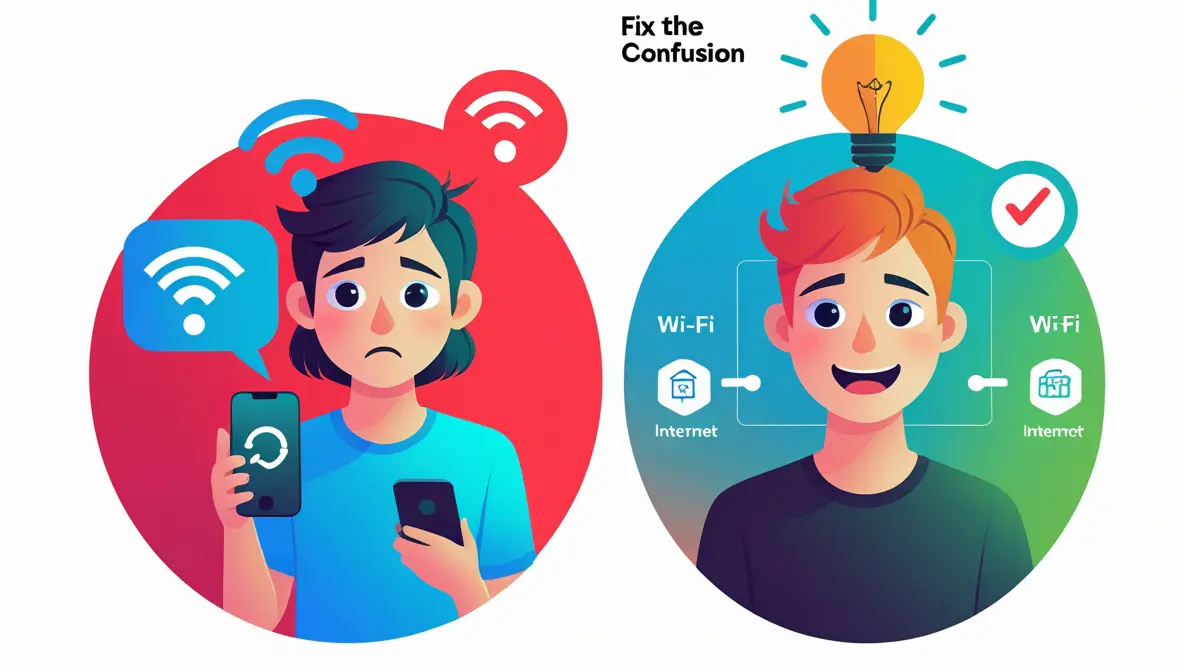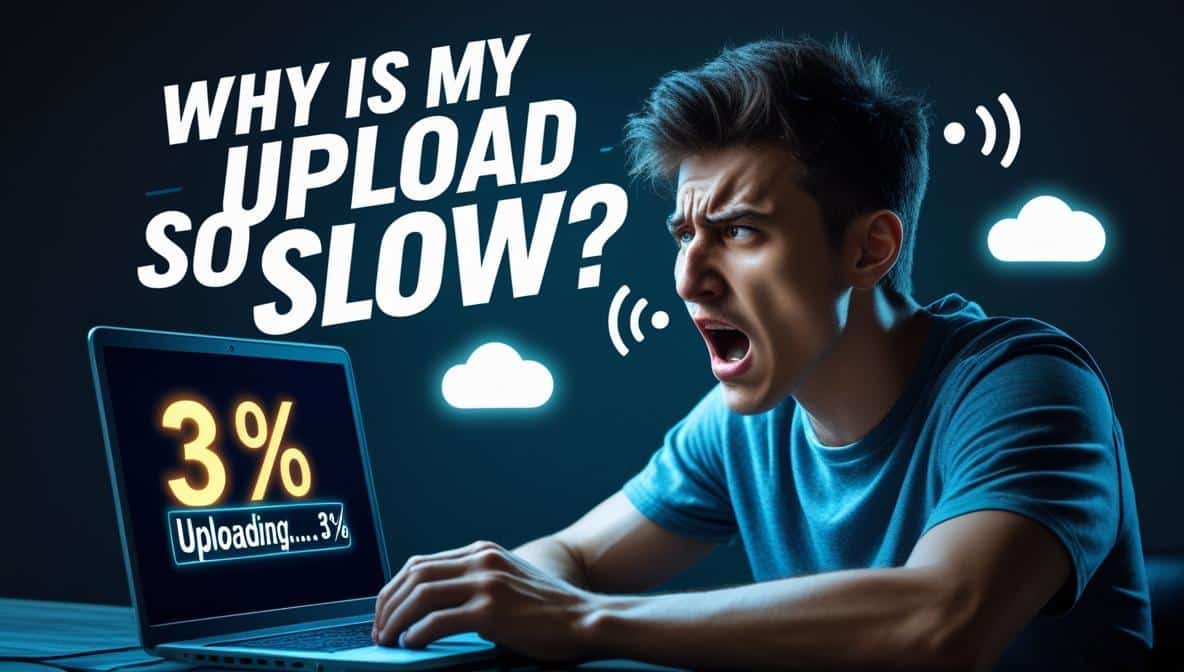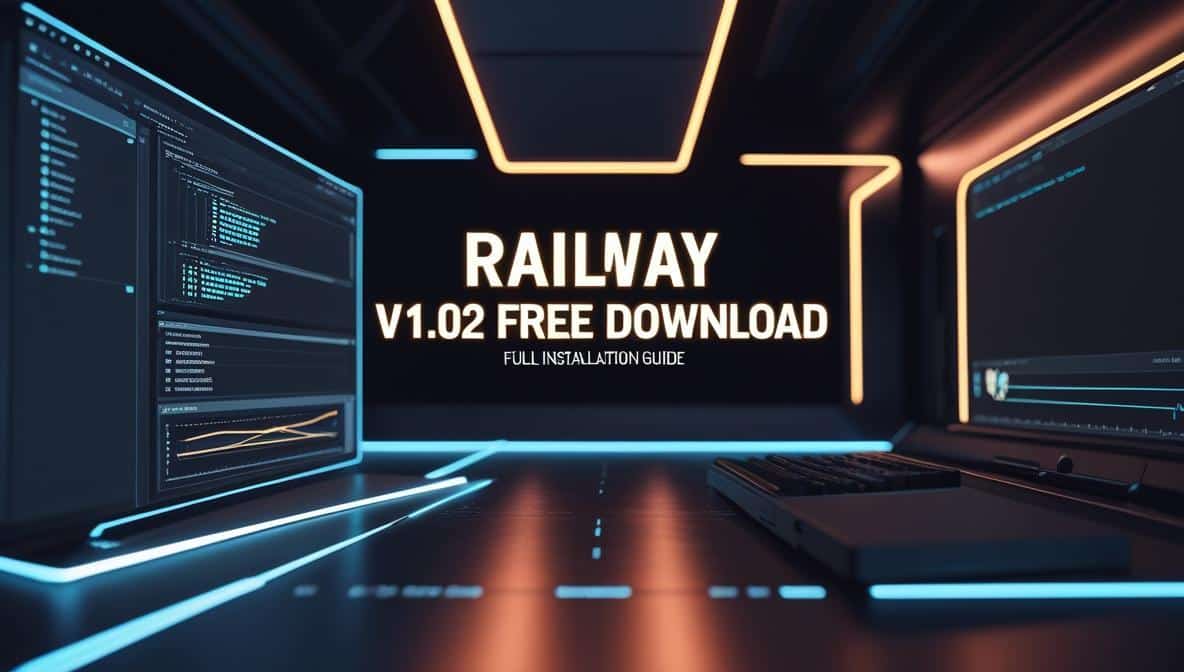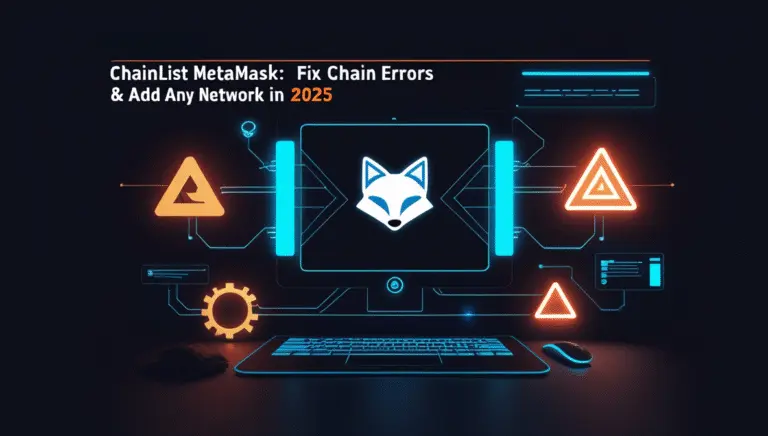Ever felt like Google has more to offer, but you’re only scratching the surface? Like, you’re trying to find that perfect piece of info, but all you get are pages of results that almost help but not quite? You’re definitely not alone—most people have no idea that Google has these hidden search tricks that can totally level up your Google Search Tricks game.
Imagine if, instead of scrolling endlessly, you could just cut straight to the good stuff, filtering out what you don’t need and honing in on exactly what you’re looking for. In this guide, you’re going to find 60 powerful Google Search Tricks to make that happen. These are tricks designed to make your searches faster, smarter, and way less frustrating. Perfect for students, professionals, or anyone who wants to spend less time searching and more time getting things done.
So, why bother with these tricks? Because once you know them, you’ll wonder how you ever managed without them. We’ll cover everything—from the basics of exact phrase searches to advanced tools like Perplexity.ai that can help you dive even deeper.
And don’t worry, this isn’t some dry list of tips. You’ll get real-life examples, simple explanations, and maybe even a few Google Search Tricks that’ll make you the go-to Google pro in your circle. Ready to master Google once and for all? Let’s get started, and see how these search tricks can transform the way you find information online.
Unblocked Games 66 EZ List of Best 20+ Games
Why Learn Google Search Tricks?

Why bother learning Google search tricks? Well, think about it like this: every time you need an answer, you’re relying on a search engine to give it to you. But if you don’t know how to ask the right questions—or how to dig a little deeper—it’s easy to get lost in the endless results.
By mastering these Google Search Tricks techniques, you can cut right to the chase, finding what you need faster and with a lot less effort. Imagine being able to save time, avoid the fluff, and get straight to the valuable information without clicking through page after page of irrelevant links.
Knowing these tricks isn’t just about speed; it’s about getting accurate results too. If you know how to narrow down your search, you can be sure the information is specific and tailored to exactly what you’re looking for.
This Is Not A Website Dot Com Riddle All Q&A | 200 codes
Whether you’re working on a project, researching a topic for school, or just solving a random question that pops into your head, these skills will make your searches feel like a superpower. So instead of relying on luck to find the right page, you’ll be the one in control—knowing exactly how to uncover the right answers every time.
How to Use This Guide
This guide is designed to be super easy to navigate. Each trick is listed in a simple, step-by-step format, so you can quickly find what you need and start using it right away.
If you’re new to some of these tips, don’t worry—we’ve made sure they’re all easy to understand and try out, no matter your level of experience. You can scroll through the list, pick a trick that catches your eye, and follow the instructions to see it in action.
And here’s a little pro tip: Bookmark this guide! That way, whenever you need a quick reminder or want to look up a specific trick, it’ll be just a click away.
You can treat this guide like a toolbox, coming back anytime you need a search shortcut or want to refresh your skills. Ready to dive in? Let’s get started on unlocking Google’s hidden powers!
Essential Google Search Tricks (1-15)
Let’s start with some core Google search tricks that can make a big difference in finding exactly what you need. Each of these tips comes with a practical example so you can see how to use them in real life!
1. Use Quotes for Exact Phrase Searches
- What It Does: Adding quotes around a phrase tells Google to find results with those exact words, in that exact order.
- Example:
"digital marketing strategies" - Real-Life Use: Let’s say you’re writing a paper on specific marketing techniques and need sources that directly mention “digital marketing strategies” without extra fluff. By using quotes, Google will only show pages where this exact phrase appears, saving you tons of time.
2. Exclude Words with the Minus Sign -
- What It Does: Placing a minus sign before a word excludes results containing that word.
- Example:
apple -fruit - Real-Life Use: If you’re searching for Apple (the tech brand) but keep getting results about the fruit, using
apple -fruitwill filter out pages about the fruit, giving you more relevant results for your tech research.
3. Use OR to Combine Searches
- What It Does: Using
ORbetween words lets you find pages that mention either one term or the other. - Example:
iPhone OR Samsung - Real-Life Use: Suppose you’re considering either an iPhone or Samsung phone but aren’t sure which one to choose. This Google Search Tricks will pull up results for both, allowing you to compare them more easily.
4. Use intext: for Keywords in the Text
- What It Does: The
intext:command focuses on words found in the main text of a page. - Example:
intext:"best SEO tools" - Real-Life Use: If you’re looking for specific recommendations for SEO tools,
intext:"best SEO tools"will help you find pages where “best SEO tools” is mentioned in the main content, not just in titles or headings.
5. Use intitle: for Keywords in the Title
- What It Does: Using
intitle:searches only for pages with your keyword in the page title. - Example:
intitle:"content marketing" - Real-Life Use: For anyone searching specifically for articles focused on “content marketing,” this trick narrows down results to pages where it’s a primary topic, making it easier to find useful articles.
6. Search Within a Specific Website Using site:
- What It Does: Adding
site:followed by a website URL restricts your search to that specific website. - Example:
SEO tips site:piximfix.com - Real-Life Use: If you know that PiximFix has great SEO content and want tips specifically from their site, this command will help you find relevant posts without sifting through external results.
7. Find Related Sites with related:
- What It Does: Using
related:shows websites similar to the one you specify. - Example:
related:piximfix.com - Real-Life Use: Let’s say you love the resources on PiximFix and want to discover similar sites. Using
related:piximfix.comwill lead you to other websites in the same niche.
8. Use define: to Get Word Definitions
- What It Does: Typing
define:before a word will give you the word’s definition. - Example:
define:cryptocurrency - Real-Life Use: If you come across a new term like “cryptocurrency” and want a quick explanation, just use
define:cryptocurrencyto get an instant definition.
9. Use the Wildcard * for Missing Words
- What It Does: Adding an asterisk
*in a phrase lets Google fill in the blank with any word. - Example:
"top * software for 2024" - Real-Life Use: Searching for the best software of the year but not sure what specific type? Using
"top * software for 2024"allows Google to show a range of results, like “top design software for 2024” or “top productivity software for 2024.”
10. Get Localized News with location:
- What It Does: Adding
location:limits your news search to a specific area. - Example:
location:India latest tech news - Real-Life Use: For those wanting tech news specific to India,
location:India latest tech newswill ensure your search results are relevant to that region.
11. Search for Specific File Types with filetype:
- What It Does: Using
filetype:followed by a file extension (like pdf) shows only that type of file. - Example:
marketing guide filetype:pdf - Real-Life Use: If you want a downloadable PDF guide on marketing,
marketing guide filetype:pdfwill find exactly that, rather than blog posts or web pages.
12. Use AROUND() to Find Proximity Matches
- What It Does: Adding
AROUND()between words shows results where they appear close together. - Example:
"digital marketing" AROUND(5) "strategies" - Real-Life Use: When you need specific advice on digital marketing strategies, this search will show pages where “digital marketing” and “strategies” are close to each other, ensuring a strong connection between the terms.
13. Find Public Data with Google’s Public Data Explorer
- What It Does: Use
site:publicdata.google.comto search for public data resources. - Example:
GDP growth site:publicdata.google.com - Real-Life Use: Looking up “GDP growth site.google.com” will take you straight to charts and data sets without needing to sift through opinion articles.
14. Search by Language with lang:
- What It Does: Adding
lang:followed by a language code restricts your search to that language. - Example:
lang:fr marketing - Real-Life Use: If you’re researching marketing topics in French,
lang:fr marketingwill bring up only French-language results.
15. Use @ for Social Media Searches
- What It Does: Adding
@followed by a platform’s name helps you find content related to social media. - Example:
@YouTube productivity tips - Real-Life Use: Searching
@YouTube productivity tipswill bring up YouTube videos or posts related to productivity, helping you find helpful content right from the platform.
Intermediate Google Search Tricks (16-30)
Best YouTube to MP4 Converters & How to Build Your Own Tool
Now that you’ve mastered the basics, let’s dive into some intermediate Google search tricks. These are perfect for when you need information fast, whether it’s finding stocks, doing quick calculations, or even tracking packages. Each tip has a real-life example so you can see how useful they are in everyday searches!
16. Get Stock Information by Ticker Symbol
- What It Does: Typing
stocks:followed by a company’s ticker symbol shows real-time stock information. - Example:
stocks:AAPL - Real-Life Use: Let’s say you want to check Apple’s stock price before making an investment. Typing
stocks:AAPLwill instantly display the latest price, trends, and more.
17. Search within a Number Range with ..
- What It Does: Using two periods
..between numbers lets you search within a specific range. - Example:
smartphones $300..$500 - Real-Life Use: If you’re looking to buy a smartphone within a certain budget, using
smartphones $300..$500will help you find options that fit your price range.
18. Use Google as a Calculator
- What It Does: Typing in a math problem (like
25 * 4) lets Google calculate it for you. - Example:
25 * 4 = - Real-Life Use: Need to quickly figure out the total for a shopping list? Type in the numbers, and Google will do the math for you instantly.
19. Convert Units with Google’s Converter
- What It Does: Typing a measurement followed by another unit converts it instantly.
- Example:
5 km to miles - Real-Life Use: If you’re planning a trip and need to know the distance in miles, just type
5 km to milesfor an immediate answer.
20. Use translate for Quick Translations
- What It Does: Typing
translatefollowed by a word or phrase and the target language gives an instant translation. - Example:
translate hello to Spanish - Real-Life Use: Let’s say you’re learning Spanish or just need a quick translation while traveling. Typing
translate hello to Spanishwill give you “hola” right away.
21. Quickly Find Weather Information
- What It Does: Typing
weatherfollowed by a city name shows the latest weather forecast. - Example:
weather in London - Real-Life Use: Planning a day out? Type
weather in Londonto see if you’ll need an umbrella or sunscreen.
22. Get Flight Information by Airline and Flight Number
- What It Does: Entering an airline’s name and flight number pulls up flight status details.
- Example:
Delta flight 123 - Real-Life Use: Checking if a flight’s on time? Typing
Delta flight 123will show you the departure and arrival details right in Google.
23. Find Sports Scores
- What It Does: Typing the name of a sports team and “score” shows the latest game results.
- Example:
Manchester United score - Real-Life Use: Missed the game last night? Type
Manchester United scoreto see the results without needing to browse multiple sites.
24. Use link: to Find Backlinks to a Page
- What It Does: Typing
link:followed by a URL shows pages that link to that website. - Example:
link:piximfix.com - Real-Life Use: If you’re an SEO enthusiast or website owner, this trick helps you find out who’s linking to your page. Just type
link:piximfix.comto see which sites mention you.
25. Use info: for Website Details
- What It Does: Typing
info:followed by a URL gives you details about that site, including cached versions and related pages. - Example:
info:piximfix.com - Real-Life Use: Checking out a new website? Type
info:piximfix.comto see related info like other pages on that topic, similar sites, and more.
26. Find Specific File Types in URL with inurl:
- What It Does: Adding
inurl:followed by a file type or keyword narrows down results to URLs that contain that word or format. - Example:
inurl:.pdf "machine learning" - Real-Life Use: Need a PDF resource for a research topic? Searching
inurl:.pdf "machine learning"will help you locate documents, reports, and studies on the topic without scrolling through regular web pages.
27. Get Package Tracking Information
- What It Does: Entering a package tracking number directly in Google shows tracking details.
- Example:
UPS 1Z9999999999999999 - Real-Life Use: Waiting for a delivery? Just type the tracking number in Google, and you’ll see the latest package status instantly—no need to go to the courier’s site.
28. Set a Timer in Google
- What It Does: Typing “timer” followed by a time amount (like “10 minutes”) creates a timer.
- Example:
timer 10 minutes - Real-Life Use: Want to stay on task? Type
timer 10 minutesif you need a quick reminder or are doing a focused study session.
29. Calculate Tips Easily
- What It Does: Typing “tip calculator” brings up a calculator to figure out tips.
- Example:
tip calculator - Real-Life Use: Out with friends and wondering how much to tip? Type
tip calculatorto quickly calculate a fair amount based on the bill.
30. Look Up Nutritional Information
- What It Does: Typing “calories in” followed by a food item shows nutritional info.
- Example:
calories in banana - Real-Life Use: Tracking your diet? Type
calories in bananato get an instant calorie count and see if it fits into your daily intake.
Advanced Google Search Tricks (31-45)
Now we’re diving into advanced territory—tricks that go beyond typical searches and help you find specialized information, access hidden data, and get more precise results. These Google Search Tricks are great for researchers, students, and anyone looking to fine-tune their search skills. Let’s explore each trick in detail, complete with real-life examples to make them easy to understand and use!
31. Find Synonyms with the Tilde ~
- What It Does: Adding a tilde
~before a word includes synonyms in your search results. - Example:
~healthy recipes - Real-Life Use: Looking for a variety of recipe options without repeating the same term? Searching for
~healthy recipeswill show results that include synonyms like “nutritious recipes” or “wholesome meals,” giving you a broader selection.
32. Use allinurl: to Search for Keywords in URLs
- What It Does: Using
allinurl:restricts results to URLs containing all the specified keywords. - Example:
allinurl:SEO tools - Real-Life Use: If you’re searching for web pages that have “SEO tools” directly in their URL, using
allinurl:SEO toolshelps you find those exact links, which is perfect for focused research.
33. Use allintitle: to Search for Keywords in Titles
- What It Does: The
allintitle:operator narrows your search to pages with your keywords only in the title. - Example:
allintitle:"digital marketing guide" - Real-Life Use: Want a guide dedicated specifically to digital marketing? Using
allintitle:"digital marketing guide"will show only those pages where this is the main focus.
34. Access Cached Versions of Pages with cache:
- What It Does: Typing
cache:followed by a URL lets you view a cached version of a web page. - Example:
cache:piximfix.com - Real-Life Use: If a website is down or recently updated, you can use
cache:piximfix.comto see the last version that Google saved, giving you access to older content that might no longer be available.
35. Use allinanchor: to Search by Anchor Text
- What It Does: The
allinanchor:operator finds pages where the specified words appear in the anchor text (linked text). - Example:
allinanchor:best SEO tools - Real-Life Use: If you want to see web pages that others have linked to with “best SEO tools” as the anchor text, using
allinanchor:best SEO toolsis a direct way to find those references.
36. Limit Results by Date with the Tools Menu
- What It Does: Using the Tools menu under the search bar lets you filter results by time, like the past week, month, or a custom date range.
- Example: Tools > Any Time > Custom Date Range
- Real-Life Use: Researching the latest trends? Use this filter to limit results to the past month, ensuring you’re only getting the most up-to-date information.
37. Use AROUND() for Proximity Searches
- What It Does:
AROUND()lets you search for words that appear within a certain number of words from each other. - Example:
"content strategy" AROUND(5) "social media" - Real-Life Use: If you need content strategy resources related closely to social media,
"content strategy" AROUND(5) "social media"finds articles where these phrases appear close together, ensuring relevance.
38. Search for Patents with Google Patents
- What It Does: Searching
site:patents.google.comalong with a keyword lets you explore Google’s patent database. - Example:
site:patents.google.com "smartphone" - Real-Life Use: If you’re curious about smartphone technology patents,
site:patents.google.com "smartphone"will give you direct access to relevant patents, perfect for research or product development insights.
39. Get Real-Time COVID-19 Data
- What It Does: Typing a location and “COVID-19 cases” shows current statistics and updates for that area.
- Example:
COVID-19 cases in California - Real-Life Use: Want the latest information on COVID-19? Typing
COVID-19 cases in Californiawill pull up real-time data and trends for the specified region.
40. Use Google for Instant Math Solutions
- What It Does: Typing a math equation into Google will calculate it instantly.
- Example:
100/25 - Real-Life Use: Need to solve math problems quickly? Typing
100/25will give you the answer without any extra effort—perfect for quick calculations on the go.
41. Find Conversion Charts with Google
- What It Does: Typing a currency conversion (like USD to EUR) will bring up a live conversion chart.
- Example:
USD to EUR chart - Real-Life Use: Planning a trip to Europe and want to track the currency exchange? Type
USD to EUR chartto see a live rate comparison and trends over time.
42. Distance Calculation
- What It Does: Entering two locations will calculate the distance between them.
- Example:
distance from New York to San Francisco - Real-Life Use: Curious how far your upcoming road trip is? Just type
distance from New York to San Franciscoto see how many miles (or kilometers) it covers, along with travel options.
43. Book Summaries and Details
- What It Does: Typing “summary of” followed by a book title brings up summaries and details.
- Example:
summary of "Atomic Habits" - Real-Life Use: If you’re short on time but want to understand the key points of a book, typing
summary of "Atomic Habits"will give you a quick overview without needing to read the entire book.
44. Google Scholar for Academic Papers
- What It Does: Using
site:scholar.google.comalong with keywords searches for academic papers and articles. - Example:
site:scholar.google.com "machine learning" - Real-Life Use: Need scholarly articles for a research project? Typing
site:scholar.google.com "machine learning"will find academic papers and studies related to machine learning.
45. Search for Discussions on Forums
- What It Does: Adding
inurl:forumafter your search terms helps you find discussions on forums. - Example:
WordPress themes inurl:forum - Real-Life Use: If you want community feedback on WordPress themes, typing
WordPress themes inurl:forumwill bring up forum discussions where people share their experiences and advice.
Specialized Google Search Tricks (46-60)
These specialized tricks are perfect for handling unique or specific searches, like finding area info from a zip code, converting fractions, or even using Google Lens to visually identify objects. Each one has a real-life example to show how it can make your life easier!
46. Discover Area Information with Zip Code Searches
- What It Does: Typing a zip code shows basic details about the area, like city, state, and sometimes demographics.
- Example:
90210 - Real-Life Use: If you’re curious about a specific area, like 90210 (Beverly Hills), typing the zip code directly into Google provides location details at a glance.
47. Convert Fractions to Decimals
- What It Does: Typing a fraction, like
1/8, converts it to a decimal. - Example:
1/8 - Real-Life Use: Need a quick fraction conversion? Type
1/8into Google, and it’ll instantly show the decimal (0.125), perfect for recipes or quick math needs.
48. Translate Text from English to Other Languages
- What It Does: Typing “translate” followed by text and the target language translates it instantly.
- Example:
translate "hello" to French - Real-Life Use: If you’re learning French or want to say something in another language, just type
translate "hello" to French, and Google will give you “bonjour” right away.
49. Explore Public Data Using Google Data Explorer
- What It Does: Using
site:publicdata.google.comwith a keyword provides access to Google’s Public Data Explorer. - Example:
site:publicdata.google.com inflation - Real-Life Use: Looking for official inflation data? Typing
site:publicdata.google.com inflationbrings up public datasets with up-to-date statistics for research.
50. Explore Related Content in Google Books
- What It Does: Searching for an author’s name or book title shows related books and information from Google Books.
- Example:
books by J.K. Rowling - Real-Life Use: If you’re looking for J.K. Rowling’s work or similar authors, searching
books by J.K. Rowlinglets you explore her books and related ones.
51. Explore Currency Rates and Historical Charts
- What It Does: Typing a currency conversion shows the current rate, and adding a year displays historical data.
- Example:
USD to EUR in 2021 - Real-Life Use: If you want to check past exchange rates, like USD to EUR in 2021, type it in to see historical rates, which is useful for financial comparisons.
52. Create Comparison Searches with vs
- What It Does: Using “vs” between two items shows comparison results.
- Example:
iPhone 15 vs Galaxy S23 - Real-Life Use: If you’re shopping for a new phone and deciding between two options,
iPhone 15 vs Galaxy S23will display side-by-side comparisons.
53. Access Your Search History
- What It Does: Go to Google Account > My Activity to view your past searches.
- Example: Google Account > My Activity
- Real-Life Use: Want to retrace your steps from a previous search session? Google saves your activity, so you can review past searches in My Activity.
54. Use Google Lens for Visual Search
- What It Does: The Google Lens app lets you search by image instead of text.
- Example: Google Lens App
- Real-Life Use: Curious about a plant or object you see? Snap a picture with Google Lens, and it’ll identify it and provide information right away.
55. Use Google Shopping for Product Searches
- What It Does: Typing “buy” followed by a product shows options across online stores.
- Example:
buy iPhone 15 - Real-Life Use: Planning to buy a new iPhone? Typing
buy iPhone 15will show prices, stores, and availability, making it easy to compare options.
56. Calculate Fractions Instantly
- What It Does: Typing a fraction equation calculates it on the spot.
- Example:
⅓ + ½ - Real-Life Use: Need a quick answer for a recipe? Just type
⅓ + ½, and Google will provide the result (0.8333), making it easy to adjust measurements.
57. Check Air Quality Information
- What It Does: Typing “air quality in” and a city name shows the current AQI (Air Quality Index).
- Example:
air quality in New York - Real-Life Use: If you’re planning outdoor activities, checking
air quality in New Yorkensures you’re aware of pollution levels for safe planning.
58. Google Earth for Satellite Views
- What It Does: Typing a landmark name with “Google Earth” provides a satellite view in Google Earth.
- Example:
Eiffel Tower view on Google Earth - Real-Life Use: If you’re interested in exploring the Eiffel Tower virtually, typing
Eiffel Tower view on Google Earthlets you enjoy a satellite view.
59. Movie Listings and Showtimes
- What It Does: Typing a movie title with “showtimes” shows nearby theater listings.
- Example:
showtimes Inception - Real-Life Use: Want to see if “Inception” is playing nearby? Typing
showtimes Inceptionpulls up local theaters, times, and ticket options.
60. Use Reverse Image Search
- What It Does: Uploading an image in Google Images searches for visually similar images or identifies the image content.
- Example: Upload an image in Google Images
- Real-Life Use: If you have a picture of a painting but don’t know the artist, uploading it to Google Images can help identify it or show similar images.
Conclusion
Mastering these Google search tricks is like having a superpower at your fingertips. With just a few tweaks, you can save time, find exactly what you need, and even discover hidden information that others might miss. Imagine the advantage of being able to pull up the right data instantly, understand any topic more deeply, and stay ahead with the latest info—all by refining the way you search.
Now it’s your turn to give these tricks a go! Try a few the next time you’re looking something up; you might be surprised at how much they improve your results. And don’t forget—bookmark this page so it’s easy to come back and refresh your skills or learn a new trick anytime. If you found this guide helpful, why not share it with friends? They’ll thank you for the boost to their search game, too!